Les couleurs de mon écran Dell sont déformées. Après avoir réinitialisé l'écran, j'ai mis à jour les pilotes. Mais les couleurs sont toujours déformées. Je fais des animations et j'ai besoin de corriger la distorsion de l'écran rapidement.
Après avoir installé Windows 10, j'ai un affichage déformé sur mon écran. Je suis designer et je dois m'assurer que les dimensions des images sont correctes. Quelqu'un peut-il m'aider à résoudre ce problème ?
Les photos sont étirées horizontalement sur mon ordinateur portable après la mise à niveau vers Windows 10.
J'obtiens des lignes colorées sur tout l'écran de mon ordinateur.
Ce ne sont là que quelques-uns des problèmes de distorsion rencontrés par les utilisateurs. Divers forums font état de différents problèmes d'affichage de l'écran.
Un écran clignotant, étiré, pixellisé, avec des lignes de couleur étranges et d'autres distorsions ne vous permettra pas de travailler. En particulier si vous êtes un concepteur ou un professionnel, vous ne pouvez pas travailler avec un tel écran.
Pour remédier à ce problème, nous vous livrons ici des méthodes pour réparer les images déformées, clignotantes ou de travers sur votre moniteur ou votre ordinateur portable.
Quelques causes courantes de distorsion des images ou de l'affichage sur le moniteur ou l'ordinateur portable
- Câbles et connexions lâches ou défectueux
- Paramètres d'affichage incorrects sur votre ordinateur
- Pilotes obsolètes ou endommagés
- Carte graphique endommagée
- Virus ou logiciel malveillant dans le système
- Erreur après une mise à jour de Windows ou une mise à jour incomplète
- Application tierce sur votre ordinateur qui modifie l'interface utilisateur
- Champ magnétique généré par les appareils électroniques situés à proximité.
- Défaillance du matériel
Un écran ou un ordinateur portable qui fonctionne mal ne nécessite pas toujours l'intervention d'un professionnel. Il existe des méthodes de dépannage simples que vous pouvez essayer vous-même.
Essayez les méthodes suivantes pour résoudre les problèmes de clignotement ou de déformation des écrans d'ordinateurs portables ou de bureau :
- Vérifiez les câbles et les connexions de l'ordinateur
- Redémarrer l'ordinateur
- Réinitialiser le moniteur aux valeurs par défaut
- Appuyez sur le bouton Degauss
- Supprimez tous les appareils connectés
- Ajuster la résolution de l'écran
- Mettre à jour les pilotes d'ordinateur
- Réinstaller le pilote
- Remplacer la carte graphique
- Remplacer le moniteur
Méthode 1 : Vérifiez les câbles et les connexions de l'ordinateur
Des images déformées sur l'ordinateur portable ou l'écran de bureau peuvent se produire si les câbles sont endommagés, cassés, brûlés ou desserrés. Vous devez donc d'abord vérifier les câbles et les connexions de votre ordinateur.
Assurez-vous que tous les câbles, y compris le câble vidéo ou VGA, sont correctement connectés à l'appareil. Les câbles ne doivent pas être pliés, perdus ou défectueux.
Méthode 2 : Redémarrez votre ordinateur
Un redémarrage après une mise à jour ou l'installation d'un logiciel réinitialise les pilotes et les composants matériels. Un redémarrage peut résoudre de nombreux problèmes logiques et physiques, y compris l'affichage incorrect du moniteur.
Méthode 3 : Réinitialiser le moniteur aux valeurs par défaut
En cas d'utilisation continue, les paramètres de l'écran peuvent changer avec le temps. Réinitialisez les paramètres par défaut du moniteur. Appuyez sur le bouton "menu" ou "paramètres" de l'écran de bureau ou de l'écran LCD. Le menu principal s'ouvre. Sélectionnez l'option "Rétablir les paramètres d'usine".
Les options de réglage du menu varient en fonction de la marque et du modèle. Les moniteurs Dell, par exemple, disposent généralement de l'option "Réinitialisation d'usine", tandis que les moniteurs Samsung proposent l'option "Réinitialiser tout".
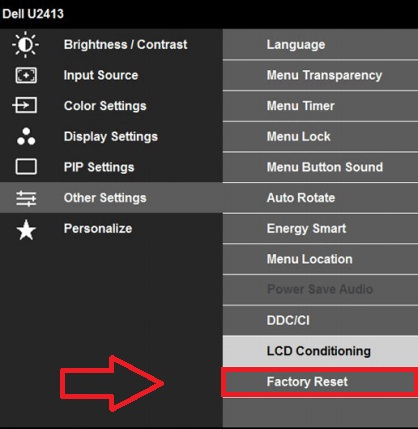
Illustration : Réinitialisation d'usine dans le menu de l'écran LCD Dell
Remarque : si vous ne trouvez pas d'option de réinitialisation, éteignez votre moniteur en appuyant sur le bouton "Alimentation ". Déconnectez ensuite le moniteur de l'ordinateur. Cela devrait permettre de réinitialiser les paramètres du moniteur aux valeurs par défaut.
Méthode 4 : Appuyez sur le bouton Degauss
Démagnétiser signifie supprimer un champ magnétique. Les dépôts électromagnétiques peuvent parfois déformer l'image à l'écran. C'est souvent le cas avec les anciens moniteurs CRT (Cathode Ray Tube). Si vous utilisez des moniteurs CRT, essayez la démagnétisation pour éliminer le problème de distorsion de l'affichage.
La méthode de démagnétisation peut varier en fonction du moniteur (voir ci-dessous) :
- Les moniteurs CRT sont dotés d'un bouton "Degauss" sur la face avant. Appuyez sur ce bouton pour supprimer l'effet de magnétisme sur le moniteur.
- Éteignez et rallumez votre moniteur. Certains moniteurs peuvent être démagnétisés automatiquement.
- Sur certains moniteurs, vous devez ouvrir le menu à l'écran. Cliquez sur le symbole en forme de fer à cheval pour démagnétiser.
La démagnétisation est limitée aux écrans CRT et n'est pas nécessaire pour les écrans LCD et plasma.
Méthode 5 : Supprimez tous les appareils connectés
Il arrive que des appareils externes connectés à votre ordinateur ou situés à proximité créent un champ électromagnétique qui provoque des chevauchements, des brouillages ou des distorsions d'écran.
Essayez de réparer l'écran en éloignant les haut-parleurs, les téléphones portables ou d'autres appareils électroniques de votre ordinateur.
Méthode 6 : Ajustez la résolution de l'écran
Si vous avez un écran large ou un affichage étiré, pixellisé ou flou sur l'écran ou l'ordinateur portable, ajustez la résolution de l'écran.
Remarque : l'option Chemin vers la résolution de l'écran peut varier en fonction du fabricant et du modèle de votre ordinateur de bureau ou portable.
Marche à suivre pour réparer une image déformée sur un ordinateur portable Toshiba
- Ouvrez le bureau de votre ordinateur. Cliquez avec le bouton droit de la souris et cliquez sur Paramètres d'affichage. Vous pouvez également saisir "Paramètres d'affichage" dans la barre de recherche.
- Faites défiler la page jusqu'à l'option Échelle et mise en page. Réglez-le sur "Recommandé".
- Allez dans Afficher la résolution. Réglez-la sur "Recommandé".
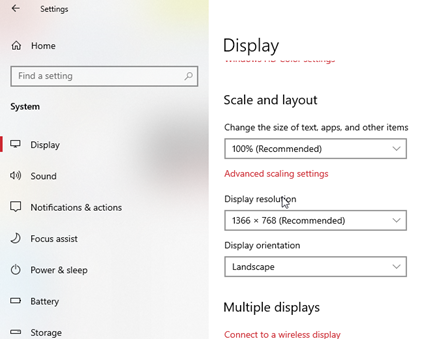
Illustration : Résolution de l'écran de l'ordinateur portable Toshiba
- Fermez ensuite la fenêtre des paramètres. Vérifiez maintenant si l'affichage déformé, étiré ou flou de l'ordinateur portable a été corrigé.
Vous pouvez consulter le site web du fabricant et le manuel de votre ordinateur pour savoir quelle résolution convient à votre écran CRT, LCD ou portable. En règle générale, les résolutions suivantes sont recommandées pour les différentes capacités d'écran :
| Capacité du moniteur | Résolution recommandée |
| Écran de 19 pouces | 1280 x 1024 pixels |
| Écran de 20 pouces | 1600 x 1200 pixels |
| Écran de 22 pouces (écran large) | 1680 x 1050 pixels |
| Écran de 24 pouces (écran large) | 1900 x 1200 pixels |
Méthode 7 : Mettre à jour les pilotes de l'ordinateur
Mettez à jour le pilote de votre ordinateur si les méthodes ci-dessus ne permettent pas de résoudre le problème de distorsion de l'image à l'écran.
Etapes de la mise à jour du pilote de l'appareil :
- Saisissez Gestionnaire de périphériques dans le champ de recherche.
- Sélectionnez Gestionnaire de périphériques.
- Cliquez avec le bouton droit de la souris sur votre carte graphique sous Adaptateur d'affichage et cliquez sur Mettre à jour le pilote.
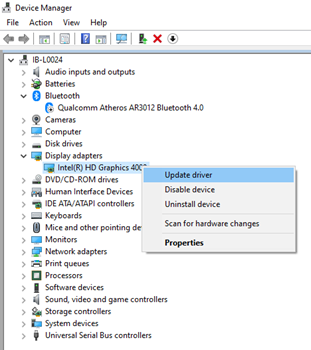
Figure : Mise à jour des pilotes dans le gestionnaire de périphériques
- Sélectionnez Rechercher automatiquement les pilotes mis à jour.
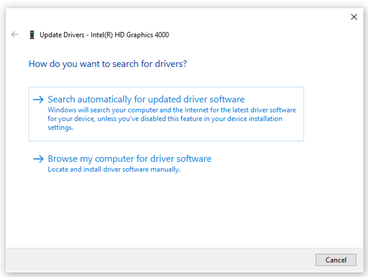
Figure : Mise à jour automatique du pilote
- Sélectionnez Mettre à jour le pilote.
Vous pouvez également télécharger les pilotes directement à partir du site web du fabricant. Notez la marque et le modèle de votre moniteur de bureau. Visitez la page du soutien sur le site web du fabricant et suivez les instructions qui y figurent.
Méthode 8 : Réinstallation du pilote
Si la mise à jour des cartes graphiques ne suffit pas, réinstallez-les. Une réinstallation résout la plupart des problèmes liés aux cartes graphiques, tels que les images déformées, les écrans qui se chevauchent ou qui sont endommagés.
Procédez comme suit pour désinstaller le pilote :
- Cliquez avec le bouton droit de la souris sur Mon ordinateur/This PC.
- Cliquez sur Gérer > Gestionnaire de périphériques.
- Double-cliquez sur l'adaptateur d'affichage dans la liste.
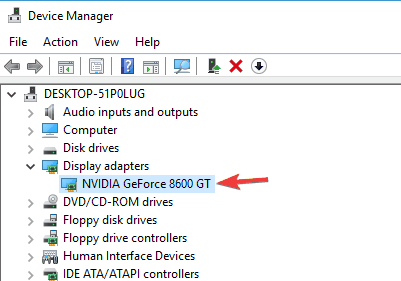
Figure : Pilote graphique dans le gestionnaire de périphériques
- Cliquez avec le bouton droit de la souris sur le pilote graphique, puis cliquez sur Désinstaller.
- Cliquez sur OK.
Après avoir désinstallé les pilotes graphiques, redémarrez votre ordinateur. Windows réinstallera automatiquement les pilotes.
Méthode 9 : Remplacement de la carte graphique
Une carte graphique défectueuse peut également entraîner un affichage déformé, clignotant ou biaisé à l'écran. Remplacez la carte graphique et vérifiez si cela résout le problème de l'affichage déformé.
Si votre ordinateur est très ancien, il se peut que vous deviez remplacer toute la carte mère. En effet, les anciens ordinateurs utilisaient la technologie AGP, qui n'existe plus aujourd'hui. Les cartes graphiques modernes fonctionnent via l'interface PCIe.
Méthode 10 : Remplacer le moniteur
C'est le dernier recours. Si toutes les méthodes ci-dessus échouent, y compris le remplacement de votre carte graphique, changez d'écran d'ordinateur.
Nous vous recommandons d'utiliser d'abord un autre moniteur. Une fois le problème résolu, optez pour un nouveau moniteur.
Si le problème d'écran persiste, il s'agit d'un problème matériel qui doit être réparé par un spécialiste. Contactez le fabricant ou le centre de service agréé de votre ordinateur ou de votre moniteur.
Il peut s'agir d'un problème de fichier corrompu. Les photos apparaissent granuleuses, floues, grisées, pixélisées ou déformées à l'écran si elles sont endommagées.
Utilisez un logiciel de réparation de photos - Stellar Repair for Photo pour réparer de telles images corrompues.
Téléchargez le logiciel sur votre ordinateur et suivez les 3 étapes -
- Ajouter un fichier
- Réparation et ;
- Prévisualiser et enregistrer
Vous pouvez réparer plusieurs photos de n'importe quel format en même temps. Le logiciel peut réparer les fichiers JPEG, JPG, DNG, HEIC, TIFF, CR2, CR3, NRW, SR2 et bien d'autres formats d'image endommagés et déformés.
Il est recommandé d'utiliser la version d'essai gratuite du logiciel. Prévisualisez l'image réparée pour vous assurer que la distorsion a été corrigée.
Conclusion
L'affichage d'une image déformée peut nuire à votre travail. Commencez par vérifier le câble et les autres connexions. Passez ensuite aux autres méthodes énumérées dans l'ordre où elles sont mentionnées. Le remplacement de la carte graphique, de la carte mère ou du moniteur doit être le dernier dans votre liste.
Was this article helpful?