Avez-vous remarqué des lignes colorées sur l’écran de votre MacBook ? Malheureusement, de nombreux utilisateurs de Mac ont rencontré des problèmes similaires avec leurs écrans. L’effet de couleur peut être différent. Pour certains, l’écran entier devient rose ou vert, et d’autres voient des lignes verticales ou horizontales bleues, violettes ou vertes. Dans cet article, nous allons expliquer pourquoi ces problèmes d’écran apparaissent et comment s’en débarrasser, quelle que soit la couleur de l’écran.
Raisons pour lesquelles vous voyez des lignes sur l’écran de votre MacBook
Comme mentionné ci-dessus, le problème des lignes sur l’écran du Mac peut être représenté sous de nombreuses formes et couleurs différentes. Voici quelques-uns des exemples rapportés par les utilisateurs :
- MacBook Pro avec écran rose
- MacBook Pro avec écran violet
- MacBook Pro avec écran vert
- MacBook Pro avec écran bleu
Il ne s’agit pas d’une liste exhaustive de toutes les lignes de couleur que vous pouvez rencontrer sur votre écran. Néanmoins, elles signifient toutes que vous devez résoudre le problème de l’écran immédiatement afin qu’il ne devienne pas un problème permanent. Voici quelques-unes des raisons qui peuvent être à l’origine de l’écran rose de la mort du MacBook Pro et d’autres problèmes similaires :
- Dommages physiques à l’écran
- Surdosage extensif
- Câble endommagé ou mal connecté
- Pilotes graphiques obsolètes ou incompatibles
- Problèmes matériels (carte graphique ou carte mère)
- Divers problèmes de logiciels
Une fois que nous avons indiqué les raisons pour lesquelles votre MacBook clignote en violet ou affiche des lignes bleues/noires/roses/vertes, il est temps de passer aux instructions pour s’en débarrasser. Assurez-vous de suivre les étapes et de vérifier si les lignes ont disparu avant de passer à la solution suivante.
1. Redémarrez votre Mac
Un simple redémarrage peut aider à résoudre de nombreux problèmes temporaires et défaillances du système. Cela vaut donc la peine de l’essayer avant toute autre méthode pour réparer les lignes sur l’écran du MacBook.
Pour redémarrer le Mac :
- Cliquez sur le signe Apple en haut à gauche.
- Choisissez Redémarrer.
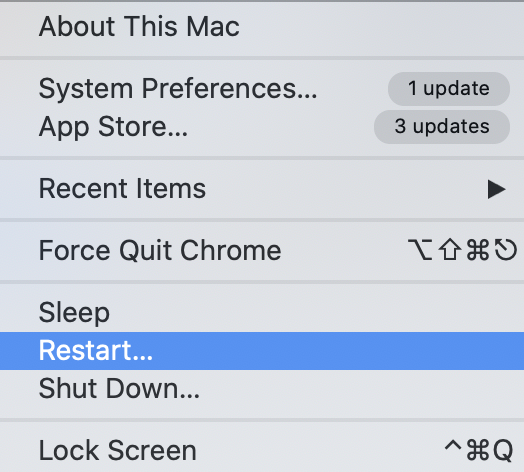 Apple logo > Restart Mac
Apple logo > Restart Mac 2. Vérifiez la connexion du câble
Veillez à vérifier la bonne connexion de votre écran pour éliminer les problèmes de câble. Essayez de débrancher l’écran du Mac et de déconnecter le câble d’alimentation. Une fois le câble rebranché, assurez-vous que les deux extrémités sont bien fixées. Vous pouvez également essayer d’échanger le câble contre un nouveau ou d’utiliser un autre type de connexion comme USB, HDMI, VGA, DVI, etc.
3. Connecter un autre écran
Essayer un autre écran permet d’identifier si le problème des lignes sur l’écran du MacBook est lié à cet écran spécifique ou à l’ordinateur que vous utilisez. Ainsi, si vous rencontrez ce problème avec un écran externe, essayez d’en connecter un autre. Et si vous voyez des lignes colorées sur l’écran intégré de l’ordinateur portable, connectez un écran externe à votre Mac. Concentrez vos efforts sur la résolution des problèmes logiciels et matériels de votre Mac si le problème persiste quel que soit l’écran que vous connectez.
4. Réinitialiser le SMC
Le SMC est responsable de la gestion de l’alimentation, des indicateurs LED, du sommeil et du réveil, ainsi que d’autres paramètres similaires nécessaires au bon démarrage de votre Mac. Il est recommandé de réinitialiser le SMC si vous remarquez un écran bleu sur MacBook Pro ou d’autres problèmes d’affichage similaires.
Pour réinitialiser le SMC sur un Mac dont la batterie n’est pas amovible :
- Débranchez votre câble d’alimentation et éteignez complètement votre Mac.
- Appuyez simultanément sur les boutons Shift + Control + Option + Power et maintenez- les enfoncés pendant 10 secondes.
- Relâchez les touches et branchez le câble d’alimentation.
- Démarrez votre Mac.
Les instructions pour réinitialiser le SMC varient selon les modèles de Mac. Cette instruction spécifique ne fonctionnera donc pas si vous avez un Mac plus ancien (fabriqué avant 2009) avec une batterie amovible. Lisez cet article pour savoir comment réinitialiser le SMC sur chaque modèle de Mac.
5. Réinitialisation de la NVRAM
La mémoire vive non volatile stocke des paramètres qui ne changent pas, même lorsque vous redémarrez ou éteignez votre Mac. La réinitialisation de la NVRAM peut vous aider lorsque vous rencontrez des lignes colorées sur l’écran de votre MacBook ou des problèmes de scintillement. Elle comprend également les paramètres nécessaires au démarrage de votre Mac, tels que la sélection du disque de démarrage, le volume du haut-parleur, la résolution de l’écran, etc.
Pour réinitialiser le NVRAM sur Mac :
- Cliquez sur le signe Apple et choisissez Arrêter.
- Démarrez votre Mac et maintenez immédiatement enfoncées les touches Option + Commande + P + R.
- Relâchez les touches lorsque vous voyez deux fois le logo Apple ou entendez le carillon de démarrage pour la deuxième fois.
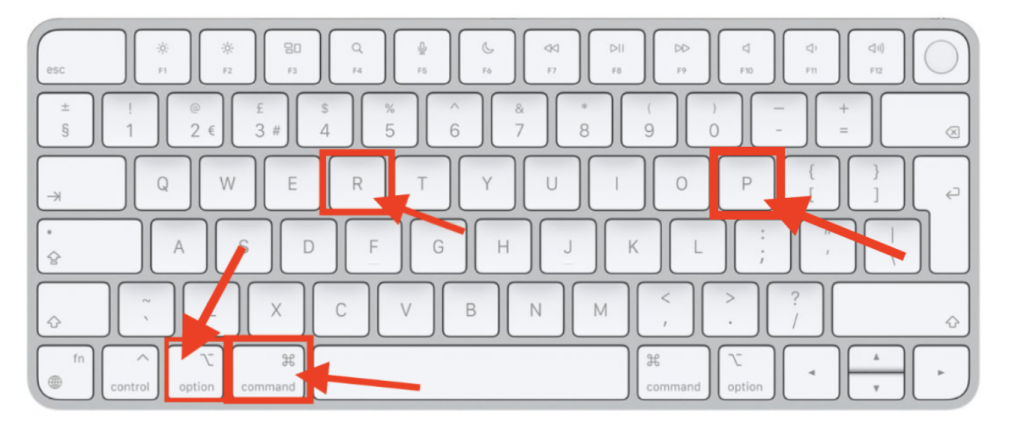 Hold down Option + Command + P + R
Hold down Option + Command + P + R 6. Installer les mises à jour de la carte graphique
Comme mentionné précédemment, des pilotes de carte graphique obsolètes ou mal installés peuvent être la raison pour laquelle l’écran de votre MacBook clignote en violet ou présente d’autres lignes sur l’écran du Mac. Les pilotes de carte graphique sont inclus dans les mises à jour de macOS. Pour les mettre à jour, vous devez donc installer la dernière version de macOS.
Pour mettre à jour les pilotes de la carte graphique :
- Ouvrez le menu Pomme.
- Sélectionnez Préférences système.
- Cliquez sur Software Updates.
- Installez toutes les mises à jour disponibles.
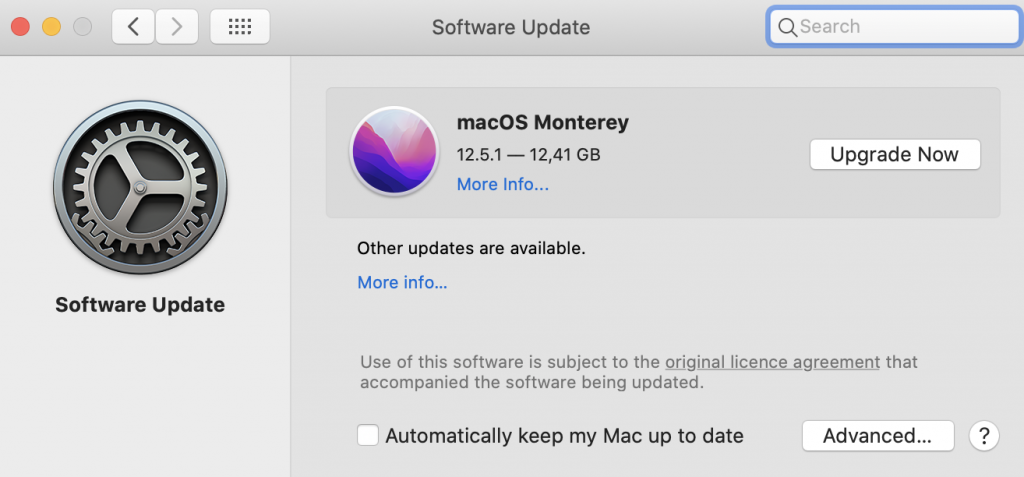 Software Update tab on macOS Monterey
Software Update tab on macOS Monterey 7. Réinstaller macOS actuel
Cette étape est utile si des erreurs ou des problèmes logiciels sont à l’origine du problème des lignes sur l’écran du Mac. La réinstallation vous permettra de disposer d’une copie propre du même macOS, sans aucun bogue système antérieur.
Pour réinstaller macOS :
- Démarrez en mode de récupération (en appuyant sur Commande + R tout en démarrant votre Mac).
- Choisissez Réinstaller macOS dans la fenêtre Utilitaires macOS.
- Cliquez sur Continuer.
- Suivez les instructions à l’écran pour terminer le processus.
Cette méthode réinstalle la version exacte du macOS actuel, et elle ne devrait pas supprimer vos fichiers personnels. Malheureusement, il y a toujours une chance que quelque chose se passe mal. Utilisez une application de récupération de données fiable comme Stellar Data Recovery pour éviter toute perte de données éventuelle. Avec l’aide de ce logiciel, vous pouvez récupérer les données de presque tous les périphériques de stockage, même s’ils ont été formatés ou corrompus.
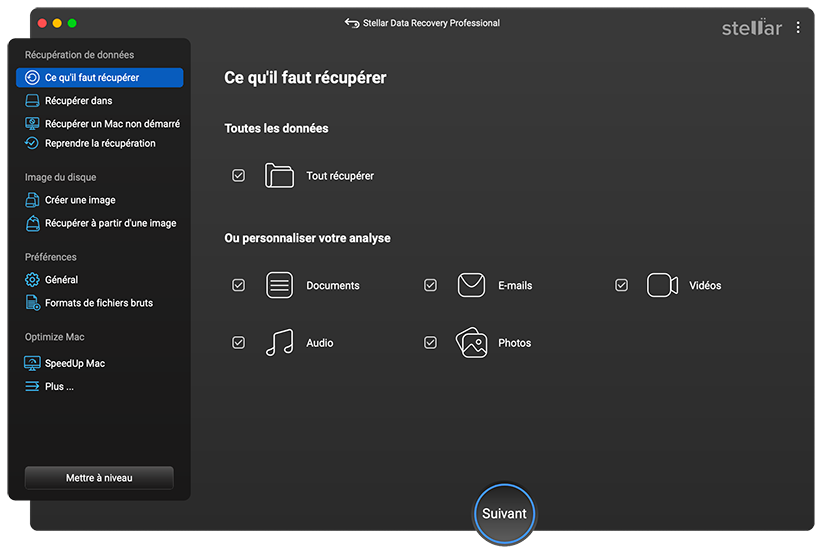 Stellar Data Recovery > Select What To Recover
Stellar Data Recovery > Select What To Recover En résumé
Les lignes bleues/roses/vertes/violettes et autres sur l’écran du Mac ne doivent pas être une raison pour remplacer l’ordinateur immédiatement. Nous espérons que les solutions décrites dans cet article vous aideront à éliminer les lignes et à faire en sorte que votre écran fonctionne à nouveau normalement. Ayez toujours un logiciel de récupération de données dédié pour vous assurer que vos données sont en sécurité, quels que soient les problèmes que votre Mac peut rencontrer.
Was this article helpful?