Réparer l'erreur de carte SD « La carte SD est vide ou a un système de fichiers non pris en charge » Réparer l'erreur de carte SD « La carte SD est vide ou a un système de fichiers non pris en charge »
Parfois, les smartphones ou les tablettes ne parviennent pas à lire la carte SD et affichent un message d'erreur « la carte SD est vide » qui invite à formater l'appareil. Même après avoir formaté la carte SD, rien ne change et le même message s'affiche toujours. Le message d'erreur suivant s'affiche à l'écran et indique que :
« La carte SD est vierge ou possède un système de fichiers non pris en charge. »
Les cartes SD sont devenues l'un des supports préférés pour stocker des données numériques, pour transférer des données d'une machine à une autre ainsi que lorsqu'il est nécessaire d'augmenter le stockage interne des smartphones Android. Il peut y avoir plusieurs problèmes avec les cartes mémoire à incorporer et la plupart se produisent en raison du système de fichiers RAW corrompu, d'une infection virale, de dommages logiques ou d'extractions inappropriées.
https://youtu.be/Ik1mzhOHuIM
Cela se produit lorsque :
- La carte est retirée sans que le périphérique ne soit éteint
- Le périphérique est utilisé sur une autre plate-forme ou une machine non authentifiée
- La carte est retirée de l'ordinateur sans avoir sélectionné l'option Retirer le matériel en toute sécurité
Pour corriger l'erreur « La carte SD est vide ou a un système de fichiers non pris en charge », il est important de déterminer les raisons réelles responsables de ce message d'erreur. Cependant, il existe quelques procédures de contournement qui peuvent être exécutées pour amener la carte mémoire en mode d'accès.
Méthodes pour réparer manuellement l'erreur de carte SD vierge
Correction #1 : Exécuter CHKDSK sur la carte SD
Exécutez CHKDSK pour réparer le message d'erreur de la carte SD vierge en suivant les étapes indiquées :
- Exécutez cmd en tant qu'administrateur et tapez chkdsk G: /f
Remarque : G est la lettre de lecteur assignée à la carte SD
Avant d'exécuter CHKDSK, assurez-vous que la carte SD est connectée à l'ordinateur ou au portable et qu'elle est détectée par la machine. Une fois la procédure terminée, réinsérez la carte mémoire dans le téléphone pour vérifier qu'elle fonctionne correctement.
Correction #2 : Redémarrer l'appareil
Pour redémarrer l'appareil, éteignez-le puis redémarrez-le pour vérifier si la carte SD fonctionne. Cela peut résoudre l'erreur de la carte SD.
Correction #3 : Afficher les fichiers cachés
Testez la carte SD vierge pour vérifier si elle contient des fichiers cachés. Il est probable que certains fichiers stockés sur la carte SD posent problème et doivent être supprimés. Pour ce faire, suivez les étapes ci-dessous —
- Connectez la carte SD à computer ou laptop via le lecteur de carte et vérifiez qu'elle est détectée par la machine
- Ensuite, ouvrez le Control Panel et cliquez sur Programs
- Sous Programs, cliquez sur Appearance and Personalization dans le volet de gauche
- Ensuite, cliquez sur File Explorer Options dans le volet de droite et cliquez sur l'onglet Affichage
- Sélectionnez le bouton radio associé à Show hidden files, folders, and drives
- Cliquez sur Apply, puis sur OK pour enregistrer les modifications
Remarque : la procédure mentionnée ci-dessus s'applique à Windows 10 et peut varier légèrement dans d'autres versions du système d'exploitation Windows.
Correction #4 : Insérer la carte SD dans le téléphone
Essayez d'insérer la carte SD à plusieurs reprises dans le smartphone. Si vous avez de la chance, le téléphone pourra lire la carte et le problème de la carte SD vide pourra être résolu.
Correction #5 : Connecter la carte SD à n'importe quelle autre machine
Essayez de connecter la carte SD à un autre appareil pour vérifier si elle fonctionne ou non. Vous pouvez également essayer de connecter la carte à l'aide d'un autre lecteur de cartes. Il est probable qu'il y ait un problème avec le port USB ou le lecteur de carte, ce qui fait que la carte SD est affichée comme vide.
Vous ne voulez certainement pas perdre vos photos et vidéos importantes.
Si toutes les procédures susmentionnées ne permettent pas d'accéder aux données stockées sur la carte SD, vous pouvez essayer d'utiliser une autre solution pour éviter la perte définitive des données. L'outil Stellar Photo Recovery est un moyen efficace de récupérer des images et d'autres contenus multimédia à partir de supports de stockage endommagés tels que les cartes SD, les disques durs, les lecteurs USB, etc.
Avant de lancer le processus de récupération, il est nécessaire de connecter la carte SD vierge à l'ordinateur. La procédure de fonctionnement du logiciel de récupération de photos est assez simple et se définit comme suit :
- Exécutez le logiciel Stellar Photo Recovery
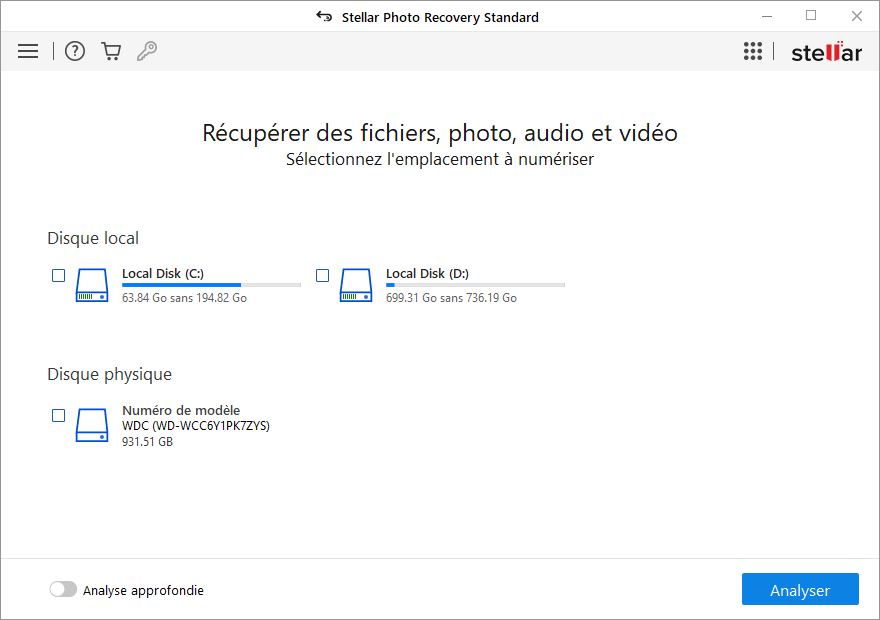
- Sélectionnez la carte SD à partir de laquelle vous souhaitez effectuer la récupération. Cliquez sur Analyser pour lancer le processus d'analyse.
- Une boîte de dialogue « Analyse terminée avec succès ! » affiche les résultats de l'analyse – nombre de fichiers trouvés et taille des données. Dans le volet gauche de la fenêtre principale, toutes les données récupérées sont listées. Vous pouvez les prévisualiser dans le volet de droite.
Remarque : Si vous ne voyez pas les photos requises dans la liste, optez pour l'option Analyse approfondie en bas.
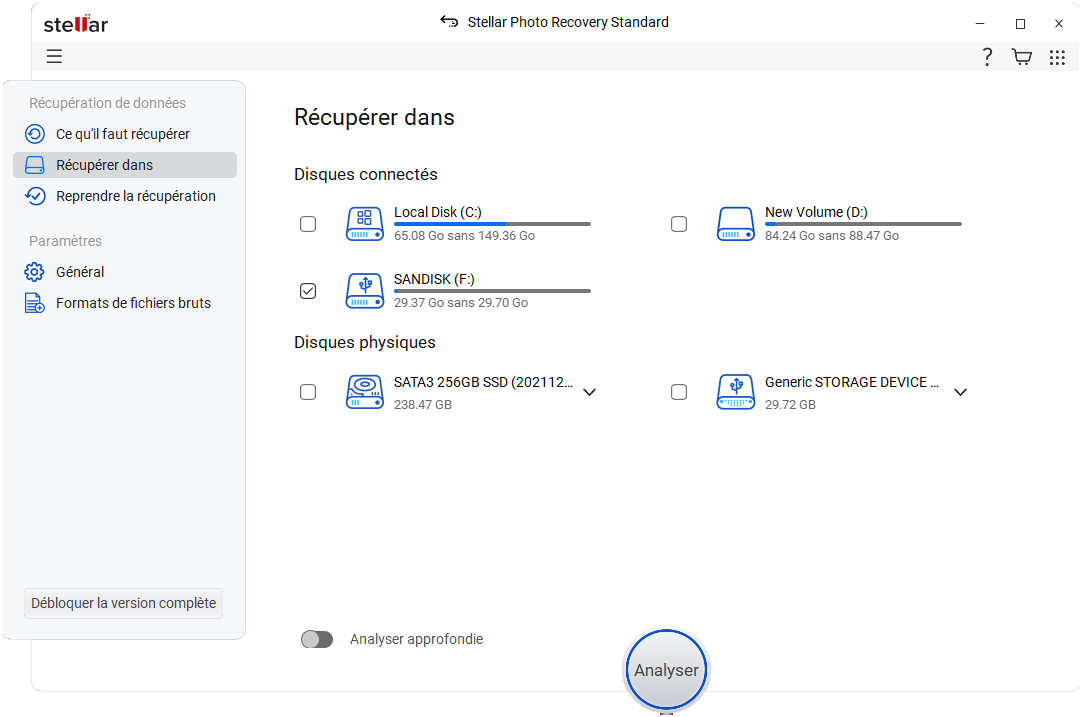
- Cliquez sur Récupérer. Vous pouvez également choisir de ne récupérer que certaines photos et vidéos – sélectionnez celles dont vous avez besoin, faites un clic droit et cliquez sur Récupérer.
- Dans la boîte de dialogue, indiquez l'emplacement où enregistrer les fichiers image. Cliquez sur Enregistrer. Toutes les photos et vidéos sont enregistrées à l'emplacement spécifié. Toutes les photos sont enregistrées à l'emplacement spécifié.
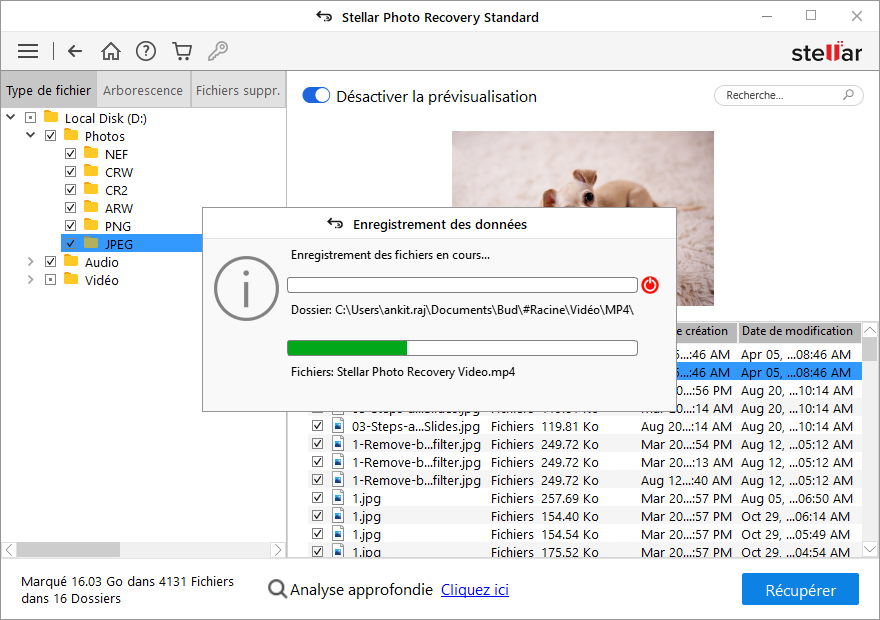
Conclusion
Bien qu'il existe des procédures manuelles pour remettre la carte SD en état de marche, si ces méthodes ne permettent pas de résoudre les problèmes majeurs et entraînent une perte de données permanente, en l'absence d'un utilitaire de récupération intégré efficace, la seule façon de récupérer l'accès aux images est d'utiliser un logiciel de récupération de photos.
Was this article helpful?