“Mon système a redémarré après un crash, suivi d’un long bip, et ne pouvait plus être démarré. Cependant, les ventilateurs et l’alimentation fonctionnaient toujours. Ce problème se produit à chaque fois que je redémarre mon système.
Plusieurs utilisateurs de Windows sont aux prises avec l’erreur d’écran bleu CldFlt.sys. L’erreur se produit généralement avec les jeux Steam, OneDrive et d’autres applications Cloud lors de la synchronisation des fichiers. Elle peut même se produire directement après le démarrage de votre système et mettre en péril votre appareil et ses données. Apprenez-en plus sur cette erreur, ses causes et ses solutions dans ce blog !
Qu’est-ce que CLDFLT.sys ?
Cldflt.sys est un fichier système Windows associé au pilote Microsoft Cloud Files Filter Driver et principalement utilisé pour gérer les services de stockage dans le cloud tels que OneDrive. Le fichier aide le pilote Microsoft Cloud Files Filter Driver à synchroniser les fichiers entre le stockage local et le stockage dans le cloud afin que les utilisateurs puissent accéder et visualiser les fichiers du cloud et les fichiers stockés sur le système.
Partie 1 : Qu’est-ce que l’erreur de l’écran bleu CLDFLT.sys ?
Si le fichier CLDFLT.SYS est corrompu ou rencontre des problèmes avec les services de stockage Cloud, cela peut entraîner diverses erreurs système critiques. Un écran bleu de la mort est l’une de ces erreurs ennuyeuses qui peuvent affecter votre système et, dans le pire des cas, le rendre complètement impossible à démarrer.
Certains utilisateurs ont indiqué que leur système se bloquait fréquemment et qu’un écran bleu apparaissait. L’erreur se produit généralement lors de l’enregistrement de fichiers dans un bureau local OneDrive synchronisé ou dans DropBox. Parfois, l’erreur se produit juste après le démarrage et se traduit par un écran bleu avec le message d’erreur SYSTEM_SERVICE_EXCEPTION indiquant que cldflt.sys a échoué.
Bien que la corruption du fichier cldflt.sys soit considérée comme la principale raison de cette erreur, il existe plusieurs autres raisons qui contribuent à cet écran bleu de la mort, y compris :
- Conflits avec des applications ou des logiciels tiers
- Application de service Cloud obsolète
- Entrées incorrectes dans le registre
- Versions de pilotes obsolètes ou incompatibles
- Patchs Windows défectueux
- Infection par un logiciel malveillant
Bien que les raisons puissent varier, tout va bien tant que vous ne savez pas comment échapper à cette erreur malveillante. Dans ce blog, vous découvrirez toutes les solutions possibles à ce problème. Poursuivez votre lecture pour en savoir plus !
Partie 2 : Méthodes pour corriger l’erreur Cldflt.sys BSoD
Les différentes raisons de cette erreur d’écran bleu requièrent des solutions différentes. Nous décrivons ci-après les méthodes les plus recommandées pour résoudre le problème.
Remarque : si vous ne pouvez pas démarrer votre PC sans qu’un écran bleu n’apparaisse, essayez de le démarrer en mode sans échec. Si le système ne démarre plus, la récupération des données doit être votre priorité. Utilisez un logiciel de récupération de données professionnel pour récupérer les données d’un PC planté ou non amorçable.
Démarrez en mode sans échec :
Lorsque vous démarrez votre PC en mode sans échec, toutes les applications, tous les programmes, tous les pilotes et tous les fichiers provenant de fournisseurs tiers sont supprimés. Cela permet uniquement de démarrer Windows avec les services, applications et pilotes nécessaires. Si le problème disparaît en mode sans échec, vous pouvez identifier la cause réelle du problème et corriger l’erreur.
Pour démarrer l’ordinateur en mode sans échec :
Démarrez votre système et dès que vous voyez le logo de la marque ou de Windows à l’écran, appuyez sur le bouton d’alimentation et maintenez-le enfoncé jusqu’à ce que l’appareil s’éteigne.
- Remettez le système sous tension et répétez l’étape précédente.
- Démarrez l’ordinateur trois fois et Windows affichera l’écran de récupération des données.
- Sélectionnez Afficher les options de réparation avancées.
- Sélectionnez ensuite Dépannage > Options avancées.
- Dans l’invite suivante, sélectionnez Paramètres de démarrage, puis cliquez sur Redémarrer.
- Lors du redémarrage du système, appuyez sur F4 pour activer le mode sans échec.
Une fois que vous êtes en mode sans échec, effectuez d’abord les corrections rapides énumérées ci-dessous.
Réparations rapides
Mettez Windows à jour :
Vérifiez si des mises à jour Windows sont en attente d’installation. Pour ce faire, accédez à Paramètres > Mise à jour et sécurité > Mises à jour Windows. Cliquez sur Installer maintenant pour terminer le processus de mise à jour de Windows si une mise à jour est en attente.
Réinstallez OneDrive :
Essayez de réinstaller OneDrive pour résoudre l’erreur CldFlt.sys. Vous pouvez désinstaller l’application OneDrive via Paramètres > Applications. Sélectionnez OneDrive et désinstallez-le. Rendez-vous ensuite sur le Microsoft Store et téléchargez à nouveau l’application OneDrive. Vérifiez si cela résout le problème.
Méthodes avancées :
Si les solutions rapides ne résolvent pas le problème, suivez les méthodes spécifiées :
#1 Exécuter les commandes SFC et DISM
La raison principale de l’erreur pouvant être un fichier cldflt.sys manquant, corrompu ou endommagé, essayez d’exécuter les commandes System File Checker (SFC) et Deployment Image Servicing Management (DISM). Ces commandes vous aideront à résoudre les problèmes liés aux fichiers système et à réparer les images Windows, y compris celles utilisées lors de l’installation de Windows (qui pourraient contribuer à l’erreur).
Les étapes d’exécution des commandes SFC et DISM sont les suivantes :
- Appuyez sur Windows + S, tapez cmd dans la barre de recherche et cliquez sur l’option Exécuter en tant qu’administrateur lorsque l’invite de commande apparaît dans les résultats.
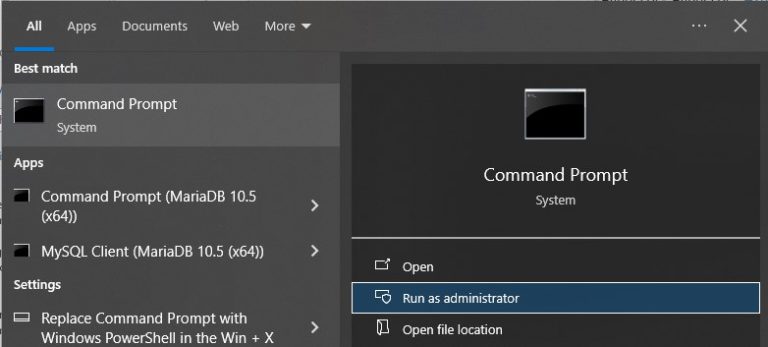
Dans la fenêtre de l’invite de commande étendue, entrez sfc/scannow et appuyez sur Entrée.
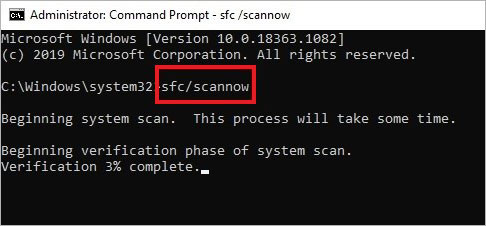
Une fois le processus terminé, entrez les commandes suivantes et appuyez sur Entrée.
- DISM.exe /Online /Cleanup image /Scanhealth
- DISM.exe /Online /Cleanup screen /Check health
- DISM.exe /Online /Cleanup image /Restore health
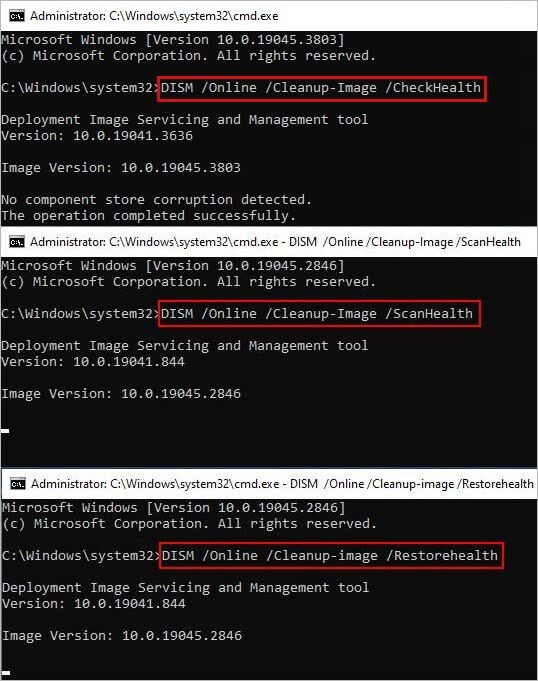
Laissez le processus se terminer. Fermez ensuite la fenêtre de l’invite de commande. Redémarrez votre système et vérifiez si le problème a été résolu.
#2 Modifier l’enregistrement
Il peut arriver que certaines entrées de registre entraînent des modifications dans les journaux du pilote Cloud Filter, ce qui peut être la cause de l’erreur d’écran bleu Cldflt.sys. Vous pouvez essayer de modifier l’entrée de registre pour trouver la solution :
Remarque : il n’est pas toujours recommandé de modifier les entrées du registre, car une seule erreur peut détruire votre système. Soyez donc très prudent lors de l’exécution des étapes ou demandez l’aide d’un professionnel.
Marche à suivre pour modifier l’entrée du registre :
- Ouvrez la boîte de dialogue Exécuter en appuyant sur Windows + R, entrez regedit et appuyez sur Entrée.
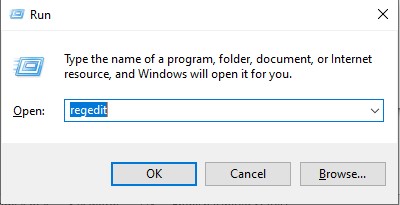
- Allez maintenant à HKEY_LOCAL_MACHINE, développez-le et développez ensuite SYSTEM.
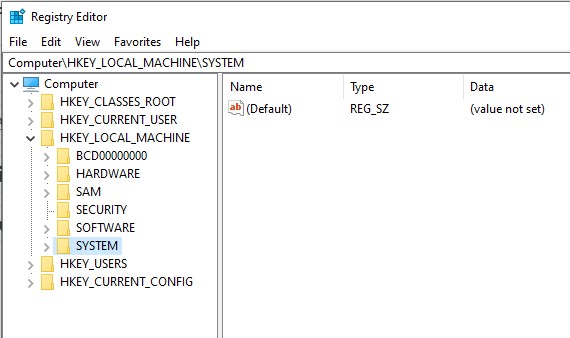
- Allez dans CurrentControlSet et naviguez ensuite vers Services.
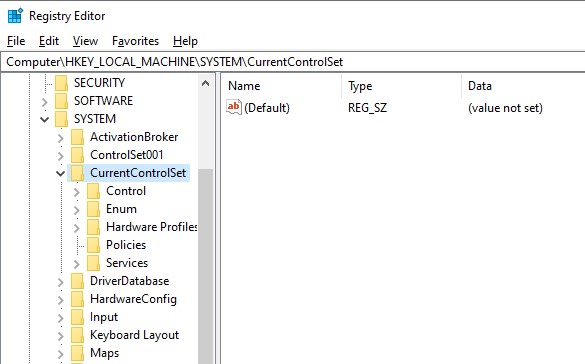
- Recherchez CldFlt dans la catégorie Services étendus et double-cliquez dessus.
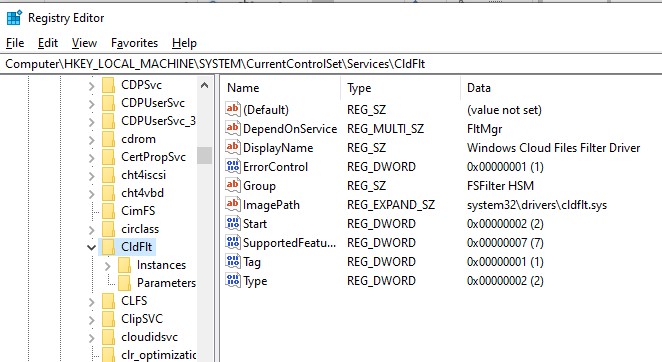
- Double-cliquez ensuite sur les instances et sélectionnez DefaultInstance dans le volet de droite.
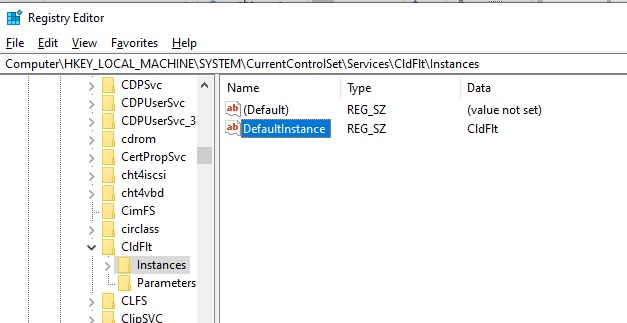
- Cliquez avec le bouton droit de la souris sur DefaultInstance et sélectionnez Change.
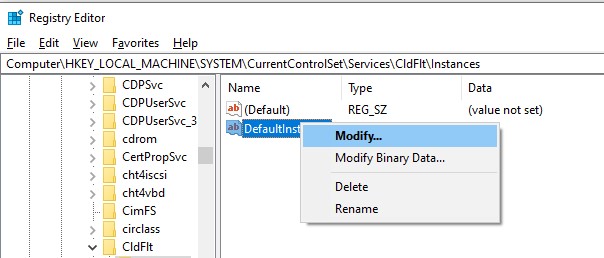
- Saisissez CldFlt dans le champ de données Valeur et cliquez sur OK.
- Fermez ensuite l’éditeur de registre et redémarrez le système.
- Vérifiez si l’erreur avec l’écran bleu de cldflt.sys a été résolue.
#3 Effectuer une remise en état du système
La restauration du système rétablit votre système dans un état fonctionnel en le remettant à un point de restauration sélectionné. Cette fonction de récupération des données intégrée à Windows peut s’avérer utile si toutes les méthodes mentionnées ci-dessus ne permettent pas de résoudre le problème. Toutefois, cette fonction est désactivée par défaut. Si vous la laissez activée, System Restore créera des points de restauration qui captureront toutes les modifications apportées au registre, aux pilotes, aux fichiers, etc. De cette façon, la restauration du système peut aider à annuler les modifications et à résoudre les problèmes si votre système rencontre une erreur. Dans ce cas, vous pouvez également essayer de procéder à une restauration du système pour voir si cela permet de résoudre l’erreur BSoD CldFlt.sys.
Dans ce guide, vous apprendrez à utiliser la restauration du système sous Windows.
Partie 3 : Récupérer les données d’un PC Windows qui n’est plus amorçable ou qui est tombé en panne
Cette erreur provoque des pannes fréquentes de votre système, ce qui peut entraîner l’arrêt complet du démarrage. Si vous disposez d’une sauvegarde de vos données, il n’y a pas lieu de s’inquiéter. Toutefois, si vous n’avez pas de sauvegarde et que votre système ne parvient pas non plus à démarrer en raison de l’erreur d’écran bleu CldFlt.sys, vous devez opter pour une récupération de données professionnelle, telle que Stellar® Récupération de Données Professional. Ce logiciel de récupération de données à faire soi-même dispose d’une option “Créer un support de récupération” qui vous permet de créer un disque amorçable pour démarrer un PC accidenté ou non amorçable et récupérer les données.
Conclusion :
L’erreur CldFlt.sys peut être corrigée à l’aide des méthodes décrites dans ce blog. Cependant, gardez à l’esprit que le problème peut entraîner des pannes fréquentes du système et que votre système ne sera plus amorçable. Par conséquent, mieux vaut utiliser un logiciel de récupération de données professionnel pour récupérer vos données et effectuer toutes les méthodes. Faites-nous savoir dans la section des commentaires quelle méthode a fonctionné pour vous !
Was this article helpful?