Il peut être très frustrant que votre iMac, Mac mini, MacBook Air ou son modèle Pro se bloque sur un simple écran gris. Parfois, votre Mac n’affiche même pas de message d’erreur indiquant la cause réelle de l’écran gris. Mais il se peut que le logo Apple, un globe terrestre en rotation, un dossier avec un point d’interrogation ou un signe d’interdiction accompagnent l’écran gris. Dans tous les cas, votre Mac est bloqué et vous ne pouvez pas sauter l’écran pour passer à l’écran de connexion.
Que faire alors ? Tout d’abord, vous devez essayer de trouver toutes les causes possibles de l’apparition d’un écran gris sur Mac. Commençons par là.
Raisons de l’erreur de l’écran gris de la mort sur Mac
- Un périphérique défectueux ou non autorisé fait que votre Mac reste bloqué sur l’écran gris en attendant que le périphérique réponde à la commande.
- Les périphériques dont le micrologiciel n’a pas été mis à jour peuvent entraîner l’apparition d’un écran gris Mac avec une barre oblique.
- Un lecteur de démarrage défectueux peut être à l’origine de l’écran gris sans logo du Mac.
- Si vous avez installé un nouveau programme sur votre Mac et qu’il ne fonctionne pas correctement, il provoquera une erreur d’écran gris Mac.
Si vous êtes confronté à l’écran gris du Mac après la connexion ou au démarrage, il existe plusieurs façons d’essayer de résoudre le problème. Découvrez-en quelques-unes dans les sections suivantes.
1. Déconnecter tous les périphériques externes
Un périphérique ou un câble défectueux fait que les broches de signalisation des ports du Mac restent bloquées dans un état unique (bas, haut ou neutre). Ce problème de signalisation bloque votre Mac pendant le processus de démarrage. Vous devez retirer tous les périphériques un par un en utilisant la méthode mentionnée ci-dessous.
- Éteignez le Mac en appuyant sur le bouton d’alimentation pendant 3 à 5 secondes.
- Retirez les câbles audio, les écouteurs, les câbles Ethernet et les autres périphériques du Mac.
- Appuyez sur le bouton d’alimentation pour allumer le Mac.
- Lorsque l’écran de connexion du Mac s’ouvre, reconnectez un périphérique, puis redémarrez le Mac.
- Procédez ainsi pour tous les périphériques, un par un, afin de trouver le périphérique défectueux.
- Connectez tous les périphériques sauf le défectueux et redémarrez votre Mac.
2. Utiliser l’utilitaire de disque pour réparer le lecteur de stockage
Vérifiez si votre disque dur ou votre disque SSD est à l’origine du problème d’écran gris de la mort sur votre Mac. Pour confirmer, lancez l’Utilitaire de disque en mode de récupération macOS. Exécutez First Aid pour vérifier et résoudre tout problème lié au disque de démarrage. Les étapes sont les suivantes :
- Éteignez votre Mac en appuyant sur le bouton d’alimentation pendant 3 à 5 secondes.
- Démarrez votre Mac, puis appuyez immédiatement sur les touches Commande + R et maintenez-les enfoncées.
- Relâchez les touches lorsque quelque chose apparaît. Le Mac démarre en mode de récupération macOS.
- Dans la fenêtre “Utilitaires macOS“, choisissez “Utilitaire de disque“, puis cliquez sur Continuer.
- Choisissez Macintosh HD (le disque de démarrage) dans la colonne de gauche de l’Utilitaire de disque.
- Cliquez sur l’onglet Première aide, puis sur Exécuter pour vérifier et résoudre les éventuels problèmes liés au lecteur de stockage.
- Une fois la réparation du disque réussie, redémarrez votre Mac normalement.
- Si le disque ne peut être réparé, sauvegardez-le et remplacez-le par un nouveau.
3. Démarrer le Mac en utilisant le mode de démarrage sécurisé
En démarrant votre Mac à l’aide du mode d’amorçage sécurisé, vous permettez à macOS d’exécuter des diagnostics standard et vous pouvez éliminer le problème de l’écran gris de la mort. Le mode d’amorçage sécurisé n’exécute que les applications système essentielles au démarrage de votre Mac. Les étapes à suivre pour démarrer votre Mac en mode Safe Boot sont les suivantes :
- Éteignez votre Mac en appuyant sur le bouton d’alimentation pendant 3 à 5 secondes.
- Démarrez le Mac, puis maintenez la touche Majuscule enfoncée. Relâchez-la lorsque l’écran de connexion apparaît.
- Une fois que le bureau apparaît, redémarrez votre Mac à partir du menu Pomme.
4. Réinitialiser la NVRAM et la PRAM pour résoudre le problème
Pour résoudre le problème de l’écran gris sur votre Mac, essayez de réinitialiser votre NVRAM et votre PRAM à leurs paramètres par défaut. Les étapes sont les suivantes :
- Éteignez votre Mac en appuyant sur le bouton d’alimentation pendant 3 à 5 secondes.
- Démarrez votre Mac, puis appuyez sur les touches Option + Commande + P + R et maintenez-les enfoncées immédiatement.
- Relâchez les touches lorsque votre Mac démarre pour la deuxième fois.
- Lorsque votre Mac a fini de démarrer, il réinitialise la NVRAM et la PRAM à leurs réglages par défaut.
5. Utiliser le disque de récupération pour récupérer les données Mac
Remarque : La fonction Créer un disque de récupération n’est disponible que dans Stellar Data Recovery Version 10 et antérieures ! La dernière version a éliminé le besoin d’un autre Mac ou d’un périphérique externe. L’utilisateur peut utiliser directement Stellar Data Recovery par le biais d’un lien activé.
Si les solutions ci-dessus ne fonctionnent pas, essayez un logiciel de récupération de données Mac amorçable pour analyser et récupérer les données du disque de stockage Mac en panne. Suivez les étapes mentionnées ci-dessous.
Étape 1. Téléchargez et installez la version *trial de Stellar Data Recovery Professional sur un Mac fonctionnel. Lancez le logiciel et créez un disque de récupération.
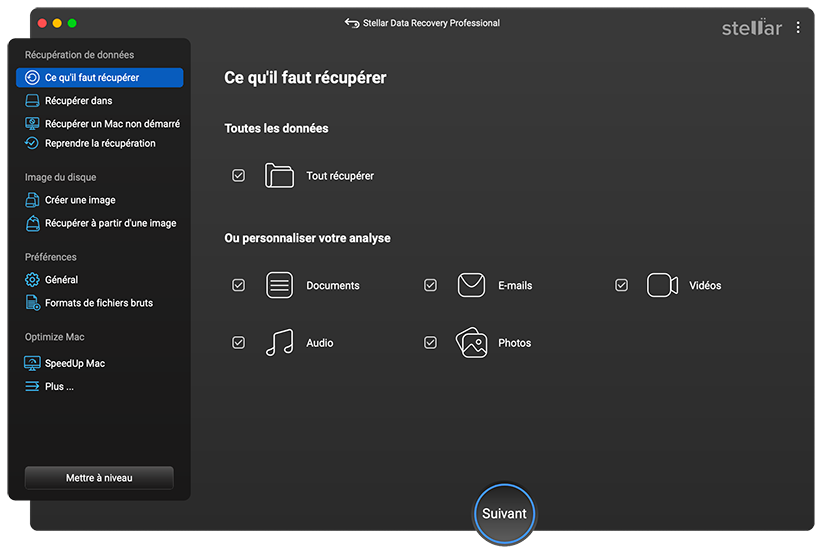
Étape 2. Connectez la clé USB de récupération à votre Mac qui ne fonctionne pas. Démarrez votre Mac et maintenez la touche Option enfoncée. Sélectionnez le lecteur de récupération. Ensuite, choisissez Stellar Data Recovery et cliquez sur Continuer.
Étape 3. Utilisez l’outil pour sélectionner le type de données et l’emplacement du disque. Basculez sur Deep Scan, puis cliquez sur Scan. Sélectionnez tous les fichiers requis, puis cliquez sur Récupérer. Enregistrez-les sur un disque dur externe.
*La version d’essai de Stellar Data Recovery Professional for Mac permet une analyse et une prévisualisation gratuites des fichiers. Mais pour effectuer la récupération, vous devrez activer le logiciel complet. Le logiciel est livré avec une politique de remboursement de 30 jours, juste au cas où.
6. Réinstaller macOS
Une fois que vous avez récupéré votre disque de stockage Mac avec Stellar Data Recovery Professional for Mac, suivez les étapes mentionnées ci-dessous pour réinstaller macOS et résoudre complètement le problème de l’écran gris.
- Éteignez de force votre Mac en appuyant sur le bouton d’alimentation pendant 3 à 5 secondes.
- Démarrez la machine en maintenant les touches Commande + R enfoncées pour démarrer en mode de récupération macOS.
- Dans la fenêtre Utilitaires macOS, cliquez sur “Réinstaller macOS“, puis sur Continuer.
- Suivez les instructions à l’écran pour réinstaller le macOS par défaut sur le disque de stockage.
- Restaurez les données récupérées sur le disque de stockage après le démarrage de votre Mac.
Conclusion
L’apparition de l’écran gris de la mort sur Mac est gênante, mais il existe des méthodes pour y remédier sur Mac. Essayez les techniques de dépannage présentées dans cet article pour résoudre le problème de l’écran gris du Mac en un rien de temps.
Was this article helpful?