L’écran bleu du Mac est un problème plutôt rare, mais il n’y a pas lieu de paniquer !
Vous pouvez être confronté à ce problème pour diverses raisons. Par exemple, vous pouvez voir un écran à moitié bleu ou un écran avec des lignes. L’essentiel est que vos données soient en sécurité. Il existe un moyen de résoudre ce problème, et pas seulement un seul. Nous vous proposons 5 méthodes pour résoudre les lignes bleues sur l’écran.
Quelle est la cause de l’écran bleu sur Mac ?
Voyons quelle est la raison du problème des lignes bleues sur le Mac.
- Problème avec un périphérique connecté à un appareil Mac.
- Problèmes liés au démarrage du Mac.
- Certaines applications spécifiques ne fonctionnent pas correctement.
- Fichiers de démarrage contradictoires.
- Éléments logiciels endommagés.
Solution #1 : Éteignez votre Mac et déconnectez tous les périphériques
Commencez par débrancher tout ce qui est connecté à votre Mac (par exemple, la souris ou le clavier). Le problème du périphérique peut provoquer des lignes bleues sur l’écran du Mac.
Voici ce que vous devez faire :
- Débranchez tous les fils connectés à votre Mac (même le câble d’alimentation).
- Éteignez votre Mac et laissez-le s’éteindre complètement.
- Attendez quelques secondes.
- Allumez votre Mac.
Cela a-t-il permis de résoudre le problème de l’écran bleu ? Le problème se situe alors au niveau du périphérique.
Si le problème persiste, essayons une autre méthode.
Solution #2 : Démarrer en mode sans échec
Essayez de démarrer votre Mac en mode sans échec. Si vous démarrez votre Mac en mode sans échec, macOS ne chargera que les fichiers et les programmes dont il a besoin pour fonctionner. Cela pourrait vous aider à résoudre le problème de l’écran bleu.
1. Maintenez la touche Majuscule enfoncée immédiatement après le démarrage ou le redémarrage de votre Mac. Une fois que le logo Apple apparaît à l’écran, vous pouvez relâcher la touche Maj.
2. Laissez votre Mac démarrer.
3. Cliquez sur l’onglet Aller et choisissez l’option Utilitaire.
4. Recherchez l’Utilitaire de disque et cliquez dessus.
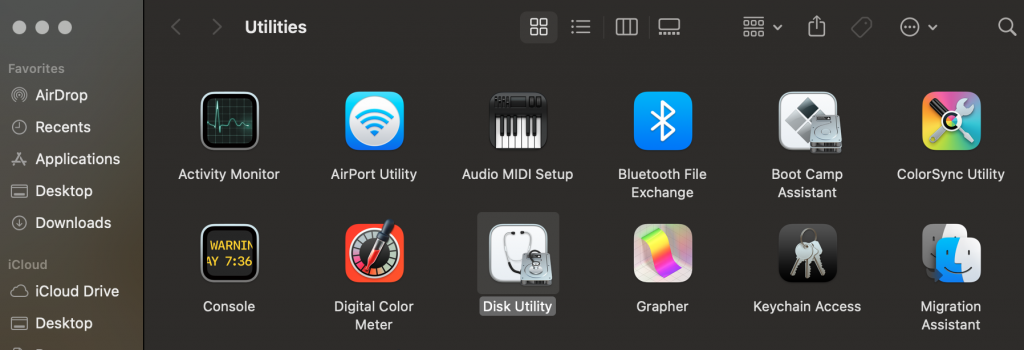 Utilitaires > Utilitaire de disque
Utilitaires > Utilitaire de disque 5. Choisissez votre lecteur et appuyez sur l’icône Premier secours.
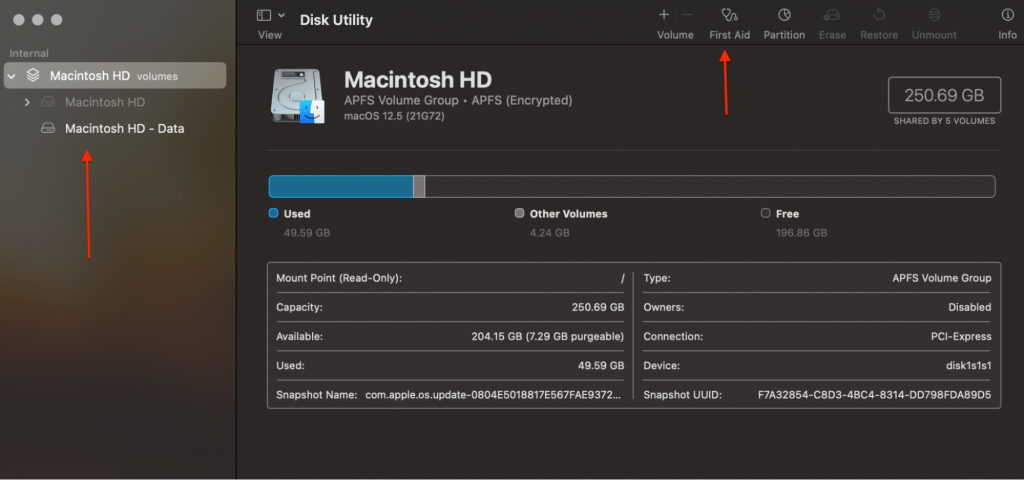 Utilitaire de disque > Lecteur > First Aid
Utilitaire de disque > Lecteur > First Aid 6. Cliquez sur le bouton Exécuter.
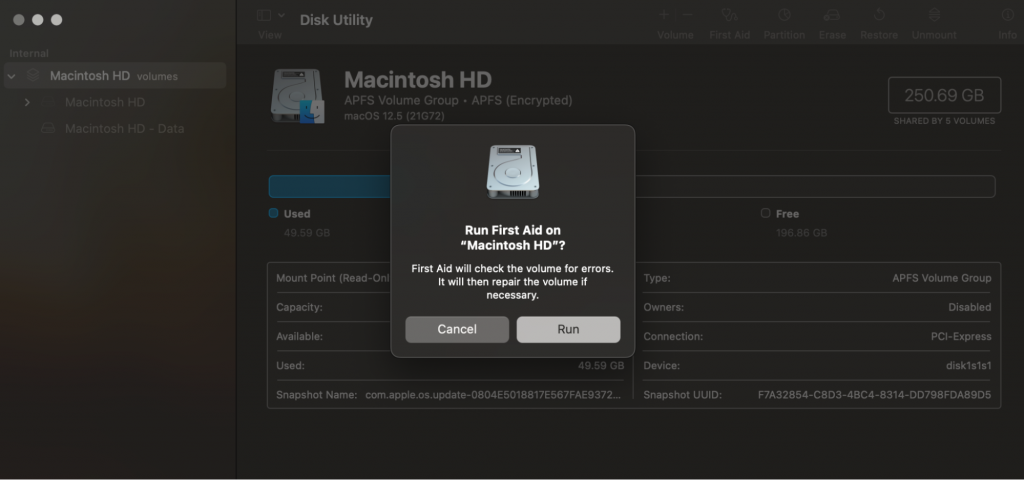 Premiers secours > Courir
Premiers secours > Courir 7. Attendez la fin du processus.
8. Appuyez sur l’option Réparer le disque (si elle apparaît).
9. Redémarrez votre Mac.
Si le mode sans échec n’a pas résolu le dysfonctionnement des lignes bleues à l’écran du Mac, vous pouvez vérifier les éléments de connexion.
Solution #3 : Vérifier les éléments de connexion
Les éléments de connexion sont des programmes qui s’ouvrent dès le démarrage de votre Mac. Parfois, les éléments de connexion peuvent être à l’origine de problèmes tels qu’un écran bleu vierge au démarrage ou d’autres problèmes. Passons donc aux étapes permettant de vérifier vos éléments de connexion :
1. Cliquez sur le logo Apple, puis sur Préférences Système.
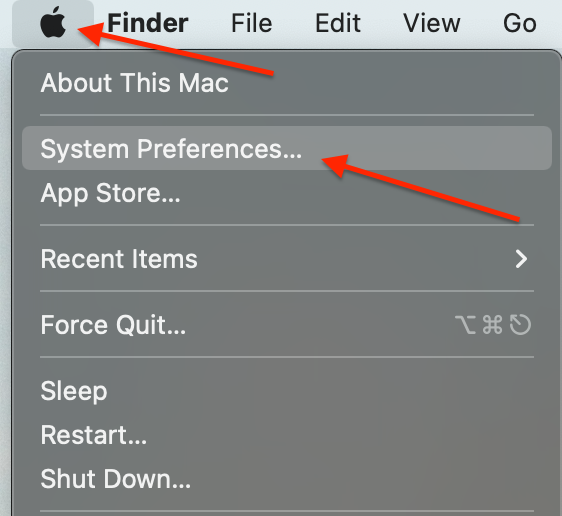 Logo Apple > Préférences système
Logo Apple > Préférences système 2. Cliquez sur Utilisateurs et groupes.
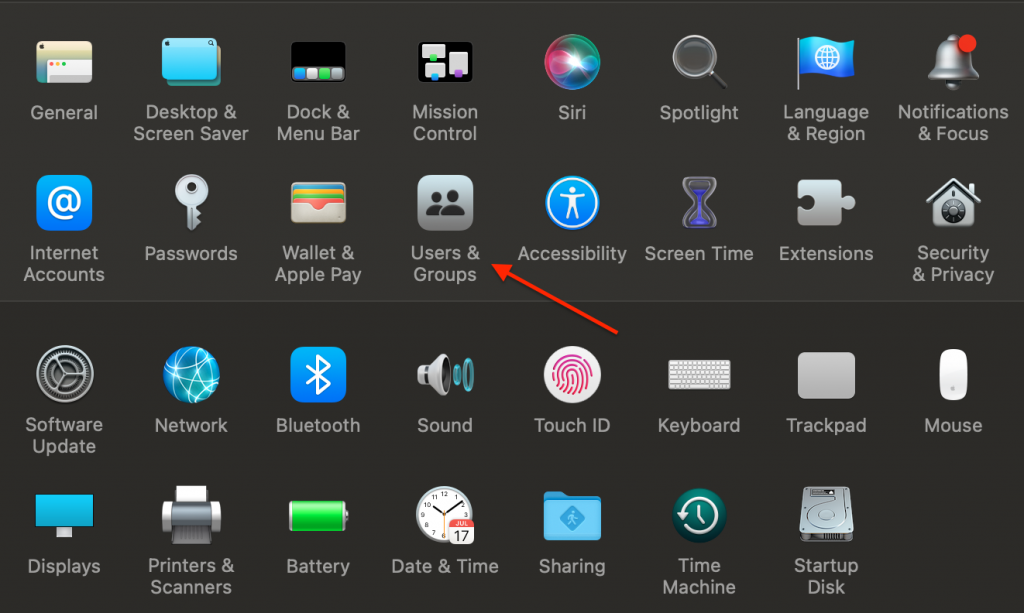 Préférences système > Utilisateurs et groupes
Préférences système > Utilisateurs et groupes 3. Choisissez ici le nom du compte (qui se trouve sous Utilisateur actuel) > cliquez sur Éléments de connexion.
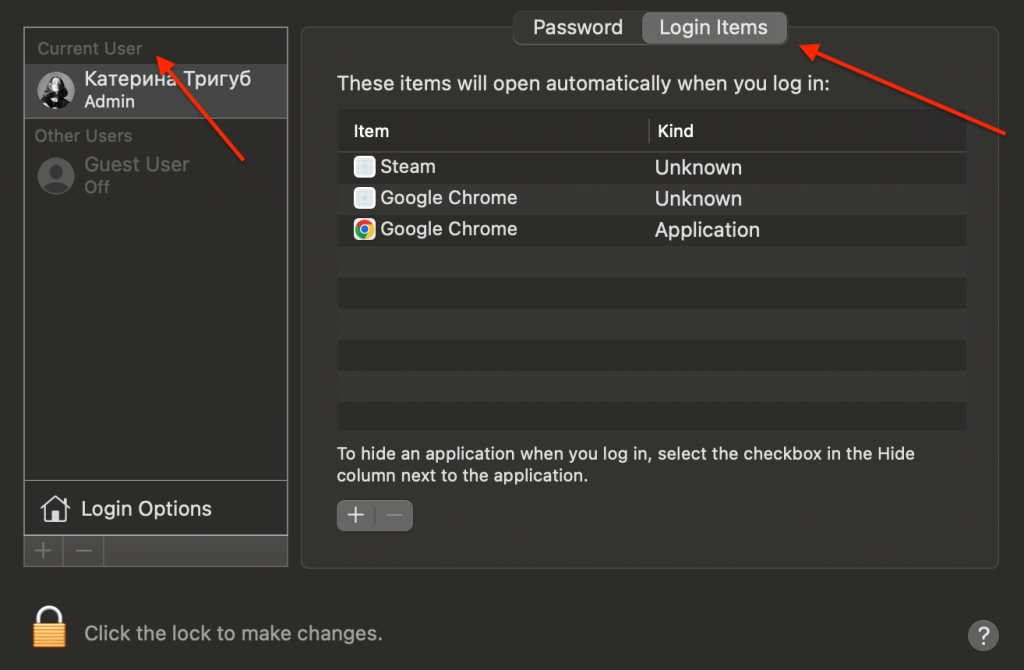 Utilisateurs et groupes > Eléments de connexion
Utilisateurs et groupes > Eléments de connexion 4. Sélectionnez tous les éléments de connexion > appuyez sur le bouton Supprimer (-).
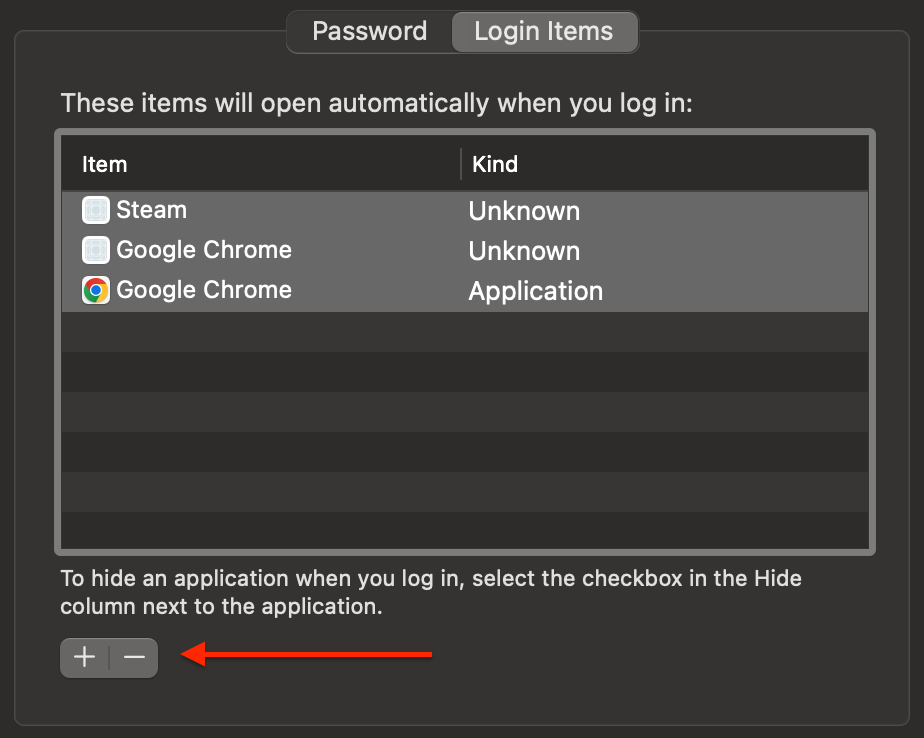 Eléments de connexion > Supprimer
Eléments de connexion > Supprimer 5. Redémarrez votre Mac (allez au logo Apple > Redémarrer).
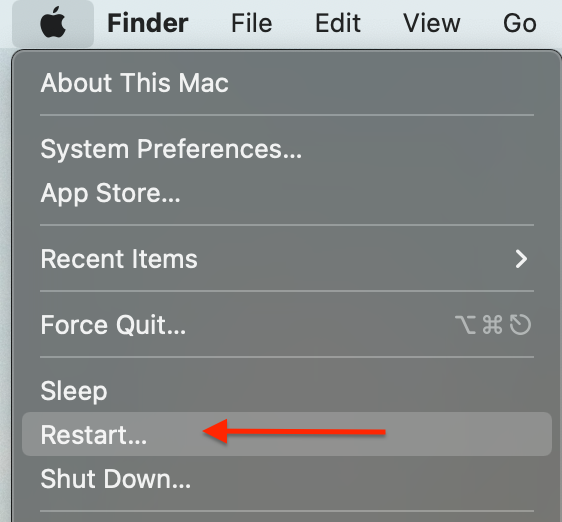 Logo Apple > Redémarrer
Logo Apple > Redémarrer Si le problème persiste, essayez de mettre à jour votre Mac.
Solution #4 : Mettez à jour votre Mac
Les versions obsolètes du système d’exploitation peuvent être à l’origine de nombreux problèmes, ainsi que de l’écran bleu de la mort. Assurez-vous d’avoir la dernière version sur votre Mac.
1. Allez dans le menu Pomme et cliquez sur Préférences Système.
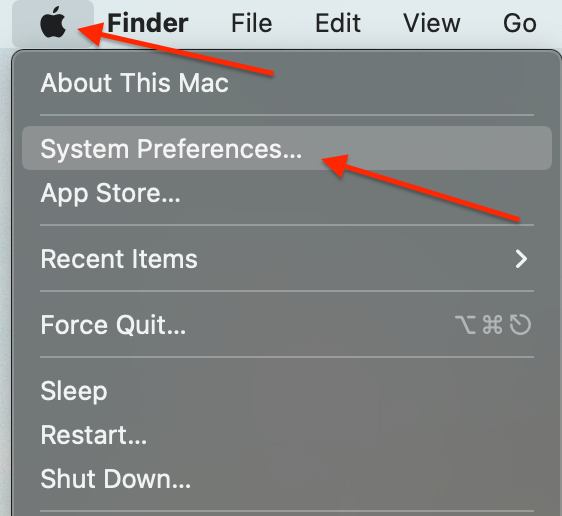 Logo Apple > Préférences système
Logo Apple > Préférences système 2. Dans les Préférences Système, choisissez Mise à jour du logiciel.
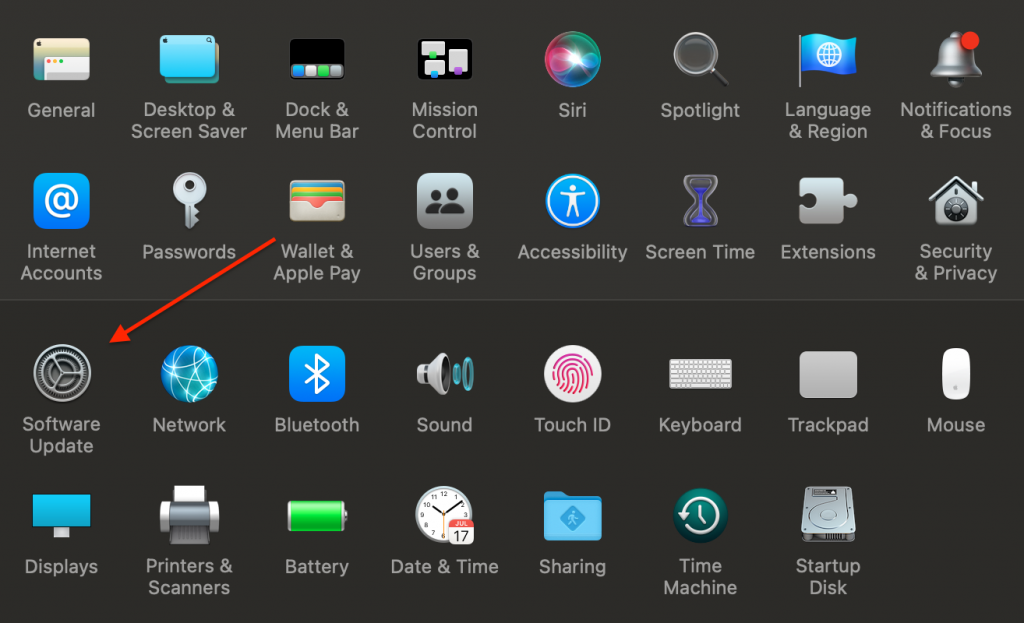 Préférences système > Mise à jour du logiciel
Préférences système > Mise à jour du logiciel 3. Cliquez sur Mettre à jour maintenant ou Mettre à niveau maintenant (si des mises à jour sont disponibles).
4. L’option Mettre à jour maintenant permet d’installer les dernières mises à jour de la version actuellement installée.
5. La mise à niveau maintenant installera une nouvelle version majeure avec un nouveau nom (macOS Ventura par exemple).
Lorsque vous voyez un message indiquant que votre Mac est à jour, cela signifie que macOS et toutes les applications sont à jour.
Solution #5 : Réinstaller macOS
L’installation d’un système d’exploitation propre peut résoudre le problème lorsque votre Mac fonctionne de manière irrégulière (par exemple, lorsque vous êtes bloqué sur un écran bleu).
Que vous procédiez à l’installation via Internet ou à partir d’une partition de récupération (disque dur ou clé USB sur un Mac), la réinstallation de macOS permet de conserver vos fichiers et vos paramètres utilisateur intacts. Lorsque vous réinstallez macOS, vous devez connecter votre ordinateur à Internet. Voici comment procéder :
1. Cliquez sur le logo du menu Apple et cliquez sur Redémarrer.
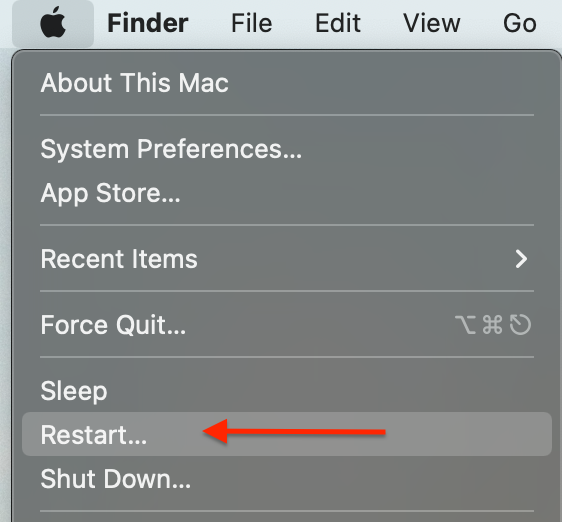 Logo Apple > Redémarrer
Logo Apple > Redémarrer 2. Pendant le redémarrage de votre Mac, vous pouvez effectuer l’une des opérations suivantes :
A. Réinstallez la version initiale de macOS sur votre appareil à partir d’Internet
- Appuyez sur les touches Maj+Option+Commande+R et maintenez-les enfoncées (maintenez ces touches enfoncées jusqu’à ce qu’une boule en rotation s’affiche) ;
- Relâcher les touches.
B. Réinstallez macOS à l’aide du disque de récupération intégré à votre appareil.
- Maintenez la touche Command-R enfoncée jusqu’à ce que la fenêtre Utilities s’affiche à l’écran.
- Relâcher les touches.
Cette instruction réinstallera la version de macOS réservée sur le lecteur de récupération intégré à votre appareil, y compris toutes les mises à jour que vous avez installées.
3. Sélectionnez Réinstaller macOS et appuyez sur Continuer.
4. Suivez les étapes qui s’affichent sur votre Mac.
Avant de procéder à la réinstallation de macOS, il est préférable de s’assurer que vos données sont en sécurité. Mais que se passe-t-il si vous avez déjà perdu vos fichiers importants ? N’y a-t-il aucun moyen de revenir en arrière ? Heureusement, l’application Stellar Data Recovery vous permet de remonter le temps.
Imaginez que vous ayez vidé la corbeille et que vous vous rendiez compte que des fichiers importants s’y trouvaient. Avez-vous utilisé Command+Shift+Delete ou Command+Option+Shift+Delete ? Stellar Data Recovery peut les restaurer !
Le logiciel peut analyser les sections formatées du disque de démarrage de votre Mac et des supports amovibles pour localiser les données perdues. Assurez-vous d’avoir téléchargé Stellar avant de réinstaller votre macOS.
Synthèse
L’écran bleu de la mort sur Mac est un problème rare, mais il peut arriver à tout le monde. Nous vous proposons cinq solutions rapides pour résoudre ce problème sans avoir à apporter votre ordinateur au magasin. Nous espérons que vous avez trouvé votre chemin!