La disparition de courriels de la boîte de réception Outlook est un problème grave qui doit être résolu en priorité, car il peut entraîner des incohérences et perturber votre flux de travail.
Les courriels disparaissent généralement de la boîte de réception en raison de règles incorrectes, de paramètres de messagerie, d’identifiants d’utilisateur modifiés, etc. Cependant, il peut y avoir d’autres raisons, telles qu’un fichier de données Outlook (.pst) corrompu ou un profil Outlook corrompu.
Nous avons décrit ci-dessous différentes solutions pour résoudre le problème des courriels manquants dans la boîte de réception et pour remettre en état les courriels manquants.
Solutions pour résoudre le problème des courriels Outlook qui disparaissent de la boîte de réception
Suivez ces solutions pour résoudre le problème des courriels Outlook qui disparaissent de votre boîte de réception.
Vérifier la présence d’objets supprimés dans le dossier
Commencez par vérifier dans le dossier Éléments supprimés si des courriels ont disparu ou sont manquants. Il est possible que vous ayez accidentellement supprimé les courriels du dossier Boîte de réception. Si vous les trouvez dans le dossier Éléments supprimés, sélectionnez les courriels et déplacez-les dans le dossier souhaité.
Si les courriels ne se trouvent pas dans le dossier Éléments supprimés, vous pouvez toujours les remettre en état. Procédez comme suit :
- Dans le menu Accueil, cliquez sur Restaurer les objets supprimés du serveur.
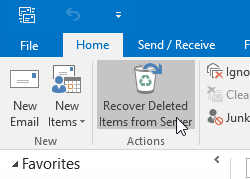
- Sélectionnez les courriels que vous souhaitez remettre et cliquez sur OK. Assurez-vous que l’option Restaurer les éléments sélectionnés est sélectionnée.
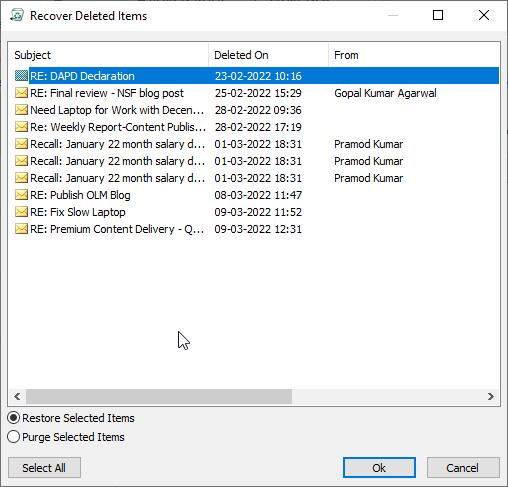
- Les messages remis apparaissent dans le dossier Éléments supprimés. À partir de là, vous pouvez les déplacer vers le dossier Boîte de réception.
Vérifiez vos règles
Des règles incorrectes peuvent déplacer les courriels entrants de la boîte de réception vers un autre dossier et affecter la manière dont Outlook enregistre et affiche les courriels. Vous devez donc vérifier si une règle est à l’origine de la divergence.
Les étapes sont les suivantes :
- Ouvrez Outlook et allez dans Règles.
- Sélectionnez Gérer les règles et les alertes.
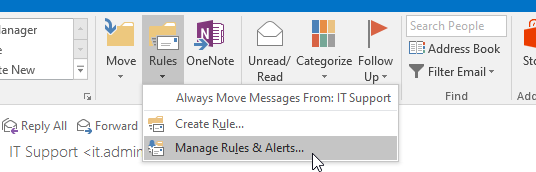
- Vérifiez que toutes les règles que vous avez définies sont correctes.
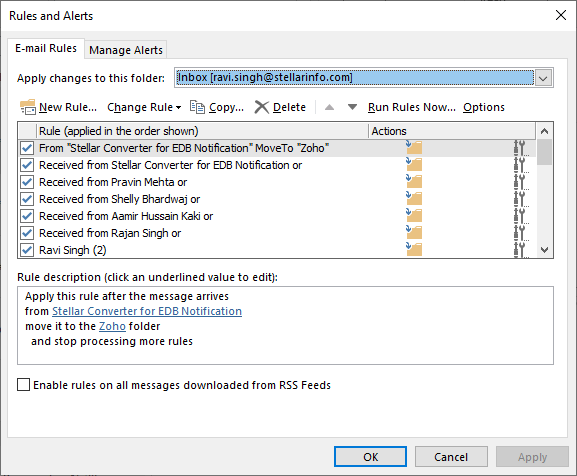
- Vous pouvez double-cliquer sur une règle pour ouvrir des détails supplémentaires et modifier diverses conditions afin de corriger une règle mal définie.
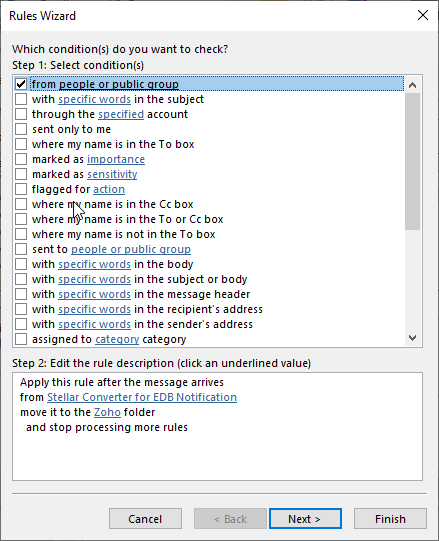
Vous pouvez modifier, éditer ou supprimer une règle si elle s’avère incorrecte. Cela peut aider à résoudre le problème des courriels manquants dans la boîte de réception dans Outlook 2010, 2013, 2016 ou 2019.
Vérifiez le dossier d’archives
Lorsque vous archivez des courriels, ceux-ci sont retirés du serveur de la boîte aux lettres et enregistrés localement. Si vous recherchez des courriels plus anciens qui ont pu être archivés, vérifiez votre dossier d’archives. Si vous les trouvez, vous pouvez les déplacer vers votre boîte aux lettres. Pour ce faire, faites un clic droit sur les courriels, cliquez sur Déplacer > Autre dossier et sélectionnez le dossier Boîte de réception.
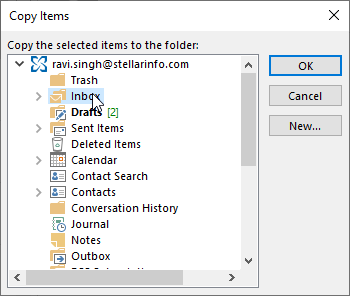
Créer un nouveau profil Outlook
Le remplacement d’un profil corrompu peut également résoudre rapidement de tels problèmes dans Outlook et vous aider à récupérer vos courriels qui sont bloqués entre la boîte aux lettres et votre client Outlook. Suivez les étapes ci-dessous pour créer un nouveau profil :
- Ouvrez le Panneau de configuration et fermez Outlook.
- Cliquez sur Courrier > Afficher les profils… puis cliquez sur le bouton Ajouter.
- Saisissez le nouveau nom du profil et cliquez sur OK.
- Configurez votre compte e-mail dans ce nouveau profil.
- Après l’installation, Outlook crée un nouveau fichier PST et commence à synchroniser les courriels à partir du serveur de messagerie.
Une fois la synchronisation terminée, vérifiez la présence de courriels dans votre dossier de réception. Si les courriels manquants sont visibles, vous pouvez supprimer votre ancien profil. Toutefois, si cela ne résout pas le problème et qu’il manque toujours des courriels, vous ne devez pas supprimer votre ancien profil, car cela supprimera également le fichier PST par défaut, qui peut contenir les courriels que vous recherchez.
Supprimer le filtre
Vous pouvez également essayer de réinitialiser et de supprimer les filtres qui peuvent empêcher Outlook d’afficher les courriels. Les étapes sont les suivantes :
- Ouvrez Outlook et allez dans Affichage > Paramètres d’affichage.
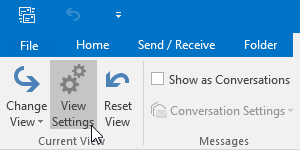
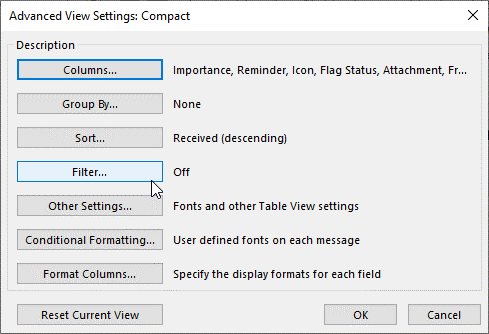
- Cliquez sur Supprimer tout puis sur OK > OK.
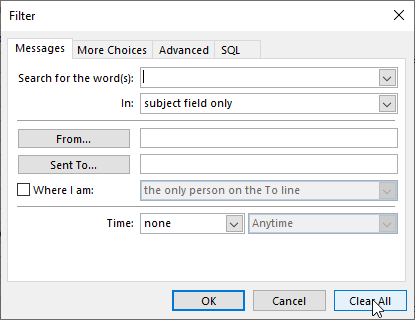
- Redémarrez ensuite Outlook.
- Allez dans Envoyer/Recevoir et cliquez sur Mettre à jour le dossier.
- Cliquez également sur Envoyer/recevoir tous les dossiers.
Vérifiez ensuite dans votre boîte de réception si des courriels ont disparu.
Réparation des fichiers PST endommagés
Un fichier PST partiellement corrompu ou incohérent peut également entraîner de tels problèmes, car il ne peut pas stocker de nouveaux messages. Pour résoudre cette situation, vous pouvez utiliser l’outil Inbox Repair Tool ou l’outil SCANPST.EXE fourni avec Microsoft Office pour réparer les erreurs du fichier PST.
Les étapes sont les suivantes :
- Allez dans C:\NProgram Files\NMicrosoft Office\NOffice16 ou C:\NProgram Files (x86)\NMicrosoft Office\NOffice16 et lancez SCANPST.EXE.
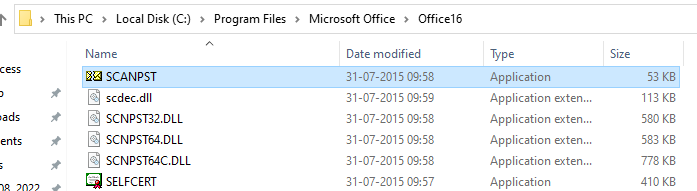
- Cliquez sur Parcourir et sélectionnez le fichier PST. Pour trouver le fichier PST, ouvrez Outlook, faites un clic droit sur votre profil et sélectionnez Ouvrir l’emplacement du fichier…..
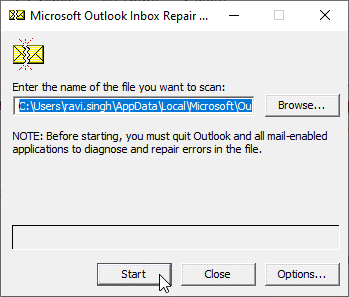
- Cliquez sur Démarrer. Cette opération permet de vérifier que le fichier PST ne contient pas d’erreurs.
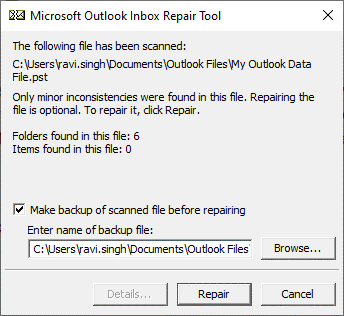
- Cliquez sur Réparer pour corriger les erreurs dans le fichier PST. Cela peut prendre un certain temps.
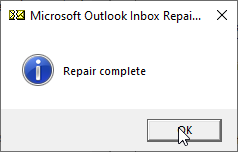
- Redémarrez ensuite Outlook, allez dans Envoyer/Recevoir et cliquez sur Mettre à jour le dossier.
Vérifiez dans votre boîte de réception les courriels qui ont disparu.
Utilisez un logiciel spécialisé pour réparer le fichier PST et récupérer les courriels manquants ou supprimés.
Si SCANPST.EXE n’a pas pu réparer le fichier PST parce qu’il est gravement endommagé ou très volumineux, vous pouvez utiliser un programme avancé de réparation d’Outlook tel que Stellar Repair for Outlook. Ce logiciel répare les fichiers PST gravement endommagés, cryptés ou très volumineux et remet en état tous les courriels, y compris ceux qui ont été supprimés de la boîte de réception. Il enregistre les messages récupérés dans le fichier PST réparé dans un nouveau fichier PST que vous pouvez importer dans votre compte Outlook. En plus, vous pouvez également exporter les courriels récupérés directement vers un fichier PST existant ou vers Office 365.
Conclusion
En général, les courriels disparaissent lorsque vous les supprimez ou les archivez accidentellement dans Outlook. Cela peut également être un signe que votre compte a été compromis et qu’il est utilisé par quelqu’un d’autre sans votre autorisation. En plus, des paramètres, des règles et des filtres incorrects peuvent également donner l’impression que des courriels disparaissent. Vous pouvez résoudre ces problèmes en suivant les solutions présentées dans ce blog et en remettant les courriels disparus dans votre dossier de boîte de réception Outlook. Si vous avez supprimé des courriels et que vous ne pouvez pas les récupérer à l’aide des options Outlook, utilisez l’outil de réparation Outlook dont il est question dans ce blog pour analyser le fichier PST et récupérer tous les éléments de courriel, y compris les courriels supprimés.
Was this article helpful?