Lors de l’utilisation des disques durs, nous avons rencontré des erreurs qui causent divers problèmes tels que des données inaccessibles, la corruption des données, des ordinateurs lents et des BSoD. Dans de telles situations, CHKDSK permet de réparer les disques et de récupérer les données qu’ils contiennent.
En bref, CHKDSK ou Check Disk est un utilitaire intégré à Windows qui sert à réparer les erreurs de disque dur, à surveiller la santé d’un disque dur et à remettre en état de marche un disque dur défectueux. Ci-dessous, vous en apprendrez plus sur CHKDSK et sur la manière dont il nous aide à dépanner les dysfonctionnements du disque.
Qu’est-ce que CHKDSK ?
Comme son nom l’indique, CHKDSK est un utilitaire de surveillance du disque dur qui est préinstallé avec chaque copie du système d’exploitation Windows. Il s’agit d’un outil indispensable pour vérifier et réparer de nombreux problèmes liés au disque, tels que –
- Données corrompues
- Système de fichiers endommagé
- MFT ou master file table endommagé
- Lenteur des performances
- Secteurs défectueux/endommagés
- BSoDs ou plantages fréquents
- Horodatage désaligné
- Informations erronées sur la taille des fichiers et les indicateurs de sécurité
L’exécution de CHKDSK permet également de maintenir les données du système en ordre, ce qui contribue à une bonne hygiène de l’ordinateur.
CHKDSK est une commande simple qui analyse et vérifie d’abord le système de fichiers d’un disque, puis l’intégrité des données et les métadonnées des fichiers. En plus de ces vérifications, elle recherche également les erreurs logiques, les entrées corrompues dans la MFT, les horodatages mal alignés, etc. et les répare immédiatement sans affecter les données du disque.
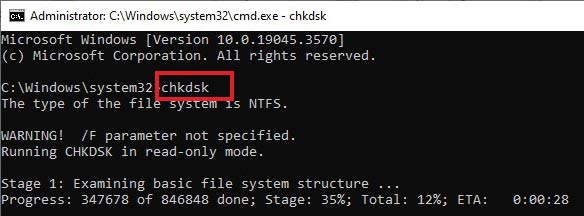
Au fil du temps, deux types d’erreurs se produisent dans les disques durs : les erreurs légères et les erreurs graves. Les erreurs légères sont des problèmes temporaires tels que des inversions de bits causées par des facteurs externes tels que des interférences électriques ou magnétiques. Les erreurs matérielles, quant à elles, sont des problèmes critiques qui sont généralement de nature physique. L’usure du disque, les dommages physiques ou les circuits endommagés par des pointes de tension sont des exemples d’erreurs dures.
Dans les deux cas, CHKDSK peut être utilisé pour remédier aux causes d’un dysfonctionnement du disque dur. CHKDSK répare les erreurs logicielles en réécrivant les données défectueuses et les erreurs matérielles en marquant une section du disque dur qui est endommagée.
Il existe de nombreuses méthodes pour utiliser la commande CHKDSK. Vous pouvez utiliser la commande CHKDSK via Windows PowerShell, l’invite de commande ou l’explorateur de fichiers. Si vous utilisez la commande CHKDSK via PowerShell ou CMD, vous devez disposer de droits d’administrateur.
L’utilisation de la commande CHKDSK est très simple. Vous pouvez utiliser la commande CHKDSK dans l’un des modes ci-dessus.
Toutefois, si vous utilisez CHKDSK via la ligne de commande, vous devez respecter la syntaxe et utiliser les paramètres souhaités.
La syntaxe est la suivante : –
chkdsk [<volume>[[<chemin>]<fichier>]]] [/f] [/v] [/r] [/x] [/i] [/c] [/l[:<taille>]] [/b]
Chaque paramètre a une fonction différente. Voici une liste de quelques paramètres fréquemment utilisés –
| Paramètres | Description de la |
| /f | Corrige les erreurs sur le support de données. Le disque doit être verrouillé. Si chkdsk ne peut pas verrouiller le disque, un message s’affiche pour vous demander si vous souhaitez vérifier le disque au prochain redémarrage de l’ordinateur. |
| /r | Trouve les secteurs défectueux et remet les informations lisibles. Le support de données doit être verrouillé. /r contient les fonctions de /f, avec en plus l’analyse des erreurs physiques du disque dur. |
| /x | Force le volume à être démonté en premier, si nécessaire. Tous les handles ouverts pour le disque sont invalidés. /x contient également les fonctions de /f. |
| /c | À utiliser uniquement avec NTFS. Ne vérifie pas les cycles dans la structure des dossiers, ce qui réduit le temps nécessaire à l’exécution de chkdsk. |
| / ? | Affiche l’aide à l’invite. |
Pour obtenir une liste complète des paramètres, vous pouvez exécuter la commande CHKDSK avec le paramètre ‘/ ? La syntaxe complète avec tous les paramètres utilisables et leurs descriptions sera affichée. Voici à quoi cela ressemble –
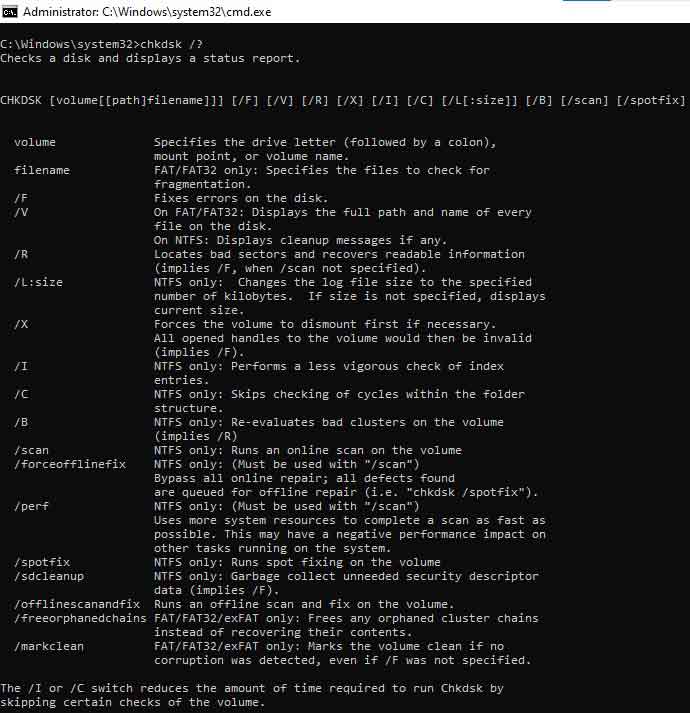
Peu de paramètres sont normalement utilisés pour réparer un disque avec CHKDSK.
Notes –
- Vous ne devez pas interrompre le processus CHKDSK.
- CHKDSK ne peut être utilisé que pour les disques locaux. Il ne fonctionne pas pour les disques connectés via un réseau.
- CHKDSK verrouille le disque pour fournir des résultats précis. Si la commande CHKDSK est utilisée sans paramètres, elle fonctionne en mode lecture seule, ce qui peut affecter les résultats.
- CHKDSK ne fonctionne pas si un disque dur est en cours d’utilisation. Vous devez fermer toutes les applications en cours, puis utiliser la commande CHKDSK.
Attention – Si vous utilisez la commande CHKDSK sur des systèmes de fichiers FAT, le dépannage entraînera des modifications de la table d’allocation des fichiers. Cela peut entraîner une perte de données. Vous devez donc effectuer une copie de sauvegarde de vos fichiers avant d’exécuter la commande CHKDSK. Toutefois, si vous constatez que vous avez perdu des fichiers après avoir exécuté la commande CHKDSK, il est facile de les récupérer à l’aide d’un logiciel de récupération de données performant.
Quels sont les codes de sortie de CHKDSK ?
Dès que CHKDSK a corrigé les erreurs sur le disque dur, le processus se termine et un code de sortie est généré. Ces codes de fin ont une signification qui peut être difficile à comprendre pour un utilisateur inexpérimenté. Pour faciliter la reconnaissance du résultat, nous avons compilé tous les codes de sortie avec leur description dans le tableau suivant –
| Code de sortie | Description de la |
| 0 | Aucune erreur n’a été trouvée. |
| 1 | Des bogues ont été trouvés et corrigés. |
| 2 | Un nettoyage du disque dur a été récupéré (par exemple, un enlèvement) ou le nettoyage n’a pas été effectué parce que /f n’a pas été spécifié. |
| 3 | Le support de données n’a pas pu être vérifié, les erreurs n’ont pas pu être corrigées ou les erreurs n’ont pas été corrigées parce que /f n’a pas été spécifié. |
Il y a plusieurs raisons pour lesquelles un disque peut présenter des erreurs ou commencer à dysfonctionner, par exemple : – la présence d’un virus ou d’une maladie.
- Mauvais secteurs
- Défaillance physique
- Système de fichiers endommagé
- Données corrompues
- Erreurs logiques
- Données stockées proches de la capacité totale de stockage
Il existe trois situations dans lesquelles un disque est défectueux ou présente des signes de défaillance. Dans ces situations, vous pouvez effectuer la réparation CHKDSK.
Situation 1 : Utilisation de CHKDSK sur un disque dur externe
Si vous avez l’impression que votre disque externe ralentit votre ordinateur ou indique une défaillance, vous pouvez exécuter la commande CHKDSK pour résoudre le problème. Il vous suffit de connecter le disque à l’ordinateur et d’exécuter la commande CHKDSK via PowerShell, CMD ou l’Explorateur de fichiers.
Comment utiliser CHKDSK via PowerShell ou CMD ?
- Appuyez sur FENÊTRE + R et entrez CMD ou PowerShell.
- Appuyez sur CTRL + MAJ + ENTRÉE pour l’ouvrir avec les droits d’administrateur.
- Entrez CHKDSK D : /x /r. (Vous pouvez remplacer D par la lettre du disque de votre ordinateur).
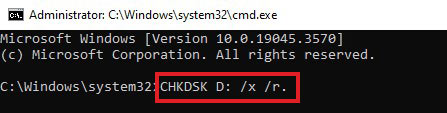
- Laissez-le rechercher les défauts et les réparer.
- Dès que le processus est terminé, vous recevez un résumé des résultats.
Pour utiliser le contrôle d’erreur via l’explorateur de fichiers –
Il s’agit d’une autre forme de réparation CHKDSK qui s’effectue via l’explorateur de fichiers. Pour utiliser cette –
- Ouvrez l’explorateur de fichiers et recherchez le disque problématique.
- Cliquez avec le bouton droit de la souris et cliquez sur Propriétés dans le menu contextuel.
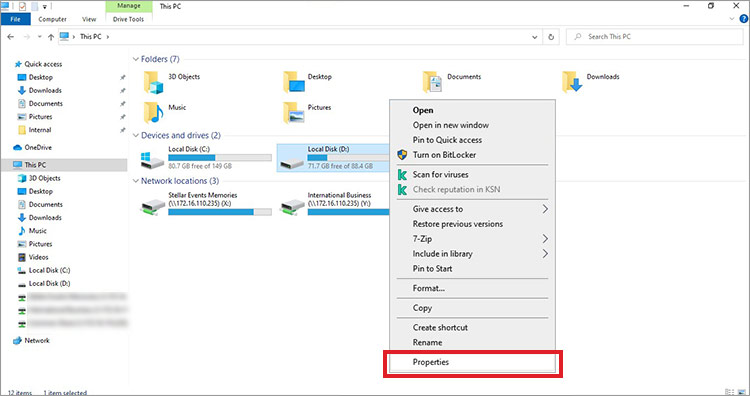
- Allez dans l’onglet Outils et naviguez jusqu’à la section Vérification des erreurs. Cliquez sur Vérifier.
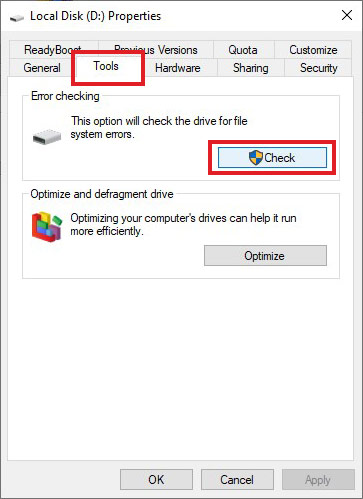
- Un message contenant l’option Analyser le disque s’affiche. Sélectionnez cette option.
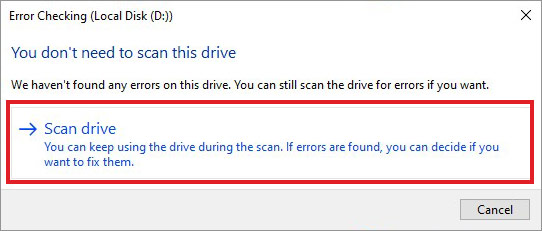
- Une fois que CHKDSK a fini d’analyser et de corriger les erreurs sur le disque, une boîte de dialogue s’affiche. Cliquez sur Fermer pour fermer la boîte de dialogue.
Situation 2 : Utilisation de CHKDSK sur le disque/la partition
Un disque ou une partition contient un système d’exploitation Windows installé. Pendant la réparation du disque/de la partition de démarrage, CHKDSK verrouille le disque car il ne peut pas l’analyser lorsqu’il est en cours d’utilisation. Pour analyser le disque, la commande CHKDSK doit disposer d’un accès complet au disque. Par conséquent, vous ne pouvez pas effectuer cette opération lorsque vous utilisez votre ordinateur Windows 10.
Ainsi, si vous essayez d’analyser le disque, vous serez invité à le faire avant le prochain démarrage. Vous pouvez taper “Y” pour autoriser cette opération et redémarrer l’ordinateur. Celui-ci effectuera la réparation CHKDSK sur le disque avant de charger le système d’exploitation.
Situation 3 : sur les ordinateurs infectés par BSoD
Si votre ordinateur se bloque fréquemment, affiche des BSoD ou devient inaccessible, vous pouvez utiliser le support d’installation de Windows pour démarrer votre ordinateur et tenter de réparer le disque à l’aide de la commande CHKDSK pour réparer le disque dur. Comment procéder –
- Connectez le support d’installation de Windows 10 à votre ordinateur et allumez-le.
- Appelez le BIOS en appuyant sur le bouton prévu à cet effet.
Remarque – Appuyez sur la touche assignée et maintenez-la enfoncée pour entrer dans le BIOS. Il peut s’agir de F2, F8, F10, F11, ESC, DEL ou d’une autre touche spécifiée par le fabricant de l’ordinateur. Vous trouverez de plus amples informations dans le manuel de votre appareil.
- Modifiez la séquence de démarrage dans le BIOS et sélectionnez le support d’installation de Windows dans l’onglet Démarrage. Cela redémarrera l’ordinateur.
- L’écran d’installation de Windows 10 s’affiche. Cliquez sur Réparer l’ordinateur.
- Cliquez sur Dépannage sur l’écran suivant.
- L’écran des options avancées s‘ouvre. Cliquez sur Invite de commande.
- Entrez CHKDSK D : /r et appuyez sur la touche Entrée. (Remplacez D par la lettre de votre disque).
- Le programme effectue le contrôle et les réparations. Une fois le processus terminé, les résultats s’affichent avec divers détails tels que le nombre d’erreurs trouvées et corrigées, l’espace de stockage total sur le disque dur et bien plus encore.
Note de fin
CHKDSK ou check disk est un utilitaire de ligne de commande qui est principalement utilisé pour vérifier et réparer les erreurs sur un disque dur défectueux ou ne fonctionnant pas. Cet article vous donnera un aperçu détaillé de la commande check disk et de la manière dont chkdsk est utilisé pour réparer les disques durs. Si vous avez un disque dur qui ne fonctionne plus correctement ou qui rend votre ordinateur plus lent qu’un escargot, vous pouvez utiliser la réparation de disque dur et réparer le disque dur défectueux.
Nous espérons que ce guide détaillé vous a aidé à comprendre les bases de CHKDSK et comment dépanner le disque.
CHKDSK peut-il entraîner une perte de données ?
La perte de données par CHKDSK dépend de la présence de secteurs défectueux sur un disque. Elle dépend également du nombre d'erreurs trouvées lors de l'analyse et de la réparation du disque.
Was this article helpful?