Dans Outlook, les dossiers partagés permettent à plusieurs utilisateurs d’accéder à un calendrier et de le mettre à jour, d’envoyer ou de recevoir des messages et de s’assurer que tout le monde est sur lemême page. Cependant, des problèmes peuvent parfois survenir en raison de problèmes avec le système, le client Outlook ou le fichier de données Outlook si les calendriers partagés ne peuvent pas être synchronisés avec Outlook.
Dans ce guide, vous découvrirez pourquoi les calendriers partagés ne sont pas synchronisés avec Outlook et quelles sont les solutions disponibles pour résoudre le problème.
Raisons courantes pour lesquelles le calendrier partagé n’est pas synchronisé avec Outlook
Vous trouverez ci-dessous les raisons les plus courantes des problèmes rencontrés lors de la synchronisation des calendriers partagés.
- Mauvaise connectivité du réseau ou de l’internet
- Paramètres incorrects ou mal configurés pour le partage du calendrier
- Outlook ou Windows obsolète
- Problèmes de synchronisation
- Cache Outlook (.ost) et fichiers temporaires surdimensionnés ou incohérents
- Conflits avec d’autres applications, telles que les programmes antivirus
- Compléments défectueux ou incompatibles
- Profil Outlook endommagé ou défectueux
- Problèmes avec les droits sur les calendriers partagés
Solutions pour dépanner et résoudre le problème “Le calendrier partagé n’est pas synchronisé avec Outlook
Vous trouverez ci-dessous les solutions à suivre pour résoudre le problème de synchronisation du calendrier partagé avec Outlook.
Remarque : suivez les solutions dans l’ordre indiqué pour résoudre efficacement les problèmes de synchronisation dans Outlook et remettre l’accès aux calendriers partagés.
Solution 1 : Vérifiez la connectivité du réseau et de l’internet
Une connexion réseau instable peut interrompre le processus de synchronisation entre le calendrier partagé et Outlook. Suivez les étapes suivantes pour vérifier et améliorer votre réseau :
- Parfois, un simple redémarrage du routeur ou du modem peut résoudre les problèmes de connexion au réseau. Il suffit d’éteindre le routeur, d’attendre 10 secondes et de le rallumer.
- Si vous utilisez une connexion sans fil (Wi-Fi), passez à une connexion câblée (Ethernet/RJ45) pour éliminer les interférences sans fil qui pourraient causer des problèmes avec votre connexion réseau.
- Si l’internet ne fonctionne toujours pas, contactez immédiatement votre fournisseur d’accès. Demandez-lui de vérifier s’il y a des pannes ou des problèmes de réseau dans votre région et de réparer la connexion Internet.
Une fois que vous disposez d’une connexion réseau stable et cohérente, vous pouvez utiliser les autres solutions de dépannage avancées.
Solution 2 : Synchronisez à nouveau le calendrier partagé
En synchronisant à nouveau le calendrier partagé, vous pouvez résoudre les problèmes de synchronisation temporaires. Les étapes sont les suivantes :
- Ouvrez Outlook et cliquez sur le calendrier.
- Cliquez ensuite avec le bouton droit de la souris sur le calendrier partagé où se produit le problème de synchronisation et sélectionnez Supprimer le calendrier.
- Confirmez la suppression (si vous y êtes invité) et fermez Outlook.
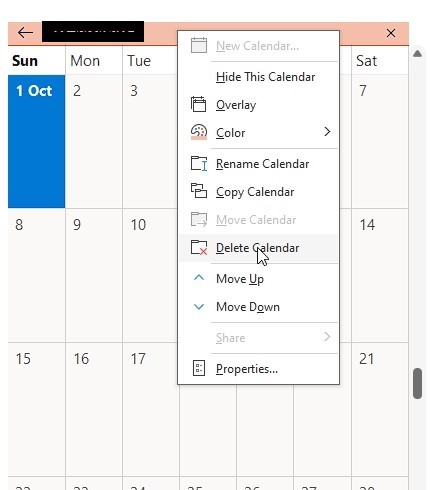
- Redémarrez Outlook et allez dans la zone Calendrier.
- Cliquez sur le bouton Ouvrir le calendrier dans le menu du ruban supérieur et sélectionnez À partir du carnet d’adresses.
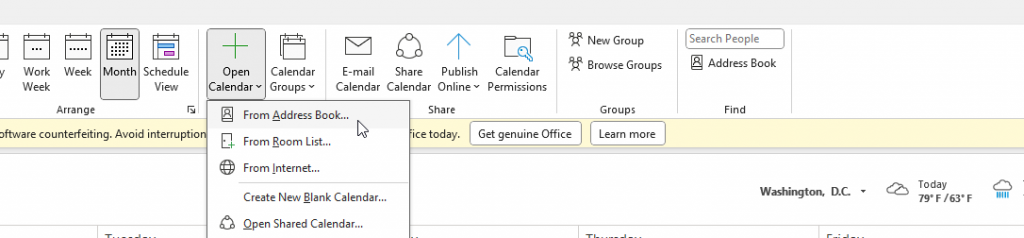
- Recherchez et sélectionnez le calendrier partagé que vous souhaitez synchroniser avec Outlook et cliquez sur OK.
- Allez ensuite dans l’onglet Envoyer/Recevoir et cliquez sur Envoyer/Recevoir tous les dossiers.
Vérifiez que le calendrier partagé est maintenant correctement synchronisé avec Outlook.
Solution 3 : Mettez à jour Outlook et Windows
L’utilisation de versions obsolètes d’Outlook ou de logiciels connexes peut entraîner des problèmes de compatibilité et de synchronisation. Pour garantir une synchronisation fluide, vous devez mettre à jour votre système d’exploitation Windows et votre client Outlook. Les étapes sont les suivantes :
- Ouvrez Outlook et allez dans Fichier > Compte Office > Options de mise à jour > Mettre à jour maintenant. Vous rechercherez ainsi les mises à jour disponibles.
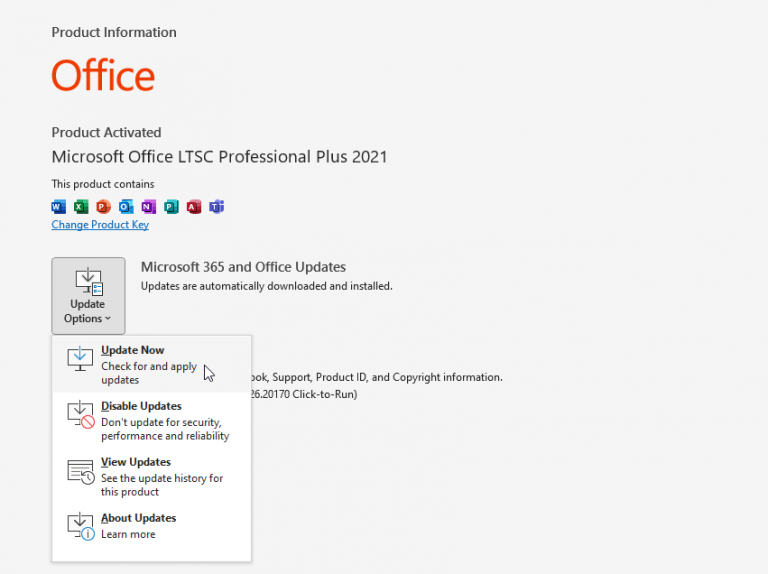
- Continuez à suivre les instructions à l’écran pour télécharger et installer les dernières mises à jour d’Outlook. Si l’option de mise à jour n’est pas disponible, téléchargez et installez la dernière mise à jour de Windows. Cela peut permettre de télécharger les mises à jour d’Outlook et de résoudre le problème de synchronisation avec les calendriers partagés.
- Redémarrez votre système après la mise à jour et ouvrez Outlook. Vérifiez si le calendrier partagé est maintenant synchronisé correctement.
Solution 4 : Supprimez les fichiers RoamCache
L’accumulation de fichiers cache et temporaires peut perturber le processus de synchronisation d’Outlook et entraîner des erreurs et des problèmes de synchronisation. La suppression de ces fichiers peut contribuer à résoudre le problème.
Les étapes pour supprimer les fichiers supprimés sont les suivantes :
- Fermez Outlook et tous les autres processus associés. Assurez-vous qu’Outlook ou l’une des applications associées telles que Skype for Business, Lync, etc. ne s’exécute pas en arrière-plan.
- Appuyez sur la touche Windows + R, entrez %temp% (sans les guillemets) et appuyez sur la touche Entrée.
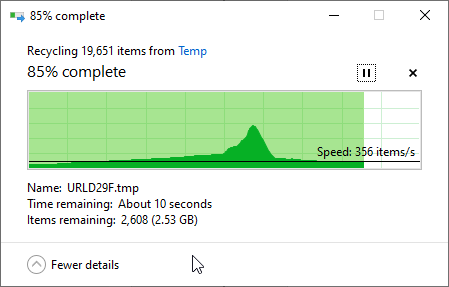
- Sélectionnez tous les fichiers et dossiers du dossier Temp et supprimez-les.
- Appuyez à nouveau sur Windows + R, entrez %appdata% (sans les guillemets) et cliquez sur OK. Supprimez tous les fichiers et dossiers temporaires liés à MS Office.
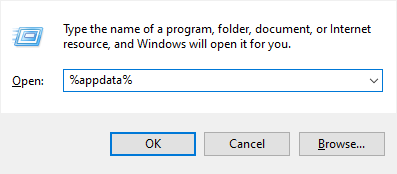
- Appuyez à nouveau sur Windows + R, tapez %localappdata/Microsoft/Outlook et appuyez sur Entrée. Cela ouvrira le bureau où se trouve le dossier RoamCache. Supprimez-le ou renommez-le en RoamCache_Old.
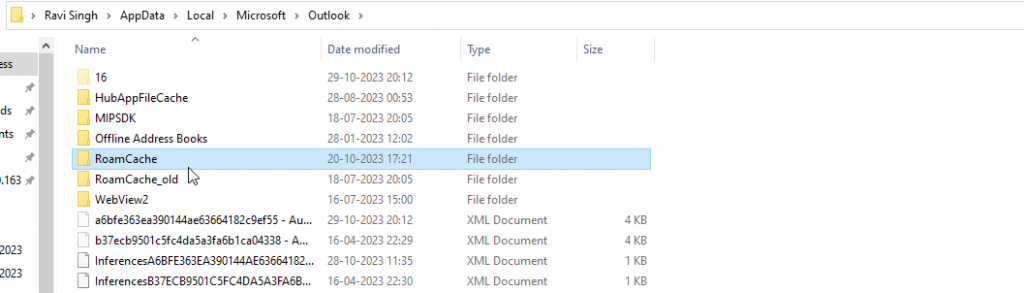
- Redémarrez votre ordinateur et Outlook. Vérifiez si le calendrier partagé est maintenant synchronisé correctement. Si le problème persiste, passez à la solution suivante.
Solution 5 : Vérifiez les paramètres de partage du calendrier
Des paramètres Outlook incorrects ou mal configurés pour les calendriers partagés peuvent également empêcher Outlook de synchroniser le calendrier partagé. Pour le vérifier et apporter les modifications nécessaires, procédez comme suit :
- Ouvrez Outlook et cliquez sur l’icône Calendrier.
- Sélectionnez le calendrier partagé qui n’est pas synchronisé, puis cliquez sur Partager > Autorisation de calendrier.
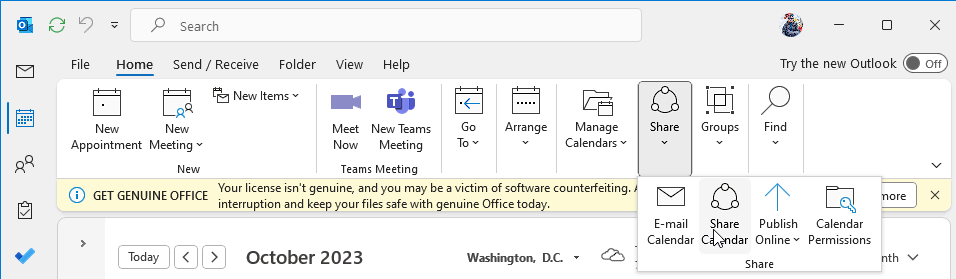
- Assurez-vous que les autorisations de partage correctes sont définies pour le calendrier. Si nécessaire, ajustez les autorisations pour permettre la synchronisation avec Outlook.
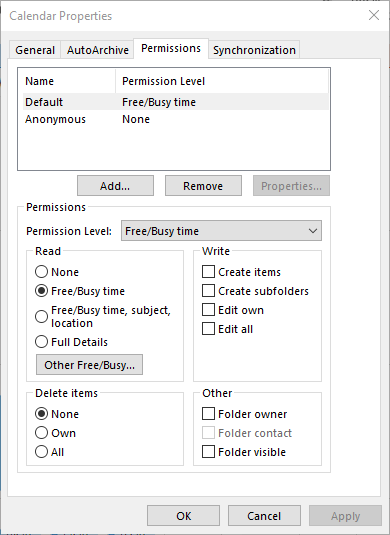
- Cliquez ensuite sur l’onglet Synchronisation pour vérifier les filtres. Cliquez ensuite sur Appliquer > OK pour enregistrer les modifications et quitter le programme.
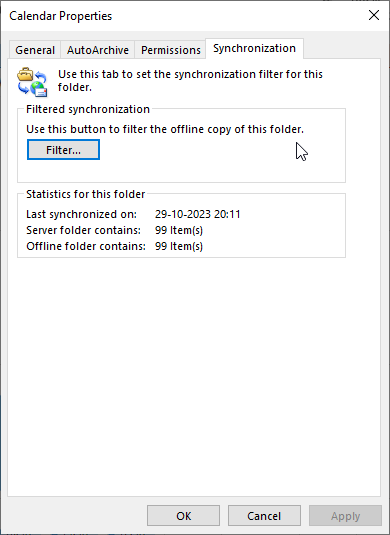
- Enfin, redémarrez Outlook. Vérifiez si le calendrier partagé est maintenant synchronisé correctement.
Solution 6 : Réparez ou réinstallez Outlook (MS Office)
En réparant ou en réinstallant MS Office, vous pouvez résoudre tous les problèmes liés aux fichiers du programme Outlook ou aux fichiers DLL qui peuvent être manquants ou corrompus, ce qui entraîne des problèmes de synchronisation dans le programme Outlook.
Pour réparer Outlook (MS Office), procédez comme suit :
- Ouvrez le Panneau de configuration et naviguez jusqu’à Programmes et fonctionnalités > Désinstaller un programme.
- Sélectionnez Microsoft Office dans la liste des programmes et cliquez sur Modifier.
- Continuez à suivre les instructions à l’écran pour réparer Microsoft Office et Outlook.
Si la réparation n’a pas corrigé l’erreur, vous devez désinstaller Outlook et le réinstaller.
Solution 7 : Désactivez les modules complémentaires
Les compléments défectueux ou incompatibles sont l’une des raisons les plus courantes des conflits et des problèmes dans Outlook. Le problème de synchronisation du calendrier partagé pourrait être dû à ce problème. Pour le savoir, suivez les étapes suivantes :
- Fermez Outlook (s’il est en cours d’exécution), appuyez sur Windows + R, tapez Outlook.exe /safe et cliquez sur OK pour ouvrir Outlook en mode sans échec.
- Allez ensuite dans Fichier > Options.
- Allez dans Add-Ins dans la barre latérale gauche et cliquez sur Go.
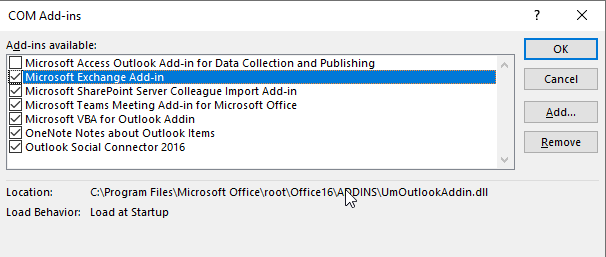
- Désactivez tous les compléments répertoriés, puis cliquez sur OK pour désactiver les compléments.
- Redémarrez Outlook normalement après avoir désactivé les compléments.
Vérifiez ensuite si l’erreur a été corrigée. Si le calendrier partagé est synchronisé, recherchez le complément défectueux et supprimez-le pour résoudre définitivement le problème.
Ouvrez Outlook normalement, puis activez un complément. Redémarrez Outlook et vérifiez si la synchronisation fonctionne. Si la synchronisation s’arrête dans les plus brefs délais après l’activation d’un des compléments, celui-ci est en cause. Supprimez-le d’Outlook.
Solution 8 : Créez un nouveau profil
En créant un nouveau profil Outlook, vous pouvez remplacer votre profil corrompu qui empêche Outlook de synchroniser les éléments du calendrier partagé. Les étapes pour créer un nouveau profil dans Outlook sont les suivantes :
- Fermez Outlook et ouvrez le Panneau de configuration.
- Allez dans Comptes d’utilisateurs > Courrier.
- Cliquez sur le bouton Afficher les profils, puis sur Ajouter.
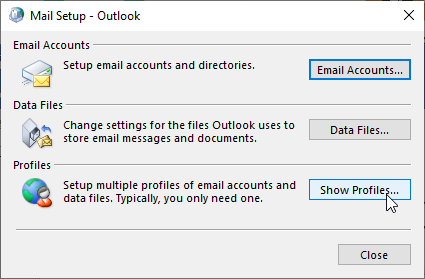
- Saisissez un nom de votre choix pour ce nouveau profil. Cliquez sur OK.
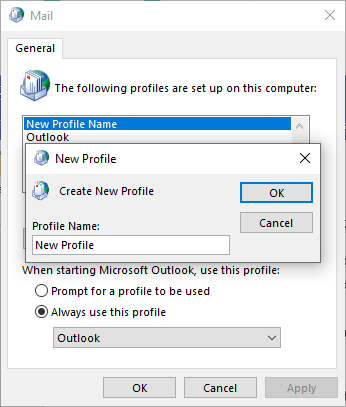
- Connectez-vous avec le même compte courriel en suivant les instructions à l’écran.
- Redémarrez Outlook après vous être connecté.
- Sélectionnez votre nouveau profil dans la liste déroulante et cliquez sur OK.
Outlook charge un nouveau profil et synchronise tous les éléments de courrier à partir du serveur de messagerie. Si la synchronisation fonctionne, vous pouvez supprimer l’ancien profil d’Outlook.
Solution 9 : Remettre en état le fichier de données Outlook (OST)
Si la création d’un nouveau profil n’a pas fonctionné, essayez de recréer le fichier OST. Outlook enregistre tous les courriels dans un fichier OST (Offline Storage Table). Si ce fichier devient trop volumineux (surdimensionné) ou incohérent, cela peut entraîner des problèmes dans Outlook, par exemple des problèmes de synchronisation avec les calendriers partagés. En recréant le fichier OST, vous pouvez remplacer le fichier incohérent et résoudre le problème. Les étapes sont les suivantes :
- Fermez Outlook (s’il est en cours d’exécution) et appuyez sur Windows + R.
- Dans la boîte de dialogue Exécuter, entrez la commande Panneau de configuration et appuyez sur la touche Entrée ou cliquez sur OK. Le panneau de configuration s’ouvre alors.
- Dans le Panneau de configuration, allez dans Comptes d’utilisateurs > Courrier (Microsoft Outlook).
- Cliquez sur l’onglet Fichiers de données et sélectionnez le fichier de données Outlook (.OST) ou le compte courriel pour lequel vous rencontrez des problèmes de synchronisation du calendrier partagé, puis cliquez sur Ouvrir l’emplacement du fichier.
- Une nouvelle fenêtre de l’explorateur de fichiers s’ouvre et indique le bureau du fichier OST.
- Recherchez ce fichier OST standard et supprimez-le ou renommez-le.
Conseil : Ajoutez l’extension .bak à la fin du fichier OST pour créer une copie de sauvegarde du fichier OST original.
- Fermez ensuite toutes les fenêtres et démarrez Outlook.
- Outlook crée un nouveau fichier OST et synchronise/télécharge tous les éléments de messagerie tels que les courriels, les contacts, les pièces jointes et les entrées de calendrier à partir du serveur de messagerie.
Une fois que tous les messages ont été téléchargés et synchronisés, vous devriez voir le calendrier partagé mis à jour.
Conclusion
Les problèmes de synchronisation des calendriers partagés avec Outlook sont des problèmes critiques qui peuvent conduire à des réunions, des rendez-vous ou des appels réservés manqués avec l’équipe, les clients ou les consommateurs. Il est donc important de résoudre le problème le plus rapidement possible. Dans ce guide détaillé, vous trouverez des solutions efficaces pour dépanner et résoudre le problème de la non synchronisation du calendrier partagé avec Outlook. Si votre fichier OST devient inaccessible, vous pouvez récupérer tous les courriels, y compris les éléments du calendrier partagé, en utilisant un logiciel de conversion OST vers PST tel que Stellar Converter for OST.
Was this article helpful?