La restauration du système est un utilitaire principal de restauration de Windows qui, lorsqu’il est activé, crée des “points de restauration”. Lorsque vous rencontrez un problème avec votre système, vous pouvez utiliser le point de restauration pour récupérer les fichiers système, les fichiers de programme, le registre, etc.
Cependant, il arrive que la restauration du système échoue et génère des messages d’erreur. Cet utilitaire de récupération de Windows 10 peut cesser de fonctionner pour différentes raisons. Ici, nous allons discuter des principales raisons derrière le problème de la restauration du système qui ne marche pas et les solutions pour le résoudre.
Pourquoi la restauration du système cesse-t-elle de marcher?
La restauration du système Windows exécute de nombreuses fonctions sans aucun problème. Néanmoins, il peut arriver que vous ayez des difficultés à utiliser cet utilitaire. Dans certains cas, il se peut même que vous ne puissiez pas créer des points de restauration ou revenir en arrière. Voici quelques raisons courantes qui expliquent l’arrêt de la restauration du système Windows.
1. Incompatibilité des logiciels
Si un logiciel, un programme ou une application, tel qu’un programme anti-malware tiers, un logiciel de jeu, etc. est incompatible avec votre ordinateur, vous risquez de rencontrer des problèmes lors de l’exécution de la restauration du système. Même si vous essayez de créer un point de restauration, celui-ci risque d’être corrompu, ce qui vous empêchera de rétablir le système.
2. Espace de restauration du système insuffisant
Il est possible que le paramètre Utilisation maximale de la protection du système soit défini sur “Petit” pour contenir davantage de points de restauration. S’il y a plusieurs points de restauration et qu’il n’y a plus d’espace pour en stocker d’autres, il se peut que vous rencontriez un problème lors de l’exécution de la restauration du système.
3. Pilotes et scripts de démarrage défaillants
Parfois, des pilotes de périphériques défectueux et des scripts de démarrage corrompus peuvent causer des problèmes lors de la restauration du système. Des pilotes de périphériques défectueux ou obsolètes peuvent même provoquer différentes erreurs système telles que les suivantes :
- Matériel défectueux Page corrompue
- PFN_LIST_CORRUPT
- Erreur du code 19
Messages d’erreur courants lors de la restauration du système
Il existe quelques erreurs courantes de restauration du système que vous pouvez rencontrer :
- La restauration du système n’a pas abouti. Une erreur non spécifiée s’est produite pendant la restauration du système. (0x80070002)
- La restauration du système a échoué lors de la restauration du répertoire à partir du point de restauration. Une erreur non spécifiée s’est produite pendant la restauration du système. (0x80070005)
- Erreur 0x800423F3 : Le graveur a rencontré une erreur transitoire. Si le processus de sauvegarde est relancé, l’erreur peut ne pas se reproduire.
- La restauration du système ne fonctionne pas : Le fichier ou le répertoire est corrompu et illisible. (0x80070570)
- Erreur 0x80070091 : System Restore n’a pas réussi à extraire la copie originale du répertoire du point de restauration.
- Erreur 0x80042306 : Le fournisseur de la copie d’écran a eu une erreur. Vérifiez les journaux d’événements du système et de l’application pour plus d’informations.
Voici quelques méthodes éprouvées pour résoudre les problèmes liés à la restauration du système :
Solution 1 : Réinitialiser le système Restaurer les paramètres de stockage
Essayez d’augmenter le paramètre Utilisation maximale dans la fenêtre Protection du système afin d’accroître l’espace disponible pour stocker davantage de points de restauration. Vous pouvez également supprimer manuellement les points de restauration inutiles pour augmenter l’espace de stockage.
A. Augmenter le paramètre d’utilisation maximale
Suivez les étapes ci-dessous pour augmenter le réglage de l’utilisation maximale :
- Tapez “Créer un point de restauration” dans la boîte de recherche Windows et ouvrez les Propriétés du système.
- Naviguez jusqu’à l’onglet Protection du système et cliquez sur Configurer.
- Sélectionnez ensuite “Activer la protection du système”.
- Ensuite, faites glisser le curseur Utilisation maximale pour augmenter l’espace de stockage et cliquez sur OK.
- Une fois cela fait, fermez la fenêtre et vérifiez si le problème est résolu.
B. Supprimer les anciens points de restauration de Windows 10
Pour supprimer les anciens points de restauration de Windows 10, procédez comme suit :
- Allez dans la boîte de recherche Windows dans Windows 10, tapez Disk Cleanup pour l’ouvrir.
- Le lecteur C : est sélectionné par défaut. Cliquez sur OK pour continuer.
- L’utilitaire commencera à rechercher l’espace disponible pour le nettoyage.
- Maintenant, si vous voyez l’onglet Plus d’options, ouvrez-le.
- Ensuite, cliquez sur Nettoyer… sous Restauration du système et Copies fantômes.
- Cliquez sur Supprimer pour continuer.
- L’utilitaire supprimera tous vos anciens points de restauration.
- Si vous ne voyez pas l’option Plus d’options, vous pouvez cliquer sur “Nettoyer les fichiers système“. Cela vous aidera également à réduire l’espace de stockage de votre système afin d’enregistrer davantage de points de restauration.
- Enfin, redémarrez votre système et vérifiez si la restauration du système fonctionne maintenant.
Solution 2 : Revenir à un autre point de restauration
Si vous ne parvenez pas à rétablir votre système à l’aide d’un point de restauration particulier, il se peut qu’il soit corrompu. Essayez de choisir un autre point de restauration. Parfois, vous devez choisir deux points de restauration pour rétablir le système et résoudre le problème. Pour ce faire, suivez les étapes indiquées :
- Dans la boîte de recherche Windows, tapez rstrui. La fenêtre de restauration du système s‘ouvre.
- Cliquez sur Suivant pour continuer.
- Sélectionnez ensuite celui qui précède le point de restauration le plus récent et cliquez sur Suivant.
- Cliquez sur Terminer pour achever la procédure.
- Maintenant, redémarrez votre système et vérifiez si le problème de restauration du système ne fonctionne pas.
Solution 3 : Exécuter la restauration du système en mode sans échec sans mise en réseau et réinitialiser le référentiel
Si les pilotes de matériel ou les scripts de démarrage sont en cause, vous pouvez démarrer votre PC en mode sans échec et sans réseau et lancer la restauration du système. Suivez ensuite les étapes indiquées :
- Lancez l’Invite de commande en tant qu’administrateur et, dans la fenêtre élevée de l’Invite de commande, tapez net stop winmgmt et appuyez sur Entrée.
- Tapez Y pour confirmer l’action et continuer.
- Ensuite, tapez winmgmt /resetRepository et appuyez sur Entrée.
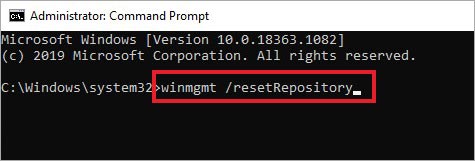
- Une fois cela fait, redémarrez votre système et vérifiez si vous pouvez créer un point de restauration du système et sauvegarder le registre.
Solution 4 : Réinitialiser Windows 10
Vous pouvez opter pour une réinitialisation de votre système Windows. Cette opération permet généralement de résoudre les problèmes liés aux fichiers système et au système d’exploitation Windows. Vous pouvez choisir de supprimer ou de conserver vos fichiers lors de la réinitialisation de votre système.
| Remarque : il est recommandé de tout supprimer pour que cet utilitaire fonctionne efficacement afin de résoudre l’erreur “Restauration du système ne fonctionne pas dans Windows 10”. Par conséquent, faites une sauvegarde de vos données système si possible. Sinon, vous pouvez récupérer les données à l’aide d’un logiciel de récupération de données professionnel. |
Pour réinitialiser votre système, suivez les étapes indiquées :
- Ouvrez les Paramètres en appuyant sur Windows + I et allez dans Mise à jour et sécurité.
- Ensuite, allez dans Récupération et cliquez sur Démarrer mentionné sous Réinitialiser cet ordinateur.
- À l’invite suivante, choisissez de tout supprimer.
- Ensuite, deux options s’offrent à vous : Supprimer uniquement vos fichiers et Supprimer tous les fichiers. Vous pouvez également cliquer sur “Modifier les paramètres“.
- Si vous cliquez sur Modifier les paramètres, vous devrez choisir entre l’effacement des données et les lecteurs de données.
- Choisissez des lecteurs de données pour que le processus fonctionne efficacement et cliquez sur Confirmer.
- Suivez les instructions qui s’affichent à l’écran (le cas échéant) pour poursuivre et terminer la procédure. Une fois la procédure terminée, redémarrez votre système.
Solution 5 : Réinstaller Windows 10
Si la réinitialisation de Windows ne vous aide pas, il ne vous reste qu’une seule option, à savoir réinstaller Windows 10. Pour ce faire, vous aurez besoin d’un support d’installation USB créé avec l’outil Windows Media Creation. N’oubliez pas que la réinstallation de Windows 10 écrase les données de la partition sur laquelle le système d’exploitation est installé. Par conséquent, vous devez soit effectuer une sauvegarde des données de votre système avant d’exécuter cette méthode, soit restaurer les données à l’aide d’un logiciel de récupération de données Windows. Une fois que vous avez récupéré vos données, vous pouvez procéder à la réinstallation de Windows sans arrière-pensée.
FAQ
A. Comment puis-je créer un point de restauration du système dans Windows 11 ?
La création d’un point de restauration ne prendra pas beaucoup de temps. Mais vous devez d’abord activer la fonction de restauration du système, puis créer le point de restauration dans Windows 11.
B. Pourquoi la restauration de mon système échoue-t-elle constamment ?
La restauration du système échoue généralement en raison de logiciels/programmes incompatibles ou corrompus installés sur votre système. D’autres raisons peuvent être des attaques de logiciels malveillants et des applications offrant un type particulier de services en arrière-plan.
C. Comment récupérer les fichiers perdus après la restauration du système dans Windows 11 ?
Il existe deux scénarios dans lesquels vous pouvez récupérer des données perdues après avoir effectué une restauration du système : si la sauvegarde est disponible et si aucune sauvegarde n’est disponible. Vous pouvez récupérer les fichiers perdus après la restauration du système en procédant comme suit :
Was this article helpful?