Microsoft Excel est une application de tableur répandue et largement utilisée. Elle joue un rôle important dans les affaires, qu’elles soient grandes ou petites. MS Excel est fourni avec MS Office et les utilisateurs ont tendance à mettre à jour le logiciel avec de nouveaux correctifs et fonctionnalités de sécurité. Parfois, ces mises à jour peuvent provoquer des problèmes et lorsque vous essayez d’ouvrir un fichier Excel que vous avez enregistré dans des versions antérieures, le fichier Excel ne s’ouvre pas. Par exemple. Lorsque vous essayez d’ouvrir un fichier MS Excel 2007 dans MS Excel 2010, MS Excel 2010 génère une erreur qui dit : « The file is corrupted and cannot be opened ». Cette erreur peut également apparaître lorsque vous essayez d’ouvrir la pièce jointe à un e-mail Microsoft Excel dans Microsoft Outlook 2010. Dans ce cas, le fichier Excel 2010 ne peut pas s’ouvrir en raison du paramètre « Protected View » dans Microsoft Outlook 2010.
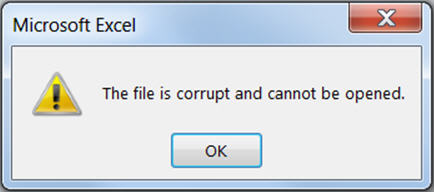
Mais surtout, c’est juste une erreur que plusieurs utilisateurs ont rencontrée après la mise à niveau vers MS Excel 2010. Ce message d’erreur « the file is corrupted and cannot be opened » ne signifie pas nécessairement que votre fichier est endommagé ou corrompu. Il devient simplement inaccessible en raison de la modification des paramètres des nouvelles versions de MS Excel. Cependant, il existe plusieurs façons possibles de résoudre le problème et d’accéder au fichier.
Solution 1 : modification de Component Services Settings
- Cliquez sur « Start » ou « Win+R » et tapez « dcomcnfg » et appuyez sur « Enter »
- Dans le volet de navigation, développez les « Component Services », puis développez « Computers »
- Ensuite, effectuez un clic droit sur « My Computer », puis cliquez sur « Properties ». La boîte de dialogue « My Computer Properties » apparaît
- Cliquez sur l’onglet « Default Properties », puis définissez les valeurs suivantes :
- Default Authentication Level: Connect
- Default Impersonation Level: Identify
- Cliquez sur « OK » pour modifier les « Default Properties »
Inconvénients de cette solution :
- En modifiant « Default Properties » sous « Component Services », vous modifiez les paramètres du registre, ce qui peut nuire à votre système.
- Cette option ne fonctionne pas si le fichier Excel est corrompu ou endommagé.
Solution 2 : modification des paramètres de vue protégée
- Ouvrez MS Excel 2010, puis allez dans le menu « File » et cliquez sur « Options ». La fenêtre « Excel Options » apparaît
- Cliquez sur « Trust Center » puis sur « Trust Center Settings »
- Ensuite, choisissez « Protected View » et décochez toutes les options, y compris « Enable Protected View for Outlook attachments » si vous utilisez Outlook pour l’e-mail
- Cliquez sur « OK ». Redémarrez l’application et essayez à nouveau d’ouvrir le fichier Excel
Inconvénients de cette solution :
- Si vous désactivez « Protected View », vous mettez votre système à haut risque. Les virus attachés aux fichiers Excel peuvent attaquer et infecter votre système. Soyez prudent avant d’utiliser cette option.
- Si le fichier est corrompu, cette option ne fonctionnera pas.
Si aucune des solutions ci-dessus ne fonctionne pour vous, cela signifie que votre fichier Excel est gravement corrompu. Pour réparer des fichiers Excel corrompus, vous devez utiliser des options avancées comme l’outil Stellar Repair for Excel. Il répare les fichiers Excel corrompus et endommagés et aide à récupérer les données perdues.
Solution 3 : réparer les fichiers Excel à l’aide du logiciel de réparation Excel
Compte tenu des risques liés aux solutions ci-dessus, il est préférable d’utiliser un outil de réparation Excel, qui peut réparer un ou plusieurs fichiers Excel corrompus et endommagés à la fois et vous aider à récupérer rapidement les tableaux et les données perdues sans compromettre les paramètres système. Le processus est simple, et même un novice peut utiliser cet outil pour réparer des fichiers Excel à l’aide des étapes suivantes :
- Téléchargez l’outil Stellar Repair for Excel et installez-le
- Dans l’interface principale, cliquez sur « Browse » pour sélectionner le fichier. Si vous ne connaissez pas l’emplacement du fichier, utilisez l’option Search
- Sélectionnez le fichier et cliquez sur Repair
- Le logiciel analyse et répertorie le fichier Excel dans le volet gauche. Cliquez sur le fichier, répertorié dans le volet gauche, pour le prévisualiser
- Enregistrez le fichier réparé soit à l’emplacement par défaut, soit à l’emplacement spécifié par l’utilisateur.
- Cliquez sur « OK » pour démarrer le processus de réparation de fichiers. Une fois le processus de réparation terminé, accédez à l’emplacement et ouvrez-le avec MS Excel 2010 ou toute autre version
Voir le logiciel qui fonctionne ici Logiciel avec une intégrité et une précision à 100%.
Conclusion
Vous pouvez utiliser les deux premières solutions possibles pour essayer de corriger l’erreur « the file is corrupted and cannot be opened ». Une fois que vous pouvez accéder au fichier, enregistrez les données et restaurez les paramètres par défaut. Cependant, si les données sont corrompues et que les données récupérées à l’aide des deux premières solutions sont incohérentes ou incomplètes, utilisez la troisième solution – Stellar Repair for Excel. Cet outil peut vous aider à récupérer un tableau, un graphique, une feuille de graphique, un commentaire de cellule, une image, des formules tout en préservant les propriétés de la feuille de calcul et la mise en forme des cellules. Vous pouvez également prévisualiser le fichier et vérifier les données à l’intérieur du fichier avant la réparation.
Was this article helpful?