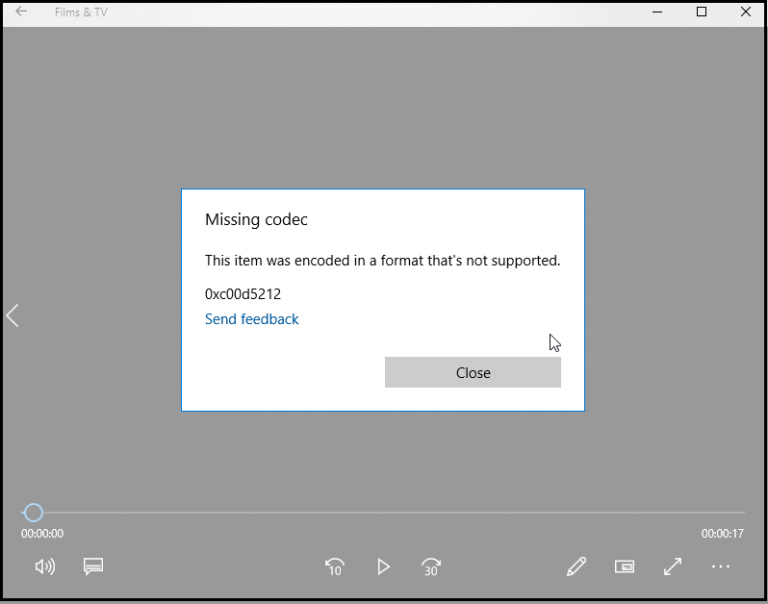
Il est ennuyeux de recevoir des erreurs de codec vidéo ou de format non pris en charge, car elles ne vous permettent pas de lire les vidéos.
« Codec manquant. Un élément a été codé dans un format qui n’est pas pris en charge ».
« Windows Media Player ne peut pas lire le fichier car le codec vidéo requis n’est pas installé sur votre ordinateur ».
« Un codec est nécessaire pour lire ce fichier ».
« Format de fichier non valide ».
« Une erreur s’est produite. Format de fichier non pris en charge ».
Vous pouvez obtenir de tels messages d’erreur lorsque vous essayez de lire une vidéo sur PC, Mac, Smart TV, Android ou d’autres appareils. Des erreurs de format non pris en charge sont également signalées lorsque vous essayez d’ouvrir un fichier dans des outils de montage vidéo.
L’erreur, comme le montrent les messages, est due à l’absence d’un codec nécessaire pour lire le fichier vidéo sur votre ordinateur ou votre smartphone.
Techniquement, un fichier vidéo comprend un codec et un conteneur. Un conteneur est le format de fichier qui contient le metadata du fichier, tandis que le codec est nécessaire pour coder ou décoder les données vidéo.
Ainsi, si votre lecteur multimédia ou votre appareil ne prend pas en charge le format vidéo ou le codec, il ne pourra pas lire le fichier vidéo.
Outre l’absence de prise en charge du codec, l’erreur de format de fichier invalide peut également apparaître lorsque le fichier vidéo est corrompu.
Il existe plusieurs façons de résoudre le problème des formats non pris en charge dans les vidéos.
Vous pouvez soit convertir le format du fichier en un format pris en charge par votre lecteur multimédia, soit changer le lecteur lui-même. Vous pouvez également envisager d’installer le codec correspondant sur votre système pour lire les vidéos.
Vous trouverez ci-dessous les méthodes permettant de corriger l’erreur de codec non supporté et de lire les vidéos sur votre appareil dans n’importe quel lecteur multimédia :
Méthode 1 : Lire la vidéo dans un autre lecteur multimédia
Méthode 2 : Télécharger les codecs manquants
- Comment télécharger le codec dans Windows Media Player
- Comment télécharger le codec dans VLC Player
- Obtenir un pack de codecs pour votre PC ou Mac
Méthode 3 : Convertissez le format du fichier vidéo
- Convertisseurs vidéo en ligne
- Convertisseurs vidéo de bureau
- Convertir le format de fichier à l’aide de VLC Player
Méthode 4 : Réparez l’erreur de codec vidéo avec Stellar Repair for Video
Méthode 1: Lire la vidéo dans un autre lecteur multimédia
Tous les lecteurs multimédias ne prennent pas en charge tous les formats de fichiers vidéo. Par exemple, QuickTime Player ne prend en charge que les fichiers MOV, MPEG, certains AVI et WAV. Il ne peut pas lire d’autres formats tels que AVCHD, MKV or WEBM, etc.
De même, Windows Media Player ne peut pas lire les fichiers FLV ou FLAC en raison de l’absence de leurs codecs.
Si les vidéos donnent une erreur de codec dans un lecteur multimédia, essayez avec un autre. Il se peut que le lecteur multimédia par défaut de votre appareil ne prenne pas en charge le format de fichier vidéo.
Téléchargez VLC Media Player pour corriger l’erreur de codec vidéo sur Android, Mac ou Windows. Ce lecteur est compatible avec la plupart des formats de fichiers, notamment MP4, AVI, MKV, MOV, AVCHD, etc. Vous pouvez même regarder des films DVD sur VLC Player.
Il existe de nombreux lecteurs multimédias open source gratuits. Essayez 5K Player, PotPlayer, Winamp, KMPlayer, Roxio Popcorn, et d’autres.
Vous pouvez également rechercher en ligne les lecteurs multimédia qui prennent en charge votre format de fichier vidéo et les installer sur votre système.
Si le fichier vidéo présente une erreur de codec non pris en charge sur Mac, faites un clic droit sur le fichier. Cliquez sur l’option « Ouvrir avec ». Mac peut suggérer toutes les applications installées qui peuvent lire la vidéo.
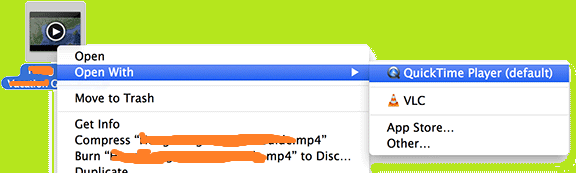
Méthode 2 : Télécharger les codecs vidéo manquants
Si l’erreur « le codec vidéo n’est pas pris en charge » apparaît sur Windows ou Mac, téléchargez le codec.
Recherchez sur le Web le codec pris en charge pour votre type de fichier vidéo afin d’installer le bon codec.
Une autre option consiste à installer un pack de codecs complet tel que K-Lite pour Windows et Perian pour Mac. Un pack de codecs étend la prise en charge du lecteur multimédia par défaut de votre système. Un pack contiendrait des codecs pour presque tous les formats de fichiers.
Toutefois, sachez qu’il peut y avoir des malicious ads pour le téléchargement de codecs. Cela peut mettre votre ordinateur en danger. Veillez à télécharger les codecs à partir d’une source fiable, de préférence sur le site du fabricant.
Certains lecteurs, tels que Windows Media player et VLC, permettent également le téléchargement automatique des codecs. Vous pouvez également essayer cela.
Étapes à suivre pour réparer le codec vidéo non pris en charge par Windows Media Player :
- Ouvrez le Windows Media Player.
- Allez dans Outils > Options.
- Cliquez sur l’onglet Lecteur.
- Cochez la case Télécharger les codecs automatiquement et assurez-vous que vous disposez d’une connexion Internet continue.
- Cliquez sur OK.
- Ensuite, lisez votre fichier vidéo dans le lecteur. Un message vous invitera à installer le codec.
- Cliquez sur Installer.
Étapes à suivre pour télécharger un codec dans VLC Player
- Ouvrez VLC Media Player.
- Cliquez sur Aide >> Vérifier les mises à jour.
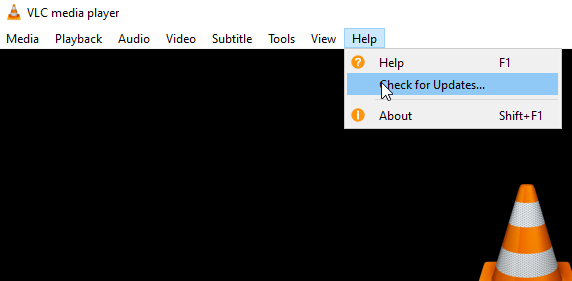
- Cliquez sur Oui. Cela permettra de télécharger automatiquement les nouveaux codecs également.
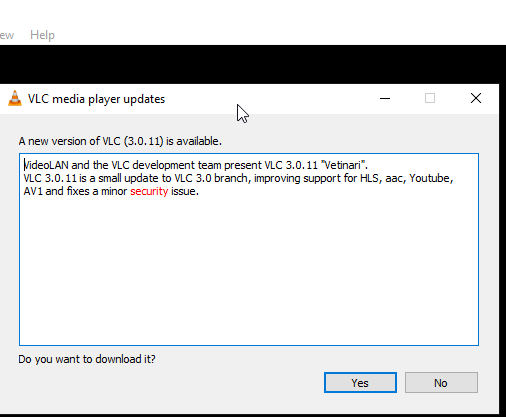
Méthode 3 : Convertir le format du fichier vidéo
Si vous ne voulez pas installer un nouveau codec ou un pack de codecs, il existe une autre option.
Convertissez le format de fichier de votre vidéo qui présente une erreur de codec non pris en charge. Choisissez un format différent qui soit compatible avec votre lecteur. En général, les fichiers MP4, MOV et AVI peuvent être lus par tous les lecteurs multimédias et logiciels de montage vidéo.
Vous pouvez convertir un format de fichier vidéo à l’aide d’un convertisseur de bureau tel que Stellar Converter for Audio Video ou via un programme de conversion vidéo en ligne sécurisé.
L’open source VLC Media Player peut également convertir des fichiers vidéo en différents formats.
Étapes à suivre pour convertir une vidéo dans VLC et résoudre les problèmes de codecs non pris en charge :
- Allez dans Media.
- Sélectionnez Convertir/Enregistrer.
- Cliquez sur Ajouter et sélectionnez la vidéo à réparer.
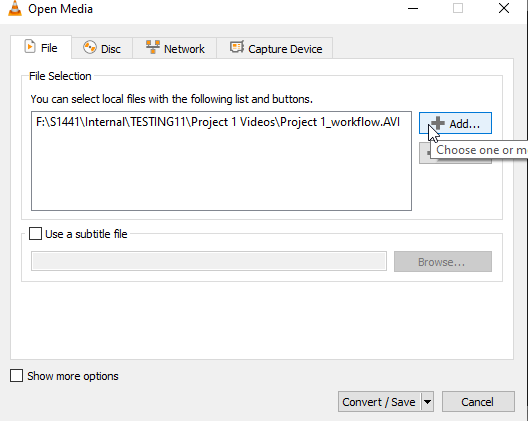
- Cliquez sur Convertir/Enregistrer.
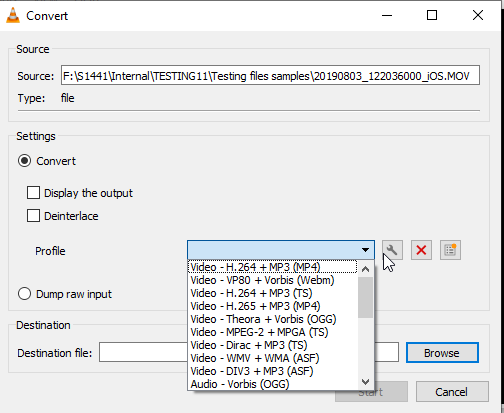
- Dans la fenêtre Convertir, sélectionnez le nouveau format de fichier vidéo dans les options de profil. Vous pouvez également cliquer sur Modifier le profil sélectionné (icône de clé à molette) pour modifier un profil spécifique.
- Une fois que vous avez terminé, cliquez sur Démarrer pour convertir le fichier vidéo.
Convertir un fichier vidéo pour corriger une erreur de codec non pris en charge sur Android
Les téléphones Android peuvent généralement lire les vidéos MP4 et 3GP au format H.263 ou H.264. Vous pouvez donc convertir les vidéos dans l’un ou l’autre de ces formats pour les lire sur votre smartphone.
Convertir un fichier pour corriger l’erreur de codec non pris en charge sur Smart TV
Si vous recevez une erreur de codec sur la Smart TV lorsque vous essayez de lire une vidéo, transférez d’abord le fichier sur votre ordinateur portable. Ensuite, réglez le problème de codec en convertissant le fichier vidéo dans un format pris en charge par votre Smart TV. Vous pouvez utiliser l’une des méthodes de conversion ci-dessus.
Méthode 4 : Réparez l’erreur de codec vidéo à l’aide de Stellar Repair for Video
Si la conversion ou l’obtention de codecs compatibles ne résout pas le problème, il est fort probable que votre fichier vidéo présente une erreur due à une corruption.
Dans une telle situation, essayez un logiciel de réparation vidéo – Stellar Repair for Video.
Il peut réparer l’erreur de format vidéo non pris en charge sur les ordinateurs Windows et Mac en corrigeant les problèmes de corruption de fichiers. Le logiciel de bricolage peut réparer les formats de fichiers vidéo populaires comme MP4, MOV, ASF, WMV, MKV, M4V, DIVX, WEBM, AVI, FLV, et autres. Il est facile à utiliser et peut réparer plusieurs vidéos en une seule fois.
Étapes pour réparer des vidéos corrompues avec Stellar Repair for Video:
- Téléchargez et lancez Stellar Repair for Video sur PC ou Mac.
- Cliquez sur Ajouter un fichier pour télécharger des vidéos corrompues.
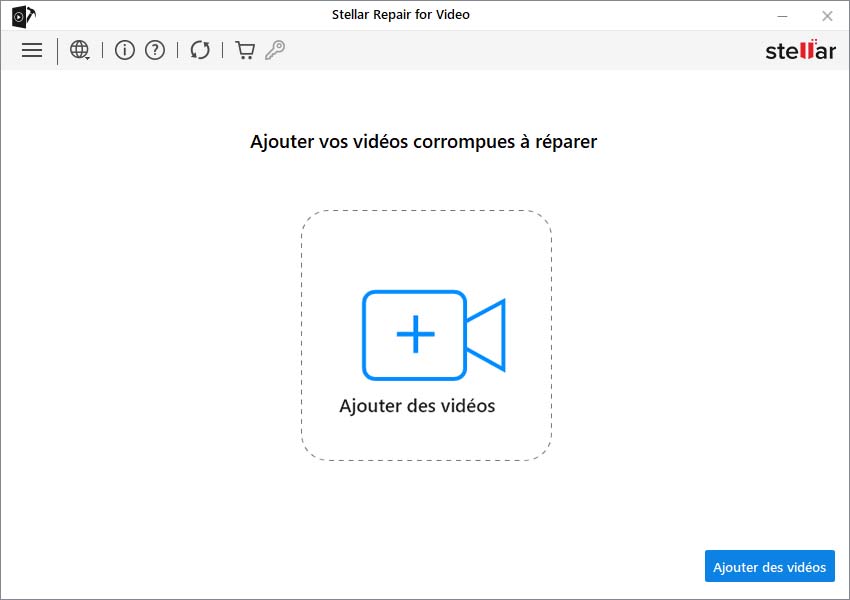
- Cliquez sur Réparer pour lancer le processus de réparation.
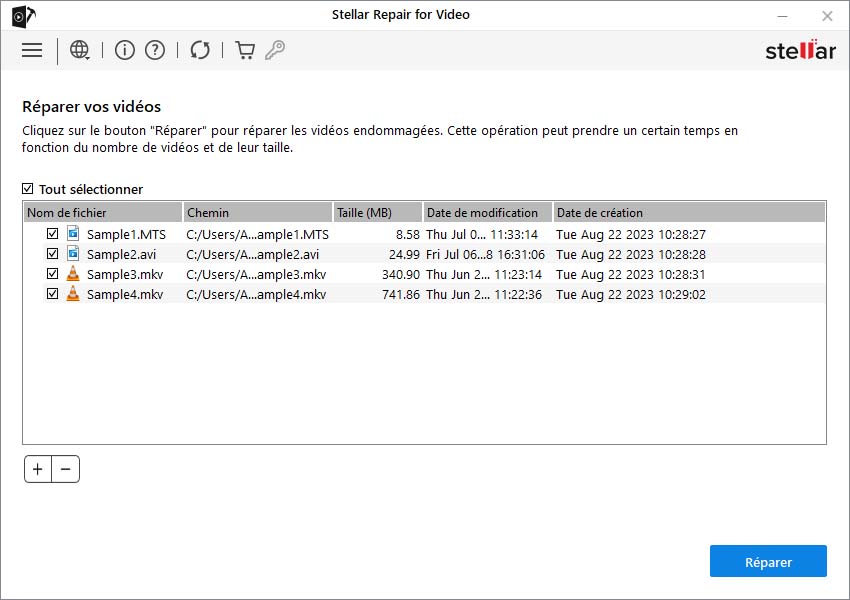
- Prévisualisez la vidéo réparée et cliquez sur Enregistrer les fichiers réparés. Vous pouvez enregistrer les vidéos réparées à l’emplacement souhaité sur votre ordinateur ou sur un support externe.
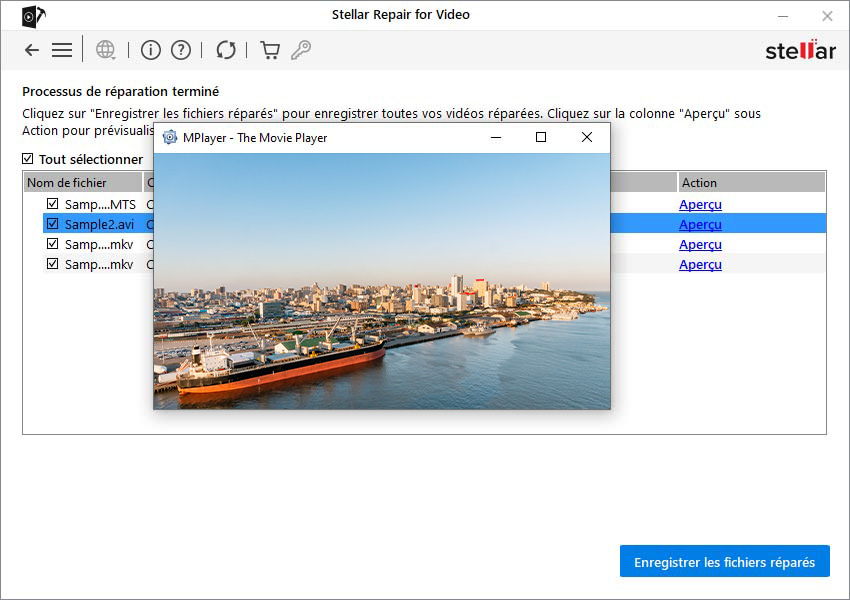
Conclusion
La lecture d’une vidéo dans un autre lecteur multimédia, le téléchargement des codecs pris en charge ou la conversion du format de fichier peuvent aider à corriger l’erreur de « format vidéo non pris en charge » sur Windows, Mac ou Android.
Mais si l’erreur de codec apparaît à cause d’une corruption du fichier, ces méthodes ne fonctionneront pas. Vous devez utiliser un logiciel de réparation vidéo. Il est recommandé d’utiliser une version d’essai gratuite de l’outil de réparation vidéo. La version d’essai vous permet de prévisualiser et de lire la vidéo réparée.