” Puis-je réparer des fichiers vidéo MOV corrompus à l’aide de FFmpeg qui sont devenus corrompus après que j’ai changé les paramètres pendant l’enregistrement ? “
” Comment améliorer la qualité du son dans mon fichier vidéo MP3 de 2GB d’un caméscope Canon avec FFmpeg ? “
Les vidéos ont besoin d’être éditées ou réparées pour en améliorer la qualité et le confort de visionnage. Parfois, même si elles sont de bonne qualité, vous pouvez simplement les éditer, les couper, les affiner, les faire pivoter, y ajouter du son ou du texte. Pour effectuer ces tâches, il existe une pléthore d’outils d’édition vidéo. Mais contrairement aux plateformes d’édition payantes, qui peuvent ne pas vous permettre de réaliser toutes les activités, FFmpeg est un projet logiciel complet pour les fichiers multimédias. Il dispose d’une vaste suite de bibliothèques et de programmes qui vous permettent de convertir, d’éditer, de réparer et d’améliorer vos formats vidéo.
Le cadre multimédia FFmpeg a également ses propres fans, en raison de ses multiples utilités.
Récemment, la NASA a utilisé FFmpeg pour combiner les images haute résolution prises par les satellites d’observation de la Terre de la série GOES-R afin de créer une vidéo. À quelques kilomètres de là, le développeur de jeux Looking Glass Studios a intégré la prise en charge vidéo de FFmpeg dans la version 2.06 de son dernier jeu Dark Mod Thief.
Tout le monde, des utilisateurs finaux aux développeurs, utilise la source ouverte FFmpeg pour créer, convertir, enregistrer, couper, diffuser, encoder, transcoder, muxer, démuxer, et bien plus encore, leurs vidéos.
FFmpeg est un outil en ligne de commande qui utilise des commandes pour convertir des formats audio ou vidéo.
Par exemple, pour extraire le son d’une vidéo et l’enregistrer en MP3, vous pouvez utiliser la ligne de commande Pour extraire le son d’une vidéo et l’enregistrer au format MP3, vous pouvez utiliser la ligne de commande : $ ffmpeg -i video1.avi -vn -ar 44100 -ac 2 -ab 192 -f mp3 audio3.mp3
Pour augmenter la vitesse de lecture d’une vidéo, la ligne de commande est la suivante : $ ffmpeg -i video.mpg -vf “setpts=0.5*PTS” highspeed.mpg
Il peut également capturer et encoder en temps réel à partir de diverses sources telles qu’une carte de capture TV. FFmpeg prend en charge un large éventail de codecs audio et vidéo. Vous pouvez l’utiliser pour résoudre vos problèmes liés à la vidéo de n’importe quel format de fichier sur Linux, Mac OS X, Microsoft Windows, les systèmes Unix BSD et Solaris.
Que pouvez-vous faire avec FFmpeg ?
- Décodage, encodage, transcodage, mux, démux, flux et filtrage de fichiers multimédias
- Conversion de vidéos en images et d’images en vidéos
- Mise à l’échelle, remplissage, recadrage, retournement, rotation, flou, accentuation de la netteté et débruitage de la vidéo
- Accélérer ou ralentir le son et la vidéo
- Laisser l’ordinateur lire le texte avec la voix sélectionnée
- Affichage et enregistrement des données provenant de votre webcam
- Enregistrer l’entrée du microphone ou l’envoyer vers les haut-parleurs
- Ajouter un texte statique ou dynamique sur la vidéo
- Ajouter, modifier ou supprimer des métadonnées de fichiers
- Prévisualisation des données modifiées dans 2, 3 ou 4 fenêtres
- Inclure un logo ou fournir une image dans l’image
- Créer des sons avec des expressions mathématiques
- Redimensionner la vidéo à l’aide d’un filtre polyphasé de haute qualité
- Affichage des données de deux webcams dans une seule fenêtre
- Régler le débit, la fréquence d’images, la taille maximale du fichier et les options connexes
- Encoder les sous-titres directement dans le flux vidéo
- Joindre différents formats de fichiers, modifier les flux et les canaux audio
FFmpeg peut-il réparer des vidéos corrompues ?
Oui, c’est possible. Vous pouvez essayer de réparer vos fichiers vidéo en utilisant diverses lignes de commande dans FFmpeg. Mais cela peut s’avérer un peu délicat pour les débutants. Vous devez connaître les différentes lignes de commande pour effectuer différentes tâches dans FFmpeg.
En outre, le succès de la réparation des fichiers vidéo corrompus dépend du problème que vous souhaitez résoudre et de la gravité des dommages subis par le fichier.
Pour utiliser FFmpeg, vous devez ouvrir une fenêtre d’invite de commande et donner des lignes de commande spécifiques pour résoudre les problèmes de corruption ou d’inaccessibilité de la vidéo.
- Téléchargez et installez FFmpeg sur votre ordinateur.
- Copier le fichier vidéo corrompu de l’emplacement source vers le bureau
- Ouvrez l’Invite de commande en utilisant Win+R et tapez cmd dans la boîte.
- Dans la fenêtre de l’invite de commande, tapez cd Desktop et appuyez sur Entrée.
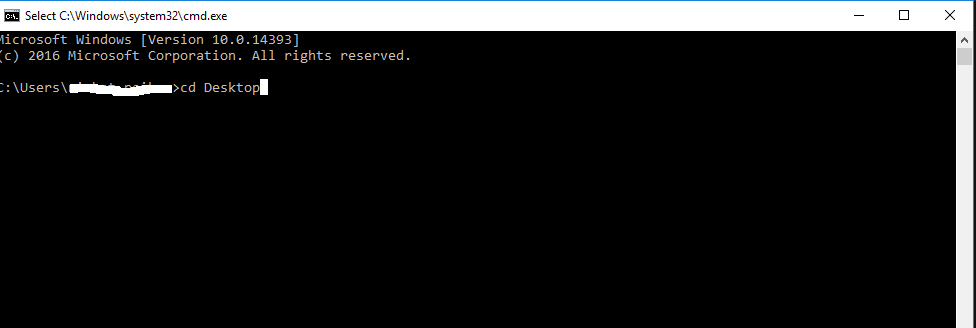
- Saisissez la ligne de commande. Par exemple, pour convertir une vidéo MP4 appelée “Party” en un fichier AVI appelé “Birthday”, tapez ffmpeg -i Party.mp4 Birthday.avi
Note : Gardez le même nom de fichier, y compris les majuscules et les minuscules, dans la ligne de commande.
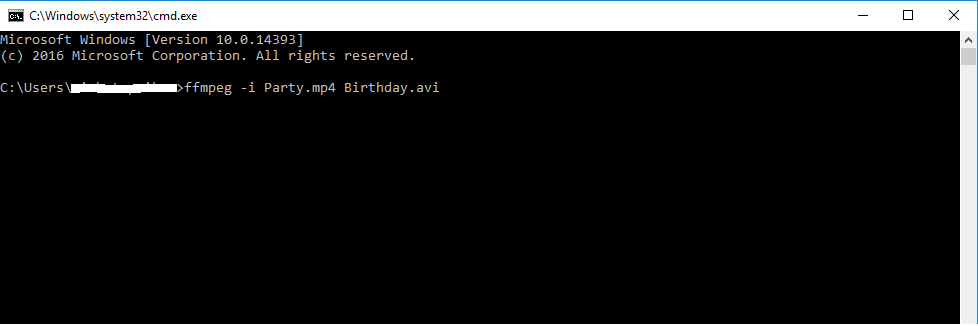
Une fois le processus terminé, vous pouvez voir le nouveau fichier vidéo sur le bureau avec le nom de fichier que vous avez saisi (ici Birthday.avi).
De même, vous pouvez utiliser différentes lignes de commande pour diverses actions, comme ci-dessous :
Pour vérifier la corruption du fichier vidéo input.ts et enregistrer les erreurs dans le fichier journal :
ffmpeg -v error -i corrupted_input.ts -f null – &> corruptions.log
Pour réparer le fichier vidéo corrompu, utilisez :
ffmpeg -i corrupted_input.ts -map -ignore_unknown/-copy_unknown -c copy fixed.ts
S’il s’agit d’une vidéo MP4 corrompue :
ffmpeg -i input.mp4 -c copy output.mp4
Pour réparer une vidéo WMV qui ne se lit pas et qui affiche un message vidéo trop long :
Dans FFmpeg, convertissez d’abord la vidéo en images fixes, puis les images fixes en vidéo.
Extrayez d’abord toutes les images en JPEG à l’aide de la ligne de commande : .\Nffmpeg.exe -i ‘.\NVideo 36.wmv’ -an -f image2 filename%03d.jpg
Remarque : rappelez-vous le nombre d’images créées (par exemple, 99987 images).
Ensuite, extrayez le son à l’aide du logiciel :
.\Nffmpeg.exe -i ‘.\NVideo 36.wmv’ audio.mp3
Trouvez la durée exacte de l’audio en utilisant la commande :
.\Nprobe.exe -i .\Naudio.mp3 -show_entries format=duration -v quiet -print_format json
Vous obtiendrez un résultat du type
{“format” : { “duration” : “4325.56210” }}
Calculez ensuite la fréquence d’images de la vidéo de sortie pour faire correspondre l’audio et la vidéo en plongeant le nombre d’images formées par la durée de l’audio :
Ici, 99987 par 4325,56210 = 23,1153. Il s’agit de la fréquence d’images de votre vidéo de sortie. Il est nécessaire d’utiliser le nombre exact.
Utilisez ensuite la ligne de commande et appuyez sur Entrée :
.\ffmpeg.exe -framerate 23.1153-f image2 -i .\filename%3d.jpg -codec copy ouput_noaudio.mkv
Maintenant, utilisez la ligne de commande pour mixer l’audio et la vidéo afin d’obtenir une vidéo finale parfaitement lisible :
.\Nffmpeg.exe -i .\Noutput_noaudio.mkv -i .\Naudio.mp3 -c copy -map 0:v:0 -map 1:a:0 output.mkv
Autres programmes plus simples pour réparer les vidéos corrompues
Il existe d’autres programmes tels que des outils de réparation vidéo comme Stellar Repair for Video ; des plugins vidéo de réduction du bruit comme Neat Video ou Red Giant Magic Bullet Denoiser ; des logiciels de montage vidéo comme Adobe Premiere Pro, Final Cut Pro X ou Lightworks qui peuvent être utilisés pour réduire le bruit et améliorer la qualité de la vidéo.
Mais un outil de réparation vidéo dédié à la corruption vidéo est toujours un meilleur choix. Ils peuvent réparer les fichiers MP4, MOV, AVI, AVCHD et tous les autres formats de fichiers vidéo importants qui ne peuvent pas être lus ou qui affichent des erreurs de chargement, même s’ils sont gravement corrompus.
La version de démonstration gratuite du logiciel est suffisante pour évaluer si un problème de corruption vidéo peut être résolu.
Vous cherchez un logiciel pour réparer des fichiers vidéo cassés ? Stellar Repair for Video répare presque tous les types de corruptions vidéo qui se produisent pendant l’édition, le tournage, la conversion dans un format différent, ou lors du transfert de vidéos, etc. Il répare la corruption des images, de la section sonore, de l’en-tête, etc. Vous pouvez lire vos vidéos qui sont devenues granuleuses, hachées, saccadées, cassées, gelées ou désynchronisées, etc.
Même les fichiers vidéo gravement corrompus qui ne sont pas réparés par FFmpeg ou d’autres outils d’édition/réparation peuvent être rendus lisibles à l’aide de Stellar Repair for Video .
Le logiciel peut également réparer les fichiers vidéo créés par le programme FFmpeg. De plus, vous n’avez pas besoin de vous préoccuper du processus de réparation. Les algorithmes avancés du logiciel réparent facilement tout dommage dans les fichiers vidéo.
Il prend en charge la réparation des fichiers vidéo AVI, ASF, WMV, MKV, FLV, DIVX, WEBM, MJPEG, MPEG, AVCHD, MTS, MOV, MP4, M4V, 3G2, 3GP et F4V.
Conclusion
Ainsi, grâce aux méthodes susmentionnées, vous pouvez réparer des fichiers vidéo corrompus à l’aide de FFmpeg en utilisant ses lignes de commande. Cependant, pour les fichiers vidéo gravement corrompus, il est recommandé d’utiliser un outil de réparation vidéo sécurisé, Stellar Repair for Video. Contrairement à FFmpeg, le logiciel fonctionne dans tous les types de corruption vidéo sans que vous ayez à faire des efforts pour réparer le fichier multimédia déformé.
Was this article helpful?