Mac est un système robuste, cependant, en raison d’un problème technique, macOS peut se bloquer (connu sous le nom de Kernel Panic). Lorsque vous rencontrez un plantage fréquent sur votre Mac, vous devez le réparer rapidement pour éviter une perte de données permanente.
Dans cet article de blog, nous allons partager des conseils sur l’utilisation des différentes techniques par défaut de macOS pour réparer un Mac qui se bloque fréquemment. Nous vous aiderons également à récupérer le disque dur d’un Mac en panne à l’aide du logiciel Stellar Data Recovery Professional pour Mac en 3 étapes simples.
Attention : Sauvegardez vos données avec Time Machine avant de résoudre les problèmes liés à macOS.
Pourquoi un Mac se plante-t-il ?
Votre Mac peut tomber en panne pour plusieurs raisons, comme suit :
- Ajout/remplacement de nouveaux matériels
- mise à jour de macOS
- incompatibilités ou erreurs logicielles
- Espace réduit sur le disque de démarrage
- RAM insuffisante pour gérer plusieurs applications
- CPU inadéquat pour gérer les tâches gourmandes en ressources.
- Condition de course pour l’accès aux ressources du système et au disque de stockage par plusieurs applications.
- Programme malveillant ou virus
Pour résoudre le problème de plantage, suivez les procédures de dépannage suivantes.
A. Exécuter Apple Diagnostics pour déterminer un problème matériel
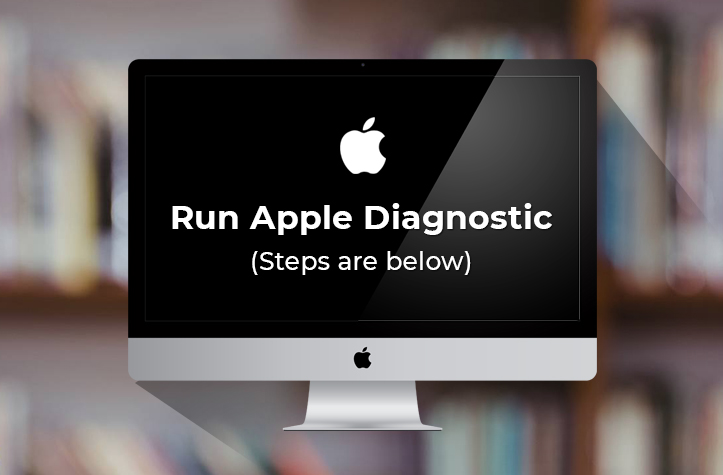
- Retirez tous les périphériques externes, à l’exception de la connexion d’alimentation CA, de l’écran, de la souris, du clavier et de la connexion Ethernet.
- Redémarrez le Mac et maintenez immédiatement la touche D enfoncée jusqu’à ce que l’écran Apple Diagnostics apparaisse. (Si l’écran n’apparaît pas, désactivez le mot de passe du micrologiciel s’il y en a un, ou maintenez la touche Option + D enfoncée pendant le redémarrage pour lancer les diagnostics par Internet).
- Lorsque Apple Diagnostics est conscient de votre choix de langue, il affiche une barre de progression pour vérifier votre Mac (ce qui peut prendre au maximum 3 minutes).
- Lorsque Apple Diagnostics détecte un problème, il propose des solutions et affiche des codes de référence.
- Choisissez parmi les différentes options:
- Appuyez sur Commande + R ou cliquez sur Exécuter le test à nouveau pour répéter le test.
- Appuyez sur Command + G ou cliquez sur Get started pour obtenir des détails sur les options de service et d’assistance.
- Appuyez sur R ou cliquez sur Redémarrer pour redémarrer votre Mac.
- Appuyez sur S ou cliquez sur Shut Down pour éteindre votre Mac.
Une fois cela fait, vous devez redémarrer ou éteindre votre Mac.
B. Démarrer en mode sans échec pour résoudre les problèmes causés par n’importe quel logiciel
Après avoir mis votre Mac à niveau vers les dernières versions de macOS Monterey, Big Sur, Catalina et Mojave, si le système se fige ou ralentit, le redémarrage de votre Mac en mode sans échec permet de résoudre le problème de plantage fréquent.
Le mode sans échec charge uniquement les extensions importantes du noyau, vérifie le disque de démarrage et répare les problèmes de répertoire (de manière similaire aux fonctionnalités de vérification et de réparation de l’utilitaire de disque), empêche les éléments de démarrage/de connexion de se lancer automatiquement, supprime les fichiers de cache et désactive les polices installées par l’utilisateur.
Pour démarrer votre Mac en mode sans échec, procédez comme suit :
- Redémarrez le Mac et maintenez immédiatement la touche Shift enfoncée jusqu’à ce que vous voyiez la fenêtre de connexion.
- Une fois le Mac démarré en mode sans échec, si aucun problème ne survient, redémarrez-le à nouveau sans appuyer sur aucune touche pour qu’il démarre normalement.
- Pour savoir si vous êtes en mode sans échec, ouvrez Spotlight et tapez informations système. Utilisez la section logicielle de la fenêtre d’informations système pour vérifier que le mode de démarrage est Safe au lieu de Normal.
- Si le problème revient en mode normal, il se peut que les éléments de connexion soient incompatibles.
- Si le Mac ne démarre pas en mode sans échec, cela signifie qu’il y a peu d’espace sur le disque de démarrage. Nettoyez le disque de démarrage de votre Mac pour permettre à votre macOS de fonctionner correctement.
C. Supprimer les caches de mise à jour du logiciel
Si votre Mac s’est planté pendant la mise à jour automatique du logiciel, vous devez nettoyer les fichiers suivants :
- /Bibliothèque/Préférences/com.apple.SoftwareUpdate.plist
- /Home/Library/Caches/com.apple.SoftwareUpdate/
- /Home/Library/Preferences/ByHost/com.apple.SoftwareUpdate.123.plist
D. Utiliser les premiers secours de l’utilitaire de disque pour résoudre les problèmes de système de fichiers sur un disque dur
L’option First Aid de l’utilitaire de disque permet de réparer et de vérifier votre disque de démarrage et votre disque logique. Pour résoudre le problème de plantage, effectuez les étapes suivantes :
Redémarrez le Mac puis appuyez sur les touches Commande + R jusqu‘à ce que vous entendiez un carillon.
1. En mode de récupération, ouvrez l’utilitaire de disque
2. Sélectionnez le disque de démarrage et cliquez sur Première aide << Exécuter.
3. Autoriser l’utilitaire de disque à réparer le disque
Lorsque la tâche de réparation est terminée, le problème de plantage est probablement résolu.
E. Réinitialisation de la NVRAM
La réinitialisation de la NVRAM peut également résoudre le problème de démarrage. Pour réinitialiser la NVRAM, procédez comme suit :
- Redémarrez le Mac puis maintenez les touches Commande + Option + P + R enfoncées après avoir entendu un carillon et relâchez les touches une fois que vous avez entendu le deuxième carillon.
Cela va réinitialiser la NVRAM et, espérons-le, résoudre le problème de plantage.
F. Désinstaller les applications incompatibles
Si le problème de plantage persiste, vous devez identifier l’application à l’origine du problème. Désinstallez l’application tierce récemment installée. Pour désinstaller l’application, procédez comme suit :
- Allez dans le Finder > Applications
- Dans le dossier des applications, trouvez l’application que vous voulez désinstaller.
- Faites glisser et déposez l’application dans la corbeille
Si le problème n’est pas résolu, continuez le processus de désinstallation.
G. Réinstaller macOS
Si le problème de plantage persiste, la seule option qui reste est de réinstaller macOS. Pour effectuer la tâche de réinstallation, procédez comme suit :
- Redémarrez le Mac, puis appuyez sur les touches Commande + R jusqu’à ce que vous entendiez un son de démarrage pour accéder au mode de récupération.
- Sous Utilitaires macOS, cliquez sur Réinstaller macOS, puis sur Continuer.
- Suivez les instructions à l’écran, choisissez le disque de démarrage et cliquez sur Installer.
Une fois le processus de réinstallation de macOS terminé, vous ne rencontrerez aucun problème de plantage.
Avertissement : Avant d’effectuer le processus de réinstallation de macOS, sauvegardez votre Mac sur un disque de stockage externe.
H. Les fréquentes pannes de macOS peuvent entraîner une perte de données, ce qui est inquiétant.
Les disques durs et les disques SSD sont vulnérables aux pannes fréquentes. Le disque de stockage peut tomber en panne partiellement ou mourir sans avertissement. En outre, les erreurs du système de fichiers et les problèmes du noyau peuvent entraîner une perte de données et rendre le disque de stockage inaccessible.
La solution par défaut consiste à démarrer le Mac en mode de récupération et à restaurer votre dernière sauvegarde en utilisant Time Machine.
Toutefois, si vous n’avez pas de sauvegarde Time Machine, un utilitaire de récupération de données Mac est indispensable pour récupérer les données perdues.
Récupérer les données perdues suite au crash du Mac
En cas de perte de données, téléchargez gratuitement Stellar Data Recovery Professional pour Mac. Récupérez facilement vos précieux fichiers en 3 étapes.
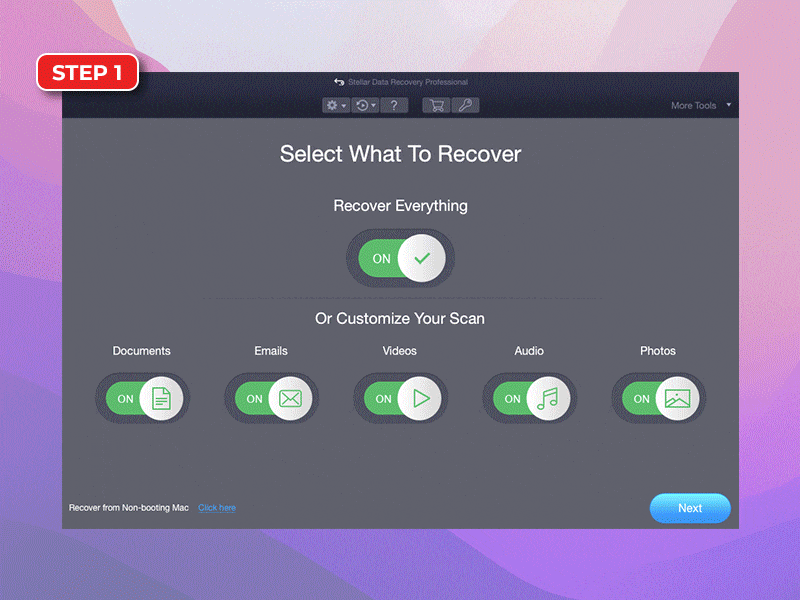 3 étapes pour la récupération de données DIY Mac
3 étapes pour la récupération de données DIY Mac Stellar Data Recovery Professional for Mac offre une méthode simple et directe pour récupérer les données perdues sur un disque dur de Mac qui tombe fréquemment en panne.
Conclusion
Le blog propose plusieurs méthodes pour réparer un Mac qui tombe fréquemment en panne.
Tirez parti des fonctionnalités par défaut de macOS, telles que les diagnostics Apple, le démarrage sans échec, l’utilitaire de disque et la réinitialisation de la NVRAM, pour résoudre vos problèmes macOS de manière pratique. Si vous ne parvenez pas à identifier ou à réparer la cause première du crash de Mac, utilisez la sauvegarde Time Machine pour restaurer macOS.
Si vous avez perdu des données de votre disque de stockage Mac avant ou pendant un dépannage, et que vous n’avez pas de sauvegarde Time Machine, essayez Stellar Data Recovery Professional for Mac pour récupérer vos données.
Le logiciel offre une prise en charge de la récupération des données pour une variété de périphériques de stockage, y compris -HDD, USB Flash Drive, Fusion Drive®, Time Machine ,et les supports de stockage cryptés.
Visitez la page web pour lire les caractéristiques complètes.
Was this article helpful?