Lorsque vous connectez un disque dur externe, un lecteur flash USB ou une carte SD, il se peut que vous receviez un message d’erreur : “Vous devez formater le disque dans le lecteur E : avant de pouvoir l’utiliser.” Dans ce cas, ne formatez pas immédiatement le disque, car vous risquez de perdre des données. De plus, il n’y a aucune garantie que le disque devienne utilisable après le formatage. Vous devez comprendre que ce problème n’est pas limité aux disques externes et qu’il peut également se produire avec le disque interne de votre système. Dans cet article, nous examinerons les causes probables de cette erreur et les solutions pour la résoudre.
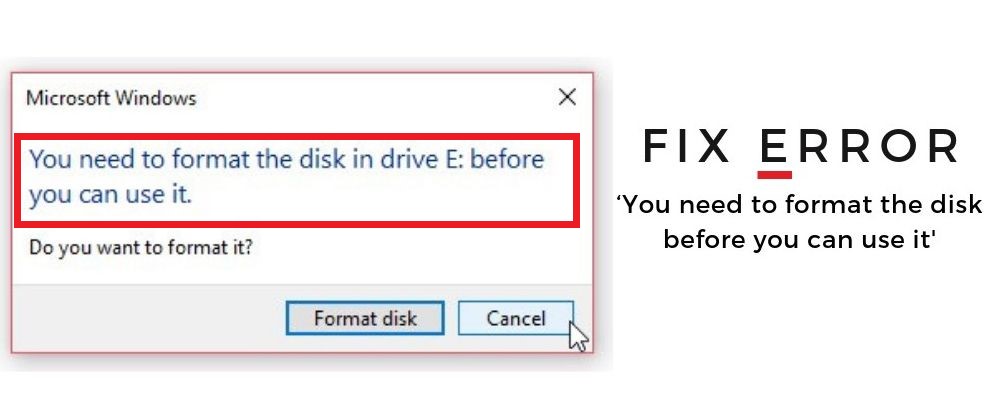
Causes probables de l’erreur “Vous devez formater le disque …”.
Les raisons suivantes sont susceptibles d’entraîner cette erreur :
- Crash du système
- Abrupt/forcer l’arrêt du système
- Débrancher un support de stockage sans l’éjecter ou alors que le lecteur est en cours d’utilisation
- Mauvais secteurs
- Fragmentation excessive du disque
Solutions pour corriger l’erreur ‘Vous devez formater le disque du lecteur X : avant de pouvoir l’utiliser’.
Pour résoudre ce problème, essayez les solutions mentionnées ci-dessous une par une et suivez les instructions correspondantes.
Remarque : Avant d’appliquer les correctifs ci-dessous, effectuez une sauvegarde de vos données à l’aide d’un logiciel de récupération de données fiable, tel que Stellar Data Recovery.
Solution 1 : Essayez un autre port USB
Connectez votre disque à un autre port USB de votre PC. Ouvrez ensuite l’Explorateur de fichiers et vérifiez si vous pouvez accéder au disque. S’il s’agit d’un disque dur externe, essayez de le connecter directement via le connecteur SATA.
Solution 2 : Essayer un autre PC/ordinateur portable
Si la connexion à un autre port USB ne fonctionne pas, essayez de connecter le lecteur à un autre PC ou ordinateur portable Windows. Voyez si vous pouvez accéder au disque. Si la même erreur apparaît sur le système, passez aux solutions suivantes.
Solution 3 : Mise à jour/réinstallation du pilote de l’appareil
Le problème peut également être dû à des pilotes de périphériques obsolètes ou défectueux. Vous pouvez mettre à jour ou réinstaller les pilotes pour tenter de résoudre le problème. Procédez comme suit :
- Appuyez sur les touches Windows + X.
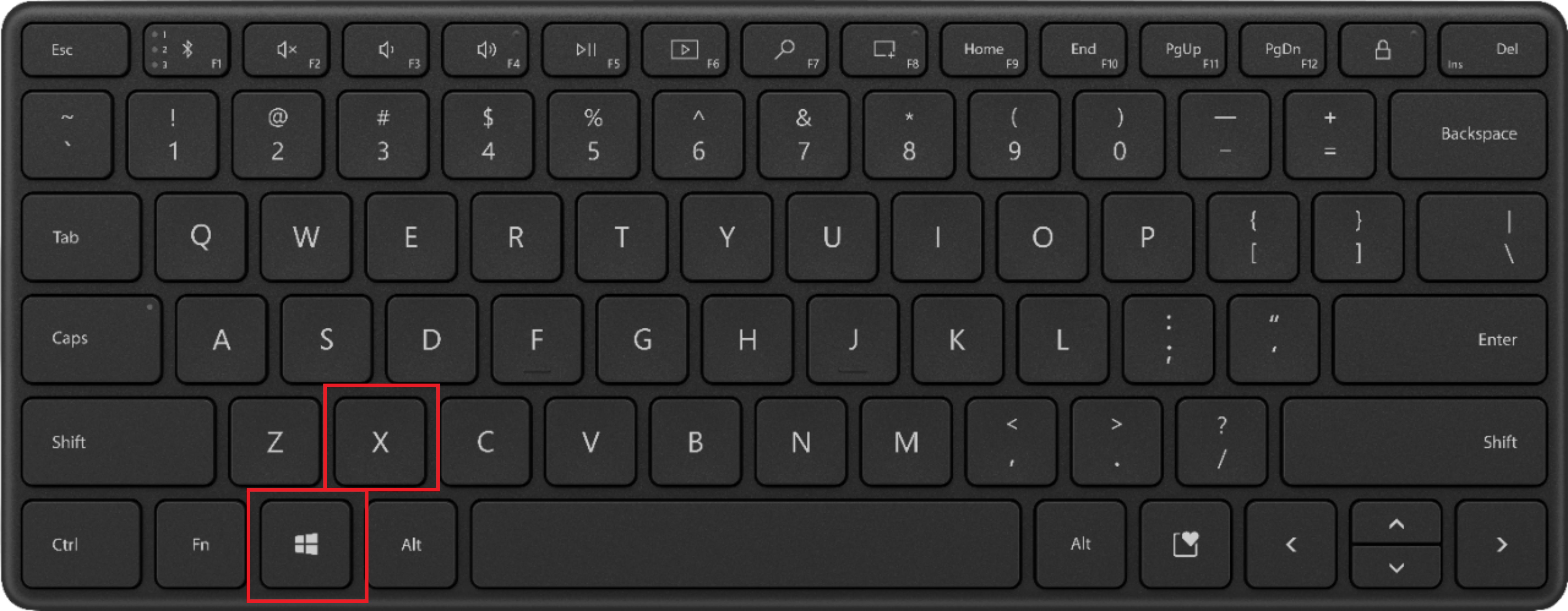
- Choisissez “Gestionnaire de périphériques”.
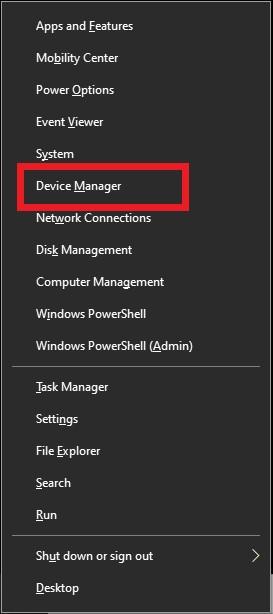
- Développez “Lecteurs de disques” et sélectionnez le lecteur qui a affiché l’erreur.
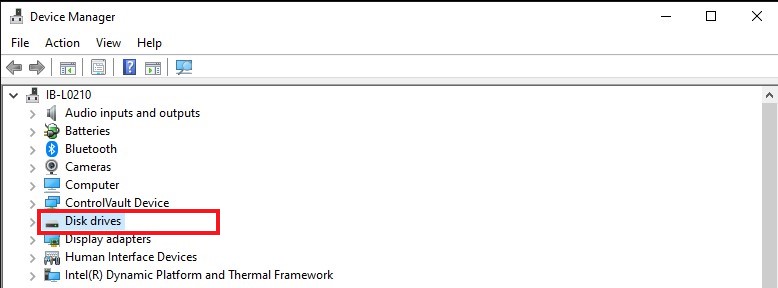
- Choisissez “Désinstaller le périphérique” et redémarrez le système.
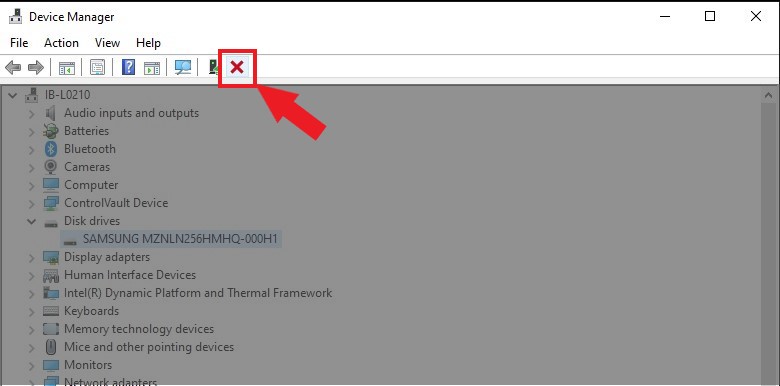
Vous pouvez également choisir “Mettre à jour le pilote” et suivre l’assistant pour vérifier et installer la mise à jour du pilote. Vous pouvez également télécharger le pilote de disque mis à jour à partir du site d’assistance du fabricant de votre lecteur et l’installer manuellement.
Solution 4 : Analyser le disque avec un outil antivirus
Utilisez Windows Defender ou un logiciel anti-virus/malware tiers fiable pour analyser le volume du lecteur concerné. Si l’analyse échoue, passez à la solution suivante. Sinon, essayez d’accéder au disque après l’analyse et sauvegardez vos fichiers.
Solution 5 : Exécuter un scan CHKDSK
L’analyse CHKDSK permet de résoudre les erreurs de système de fichiers et les problèmes de corruption des disques durs formatés NTFS. Il fonctionne à la fois pour les disques internes et externes.
Suivez les étapes suivantes pour exécuter une analyse CHKDSK sur votre disque NTFS et corriger l’erreur :
- Cliquez sur le menu Démarrer et tapez cmd dans la barre de recherche pour trouver l’Invite de commande.
- Lancez l’Invite de commande, insérez la commande ‘chkdsk X : /r /f’ et appuyez sur Entrée. (Remplacez la lettre X par la lettre du volume du lecteur concerné).
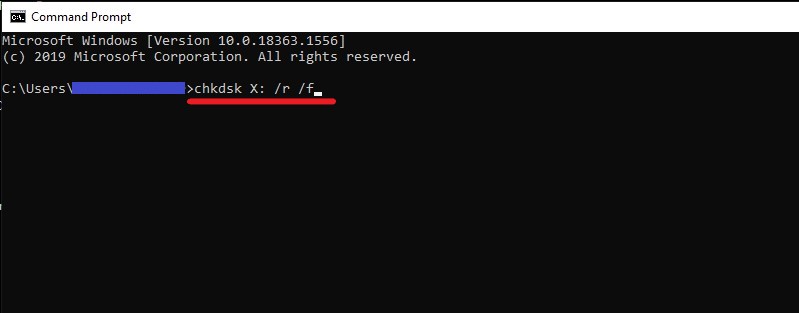
Si vous voyez une erreur ou si le disque reste inaccessible après l’analyse, suivez la solution suivante.
Solution 6 : Utiliser un outil de vérification des erreurs
Vous pouvez également utiliser l’outil de vérification des erreurs pour résoudre le problème. Suivez les étapes ci-dessous :
- Ouvrez l’Explorateur de fichiers en cliquant sur le menu Démarrer et en tapant Explorateur de fichiers dans la barre de recherche.
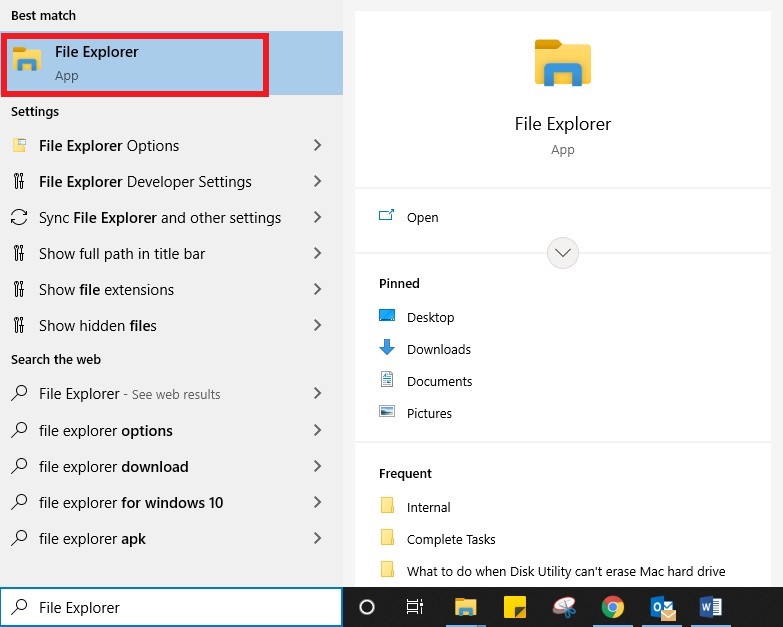
- Cliquez avec le bouton droit de la souris sur le volume du lecteur concerné.
- Choisissez Propriétés et allez dans l’onglet “Outils”.
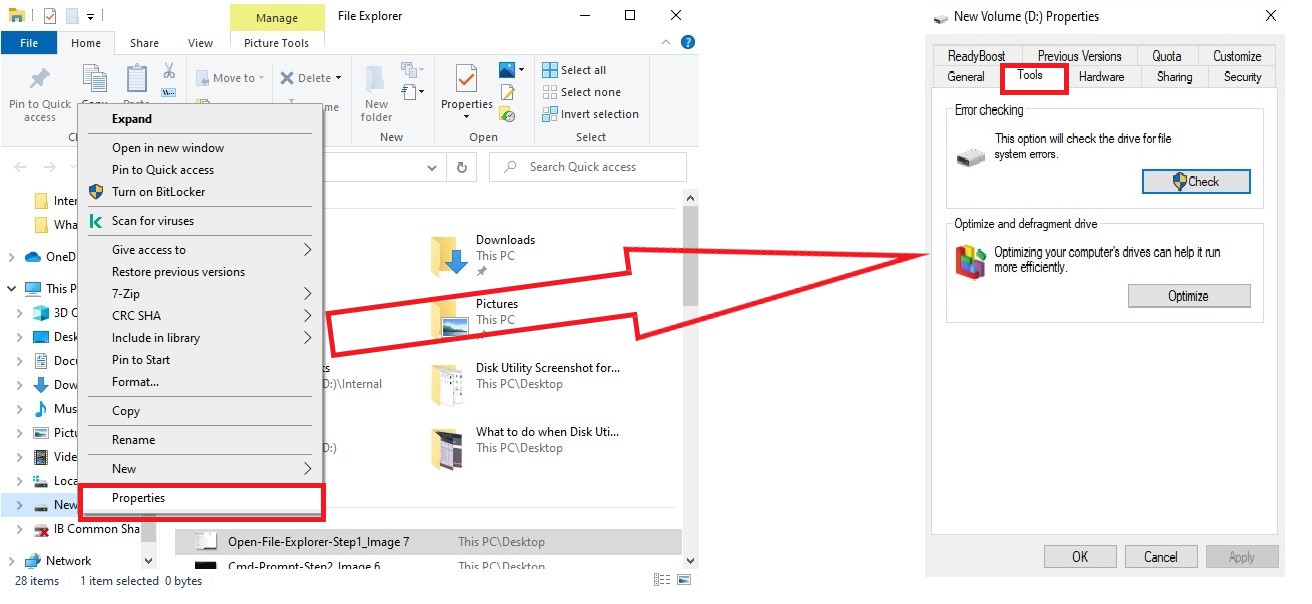
- Cliquez sur le bouton “Vérifier”, puis sur “Analyser le lecteur”.
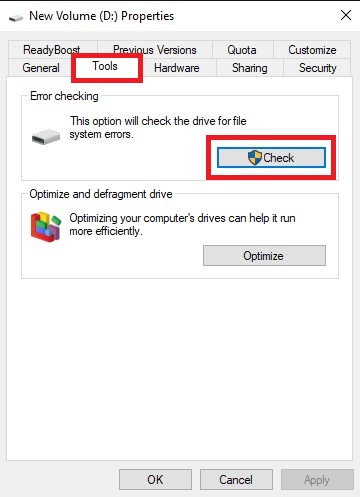
Attention : Si vous voyez une erreur ou une invite à formater le disque, cliquez sur “Annuler”. NE FORMATEZ PAS le disque.
Solution 7 : Récupérer les données et formater le disque
Si rien ne permet de résoudre l’erreur, utilisez un logiciel de récupération de données puissant, tel que Stellar Data Recovery, pour récupérer vos données inaccessibles à partir d’un tel volume de disque corrompu.
Le logiciel utilise un mode d’analyse basé sur la signature des fichiers pour localiser vos fichiers importants sur un volume de disque RAW/corrompu. Il est capable de récupérer les données même si les outils natifs de Windows ne les récupèrent pas. Le logiciel Stellar Data Recovery vous permet de récupérer des données à partir de disques durs, de disques SSD, de 4K, de lecteurs USB et de supports optiques.
Pour savoir comment fonctionne le logiciel, voir la vidéo ci-dessous :
Après avoir récupéré vos données, vous pouvez formater le disque pour le réparer. Transférez ensuite vos fichiers récupérés sur le disque et utilisez-le normalement. Pour éviter de telles situations de perte de données critiques, faites régulièrement des sauvegardes de vos données sur le cloud ou sur d’autres supports de stockage externes.
Conclusion
L’erreur “Vous devez formater le disque du lecteur X : avant de pouvoir l’utiliser” peut être évitée et, dans certains cas, peut être résolue à l’aide des étapes de dépannage de base et des outils propriétaires de Windows, tels que CHKDSK et l’outil de vérification des erreurs. Toutefois, en cas de corruption grave du lecteur et d’erreurs de disque, les outils peuvent ne pas réussir à corriger l’erreur.
A ce stade, vous devez utiliser un puissant logiciel de récupération de données Windows, tel que Stellar Data Recovery pour récupérer les données de ces volumes de disque corrompus. Ce logiciel de bricolage fonctionne avec tous les supports de stockage internes ou externes basés sur Windows et peut récupérer les fichiers perdus à partir de partitions formatées, gravement corrompues (RAW) et manquantes.
FAQ
1. Comment corriger une erreur de formatage du disque dur ?
Suivez les étapes ci-dessous pour résoudre l’erreur de formatage des disques internes, externes et USB :
- Ouvrez la Gestion des disques et sélectionnez le disque qui présente l’erreur de formatage.
- Cliquez avec le bouton droit de la souris sur le lecteur et choisissez Supprimer le volume.
- Dans la boîte de confirmation, cliquez sur Oui.
- Le disque apparaît alors en bas du gestionnaire de périphériques comme un disque non alloué.
- Cliquez avec le bouton droit de la souris sur la section de l’arrière-plan rayé et sélectionnez Nouveau volume simple.
- Attribuez une lettre au lecteur et sélectionnez le système de fichiers NTFS ou FAT32.
- Cliquez sur Suivant. Votre disque sera formaté par Disk Management.
Vous pouvez utiliser le lecteur normalement car l’erreur est résolue et votre lecteur est prêt à être utilisé.
2. Comment réparer une clé USB qui ne cesse de demander un formatage ?
Si vous recevez le message d’erreur “Vous devez formater le disque du lecteur X : avant de pouvoir l’utiliser”, c’est que votre lecteur est probablement corrompu, qu’il a développé des secteurs défectueux, qu’il est infecté par un virus, etc. Vous devez cesser d’utiliser le lecteur et utiliser la commande chkdsk dans l’Invite de commande pour résoudre le problème. Mais avant cela, utilisez Stellar Data Recovery pour récupérer les données du disque affecté, puis procédez à la résolution du problème.
3. Comment réparer une clé USB corrompue sans la formater ?
Vous pouvez réparer un disque dur corrompu sans le formater en utilisant les outils intégrés de Windows, tels que l’Invite de commande, le Gestionnaire de périphériques, l’outil de vérification des erreurs, etc. Mais avant d’essayer n’importe quelle méthode, n’oubliez pas de restaurer les données de votre disque dur corrompu à l’aide d’un logiciel de récupération de données tiers fiable, comme Stellar Data Recovery for Windows.
Was this article helpful?