Comment réinitialiser le SMC et la NVRAM sur le Mac ?
- Qu’est-ce que le SMC ?
- Quand devez-vous réinitialiser le SMC ?
- Comment réinitialiser le SMC sur le Mac ?
- Comment réinitialiser le SMC sur les Macs avec des puces de sécurité T2 ?
- Comment réinitialiser le SMC sur les anciens modèles de Mac (avant 2018) ?
- Qu’est-ce que la NVRAM ?
- Quand devez-vous réinitialiser la NVRAM ?
- Comment réinitialiser la NVRAM sur un Mac ?
- Est-il possible de réinitialiser le SMC et la NVRAM sur le Mac ?
- C’est probablement cela
Résumé: Si votre Mac ne fonctionne pas correctement même après un redémarrage, vous devez réinitialiser le SMC et la NVRAM (anciennement appelée PRAM). Cette opération permet de résoudre de nombreux problèmes matériels et d'améliorer les performances du système. Suivez notre guide pour savoir comment réinitialiser la NVRAM et la SMC sur votre Mac.
Les ordinateurs Mac sont extrêmement sûrs et fiables. Toutefois, ils ne sont pas à l’abri de problèmes tels que des problèmes de résolution d’écran, des ventilateurs fonctionnant anormalement vite, des batteries mal chargées ou des problèmes de connexion Bluetooth et Wi-Fi.
Si vous ne parvenez pas à résoudre ces problèmes par un simple redémarrage ou en fermant les applications que vous utilisez, envisagez de réinitialiser la NVRAM et le SMC comme solution simple et rapide pour remettre en état les fonctions de votre Mac.
Vous ne savez pas comment faire ? Voici un guide détaillé pour réinitialiser votre NVRAM et votre SMC afin d’optimiser les performances de votre Mac. Commençons par les bases.
Qu’est-ce que le SMC ?
Le contrôleur de gestion du système (SMC) est une puce spéciale dans les Macs basés sur Intel qui gère les réglages matériels de bas niveau, tels que la gestion de l’alimentation, la gestion thermique, les indicateurs LED, la commutation du mode vidéo et plus encore.
Contrairement à la PRAM ou à la NVRAM, qui traitent des paramètres critiques du système, le SMC n’est responsable que du fonctionnement des composants physiques.
Quand devez-vous réinitialiser le SMC ?
La réinitialisation du SMC permet de résoudre de nombreux problèmes liés aux paramètres clés du matériel que vous ne pouvez pas modifier dans les paramètres du système, tels que la température, la gestion de l’alimentation et les performances de la batterie.
Réinitialisez le SMC sur votre Mac si vous rencontrez l’un des problèmes énumérés ci-dessous :
- Bruit inhabituel du ventilateur
- Le Mac ne peut pas être allumé
- Le Mac ou le MacBook Pro ne peut pas être rechargé via un port USB-C.
- Problèmes de chargement de la batterie sur le Mac
- Ralentissement des performances du système
- Dysfonctionnement du bouton d’alimentation
- Problèmes de rétroéclairage de l’écran
- Erreur avec les appareils externes ou les connexions Bluetooth
Comment réinitialiser le SMC sur le Mac ?
La procédure de réinitialisation de la puce SMC diffère selon le modèle de Mac. Veuillez noter que les Macs avec Apple Silicon (M1/M2) n’ont pas de puce SMC. Cela signifie que vous ne pouvez pas effectuer de réinitialisation de la puce SMC sur ces Macs.
Astuce : éteindre et déconnecter votre Mac pendant 30 secondes fonctionne comme une réinitialisation du SMC pour les Macs M1.
Comment réinitialiser le SMC sur les Macs avec des puces de sécurité T2 ?
Les nouveaux modèles de Mac de 2018 ou plus récents, tels que MacBook, MacBook Pro ou MacBook Air, sont équipés de puces de sécurité T2. La procédure de réinitialisation du SMC pour ces Macs diffère de celle des modèles antérieurs.
Pour réinitialiser le SMC sur MacBook, MacBook Pro ou MacBook Air avec puce de sécurité T2 :
- Appelez le menu Apple et éteignez votre Mac.
- Appuyez sur la combinaison de touches suivante et maintenez-la enfoncée : shift droit, contrôle gauche et option gauche.
- Appuyez ensuite sur le bouton d’alimentation.
- Maintenez les quatre boutons ensemble.
- Relâchez les boutons et redémarrez l’ordinateur.
Pour réinitialiser le SMC sur Mac mini, iMac et Mac Pro avec puce de sécurité T2 :
- Appelez le menu Apple et éteignez votre Mac.
- Appuyez sur le bouton d’alimentation et maintenez-le enfoncé pendant quelques secondes.
- Relâchez le bouton d’alimentation et redémarrez votre Mac.
- Si le problème persiste, éteignez à nouveau votre ordinateur.
- Retirez la fiche d’alimentation.
- Attendez 15 secondes.
- Rebranchez le câble d’alimentation.
- Attendez 5 secondes et rallumez l’ordinateur.
Comment réinitialiser le SMC sur les anciens modèles de Mac (avant 2018) ?
La procédure de réinitialisation du SMC sur les anciens Mac dépend de la batterie, amovible ou non, de votre appareil. La plupart des anciens MacBooks (de mi-2009 à 2017) ont des batteries inamovibles. Vous trouverez ci-dessous une vue d’ensemble.
Si la batterie de votre Mac ne peut pas être retirée :
- Appelez le menu Apple et sélectionnez Arrêter le Mac.
- Appuyez sur la touche Marche/Arrêt et sur la combinaison de touches en même temps : Maj, Contrôle et Option sur le côté gauche du clavier.
- Appuyez sur le bouton d’alimentation et sur la combinaison de boutons pendant quelques secondes.
- Relâchez les boutons.
- Allumez votre Mac.
Si la batterie de votre Mac est amovible :
- Appelez le menu Apple et sélectionnez Arrêter le Mac.
- Retirez la batterie.
- Appuyez sur le bouton d’alimentation et maintenez-le enfoncé.
- Réinsérez la batterie.
- Allumez votre Mac.
Comment réinitialiser les anciens ordinateurs de bureau Mac :
- Sélectionnez le menu Apple et éteignez votre ordinateur de bureau.
- Débranchez le câble d’alimentation.
- Attendez 15 secondes.
- Branchez le câble d’alimentation et remettez l’ordinateur sous tension.
Qu’est-ce que la NVRAM ?
La NVRAM (Non-Volatile Random Access Memory), anciennement connue sous le nom de PRAM (Parameter Random Access Memory), stocke des réglages système importants dans le Mac. Ceux-ci comprennent la sélection du disque de démarrage, les réglages du fuseau horaire et de l’horloge, les réglages de l’affichage et du son, la configuration du réseau et bien d’autres choses encore.
Contrairement à la RAM, qui stocke des informations temporaires, la NVRAM utilise une petite batterie interne pour stocker vos paramètres système même lorsque votre Mac est éteint.
Quand devez-vous réinitialiser la NVRAM ?
Les problèmes de NVRAM peuvent entraîner la perte de réglages et de problèmes de connectivité lorsque le système se débat dans des tâches de configuration.
Des symptômes tels que des fonctions d’horloge ou d’éclairage erratiques, des indicateurs de batterie incorrects, des connexions qui ne répondent pas ou des problèmes avec l’interrupteur d’alimentation indiquent souvent qu’une réinitialisation de la NVRAM est nécessaire pour remettre le système en état de fonctionnement normal.
La réinitialisation de la NVRAM peut résoudre les problèmes suivants :
- Échec de l’espace disque au démarrage
- Résolution d’écran ou paramètres d’affichage incorrects
- Le son ne fonctionne pas ou d’autres problèmes de volume
- Problèmes avec la connexion Bluetooth
- Arrêts inattendus du système
Comment réinitialiser la NVRAM sur un Mac ?
La procédure de réinitialisation de la NVRAM dépend de votre modèle de Mac. Les utilisateurs de Mac travaillant avec des machines Apple Silicon n’ont pas besoin de réinitialiser la NVRAM. Ce processus est exécuté automatiquement sur les Mac M1 et M2 lors d’un redémarrage du système.
Comment réinitialiser la NVRAM sur les Mac Intel :
- Éteignez votre Mac.
- Rallumez l’appareil en appuyant sur le bouton d’alimentation.
- Appuyez sur la combinaison de touches Commande, Option, P et R de votre clavier et maintenez-la enfoncée pendant quelques secondes.
- Relâchez les boutons lorsque vous entendez le son de démarrage ou que le logo Apple apparaît deux fois.
La réinitialisation de la NVRAM rétablit également les valeurs par défaut de certains paramètres utilisateur, y compris la disposition du clavier, le suivi de la souris, le disque de démarrage, la date et l’heure, et le volume. Par conséquent, après avoir réinitialisé la NVRM, vous devez vérifier les paramètres de votre système pour reconfigurer tous les paramètres modifiés.
Est-il possible de réinitialiser le SMC et la NVRAM sur le Mac ?
Oui, la réinitialisation du SMC et de la NVRAM sur votre Mac est assez sûre. Cependant, il y a une petite chance que vous perdiez accidentellement des données. Dans ce cas, utilisez un logiciel de récupération de données Mac professionnel – Stellar® Data Recovery for Mac pour récupérer vos fichiers.
L’outil de bricolage de Stellar est compatible avec les Mac dotés de puces de sécurité M1, M2, M3 et T2. Il peut récupérer en toute sécurité des fichiers à partir de divers scénarios de perte de données, y compris les Macs accidentés ou non démarrés.
Comment récupérer des fichiers perdus avec Stellar® Data Recovery for Mac :
- Téléchargez et installez Stellar® Data Recovery forMac sur votre ordinateur.
- Lancez l’application via le Launchpad.
- Sélectionnez le type de fichiers que vous souhaitez remettre.
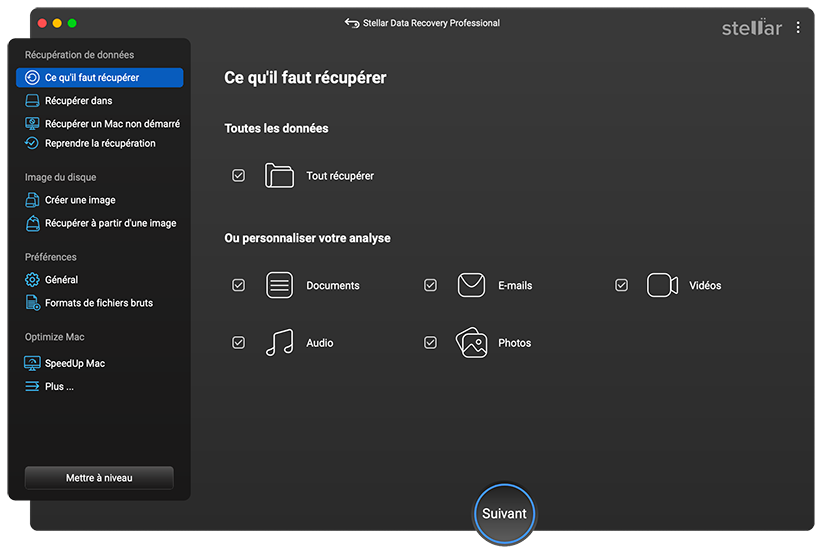
- Sélectionnez le volume à rechercher pour les fichiers perdus.
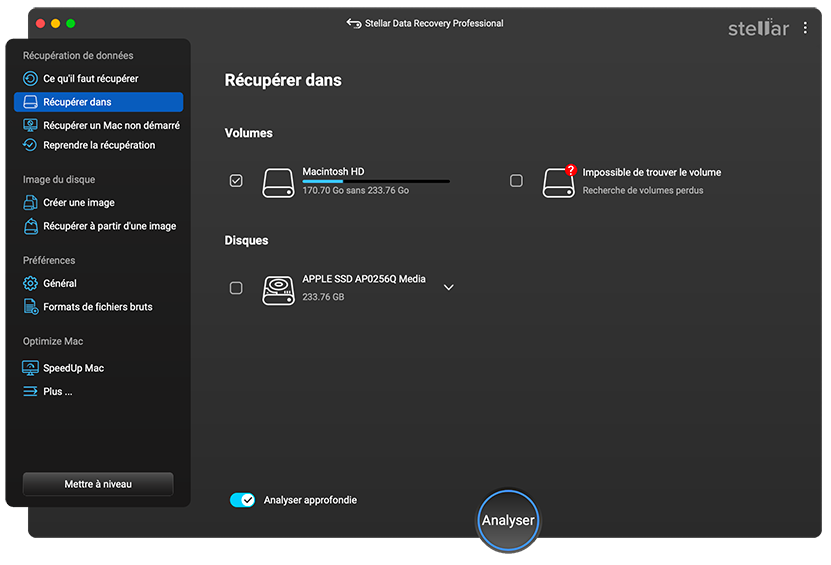
- Exécutez l’analyse pour reconnaître les fichiers à remettre.
- Sélectionnez les fichiers que vous souhaitez remettre et cliquez sur le bouton Restaurer.
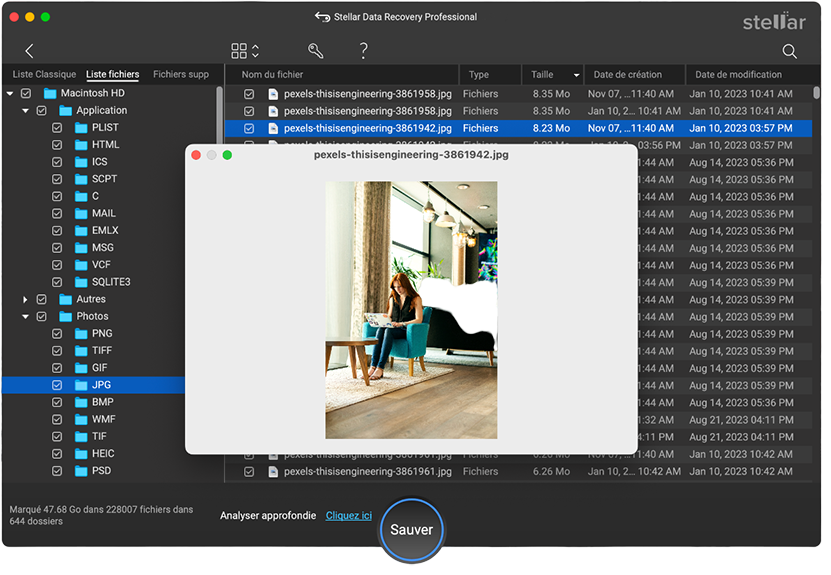
C’est probablement cela
Les petites erreurs système et les dysfonctionnements sur le Mac peuvent être très ennuyeux. Heureusement, la réinitialisation de la SMC/NVRAM permet de résoudre bon nombre d’entre eux. La procédure de réinitialisation de la NVRAM et de la SMC sur un Mac dépend de votre modèle de Mac. Si les problèmes de performances ne sont pas résolus même après avoir effectué les opérations ci-dessus, contactez le soutien d’Apple pour obtenir de l’aide.












