Comment récupérer une partition perdue à l’aide d’un logiciel de récupération de données ?
Résumé: Il se peut que votre système ne démarre plus si la partition du disque de démarrage ou d'un autre disque a été perdue ou supprimée. Dans ce blog, vous apprendrez à utiliser un logiciel de récupération de données pour récupérer les données d'une partition perdue.
Si une partition de démarrage ou une partition système est perdue ou supprimée, votre ordinateur ne peut plus être démarré. Par conséquent, toutes les données de l’ordinateur sont inaccessibles. Dans une telle situation, vous devez rechercher la partition perdue sur le disque de l’ordinateur et récupérer les données. Dans ce blog, nous allons vous montrer étape par étape comment récupérer une partition perdue à l’aide d’un logiciel de récupération de données. Nous vous montrerons également la meilleure façon de résoudre le problème de démarrage de Windows. Mais avant d’aller plus loin, vous devez savoir dans quelles situations la récupération de données est nécessaire et quels sont les signes de perte de partition.
Situations de perte de données nécessitant la récupération de données à partir de partitions
- Perte de la partition de démarrage ou de la partition système
- Volumes de disque manquants
Signes de perte de la partition
- Si vous ne pouvez pas appeler le système d’exploitation
- Si l’explorateur de fichiers n’affiche pas de partition ou de lettre de disque
- Si la gestion du disque indique que la partition n’est pas allouée
Processus de récupération des données étape par étape
Utilisez un logiciel de récupération des données au démarrage
Le marché de la récupération de données est inondé de solutions logicielles permettant de récupérer les partitions perdues. Mais tous ne peuvent pas récupérer les données lorsque votre PC ne démarre pas. Dans un tel scénario, vous avez besoin d’un outil de récupération de données amorçable comme Stellar Data Recovery Professional for Windows qui démarrera un PC qui ne démarre pas et récupérera vos données perdues. Pour récupérer les données d’un ordinateur qui ne démarre pas, vous avez besoin d’un disque de récupération de données.
Étapes de la création d’un disque pour la récupération de données
1. Téléchargez Stellar Data Recovery Professional for Windows et installez-le sur un PC en état de marche.
2. Connectez un disque flash USB d’au moins 8 Go qui servira de support de démarrage.
3. Démarrez le logiciel et cliquez sur le symbole de la gaufre en haut à droite. Sélectionnez l’option Créer un disque de récupération de données.
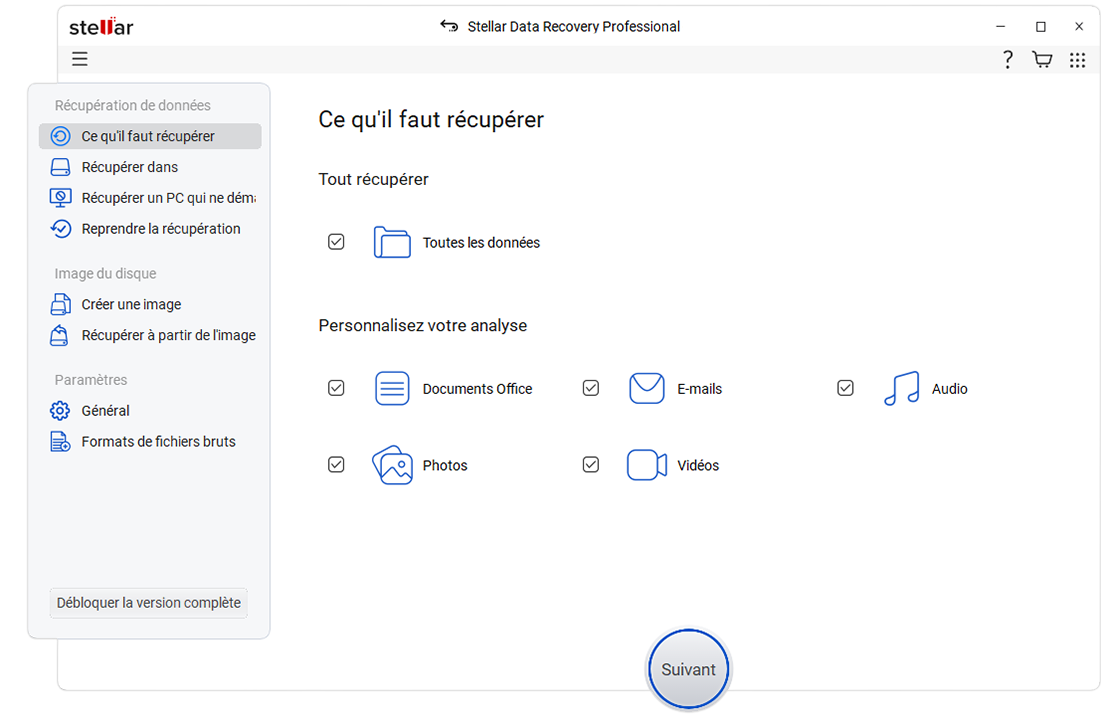
4. Sélectionnez le disque USB dans la liste déroulante. Cliquez sur le bouton Créer un disque de récupération de données.
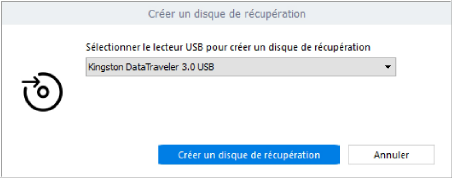
5. Cliquez sur OK dans la fenêtre de message. Attendez que la création du disque pour la récupération des données soit terminée.
6. Lorsque la fenêtre d’activation s’ouvre, saisissez la clé d’activation et cliquez sur Activer.
7. Cliquez sur OK dans la boîte de message « Processus terminé avec succès ».
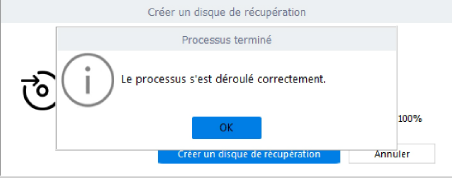
Étapes pour récupérer les partitions et les données perdues
1. Connectez le disque USB pour la récupération des données à l’ordinateur qui ne démarre pas.
2. Allumez le système et appuyez sur la touche d’option de démarrage, normalement la touche F12 (voir le manuel du ordinateur).
3. Sélectionnez le disque USB pour la récupération des données à l’aide de la touche fléchée et appuyez sur Entrée. Le PC démarre à partir du disque USB et lance Stellar Data Recovery Professional.
4.Dans l’écran Que restaurer, indiquez le type de données à remettre, puis cliquez sur Suivant.
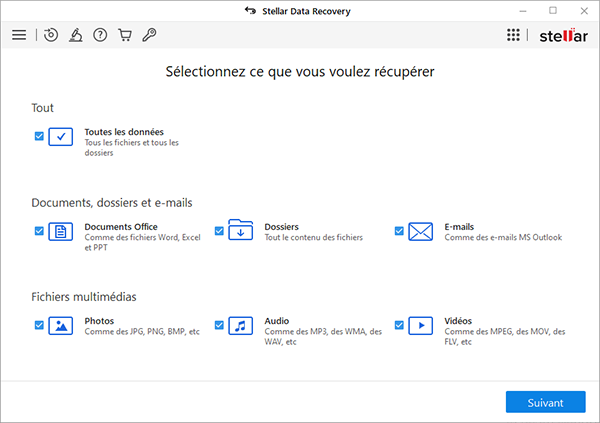
5. Dans l’écran Récupérer à partir de, sélectionnez l’option Le disque est introuvable, puis cliquez sur Analyser.
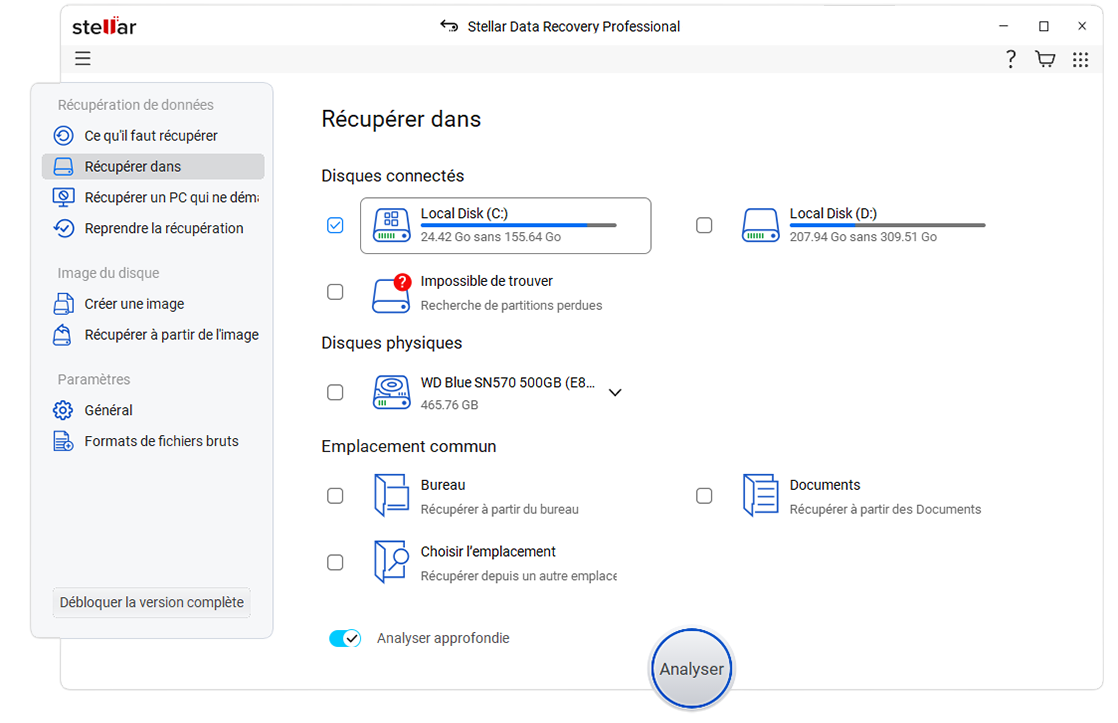
6. Sélectionnez le disque interne, activez l’option de recherche globale, puis cliquez sur Rechercher. Le logiciel liste toutes les partitions du disque.
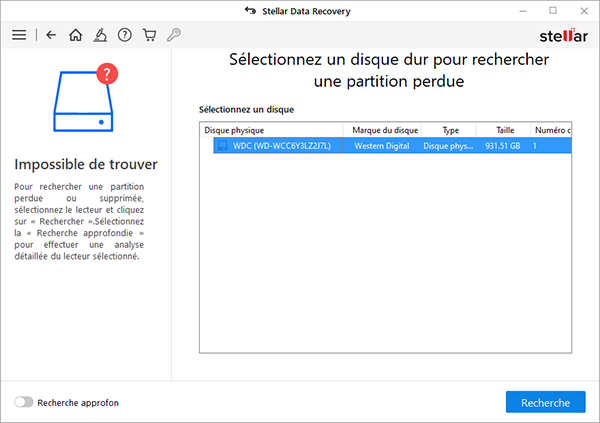
7. Sélectionnez une partition et cliquez sur Analyser pour rechercher des données récupérables sur la partition perdue.
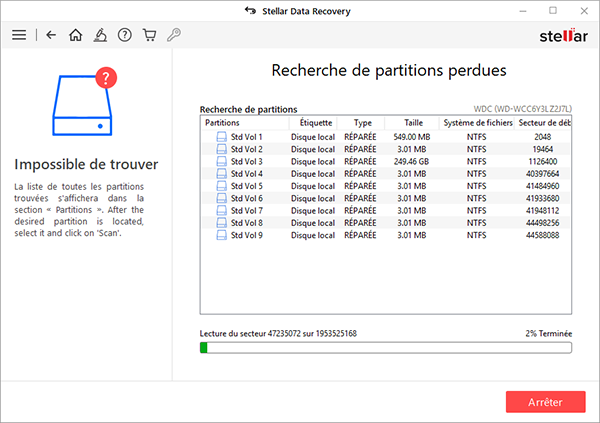
8. Prévisualiser et remettre les objets numérisés sélectionnés sur un disque externe.
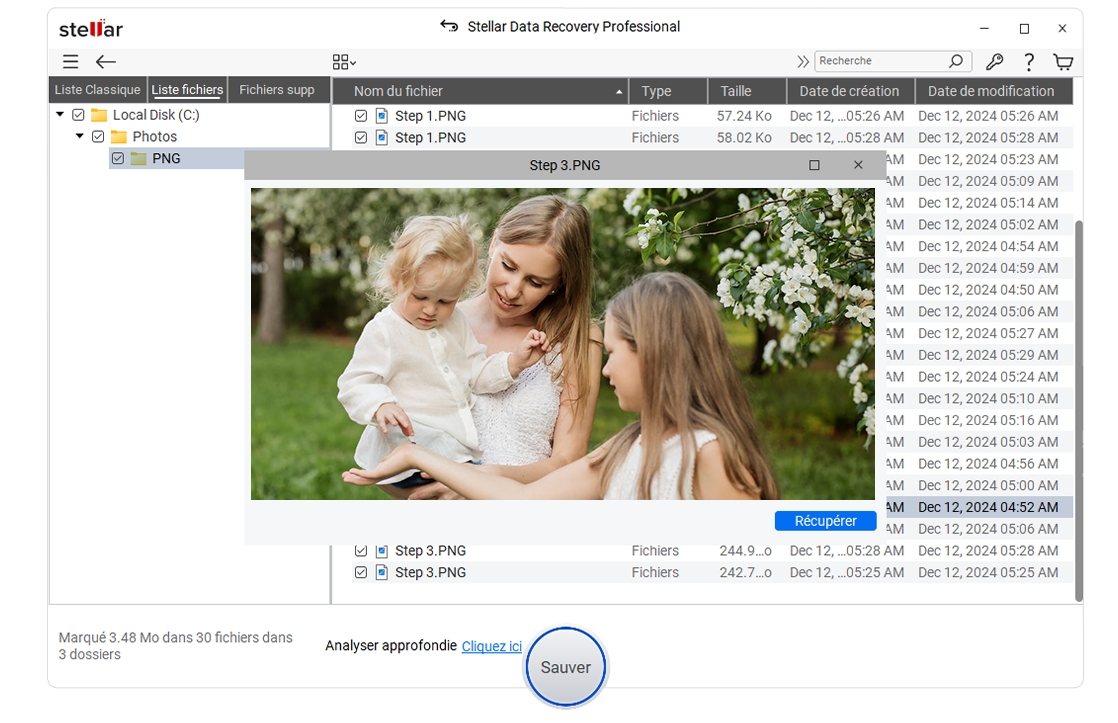
Corriger le problème de démarrage de Windows
Après avoir sauvegardé vos données sur le PC qui ne démarre pas avec un logiciel de récupération de données, résolvez le problème de démarrage de Windows. Les étapes sont les suivantes :
- Créez un disque d’installation USB de Windows à l’aide d’un outil de création de médias.
- Connectez le support d’installation au PC qui ne démarre pas.
- Allumez le système et appuyez en continu sur la touche d’option de démarrage (normalement F12).
- Dans les options de démarrage, utilisez les touches fléchées pour sélectionner l’option Support d’installation USB et appuyez sur la touche Entrée.
- Sélectionnez une langue et cliquez sur le lien Réparer l’ordinateur. L’ordinateur bascule dans l’environnement de récupération des données de Windows (WinRE).
- Dans l’écran Sélectionner une option, sélectionnez Dépannage > Options avancées > Réparation du démarrage.
- Laissez l’outil analyser votre PC à la recherche de problèmes et corriger les éventuels problèmes de démarrage.
- Si le problème n’est pas résolu, allez dans Dépannage > Réinitialiser ce PC.
- Suivez les instructions qui vous sont proposées pour réinstaller Windows sur votre PC.
- Remettez les données sauvegardées sur l’ordinateur restauré à l’aide du disque externe.
Conclusion
Avec le logiciel Stellar Data Recovery Professional for Windows software, vous pouvez récupérer une partition d’un PC Windows qui ne démarre plus. Tout d’abord, créez un disque USB pour la récupération des données et connectez le disque à un PC planté ou non démarrable. Allumez ensuite l’ordinateur et laissez-le démarrer à partir du disque. Utilisez le logiciel de récupération de données pour rechercher les partitions perdues et récupérer les données inaccessibles. Réglez ensuite les problèmes de démarrage du système à l’aide de l’option Réparation du démarrage. Si le problème persiste, réinstallez Windows sur votre PC.













