Un disque dur ou une partition Mac corrompu(e) ne répond plus à vos commandes, se comporte de manière anormale, se bloque souvent, n’est pas détecté(e) et ne se monte pas. Dans ce cas, le disque dur et les données qui y sont stockées deviennent inaccessibles et vous subissez une perte de données.
Détendez-vous. Dans les sections suivantes, vous apprendrez à récupérer des fichiers à partir d’un disque de stockage ou d’une partition Mac endommagée, qu’ils soient internes ou externes.
1. Utiliser ‘diskutil’ pour vérifier et réparer une partition endommagée
Vous pouvez exécuter la commande diskutil dans le terminal pour vérifier et réparer une partition endommagée. Pour vérifier si un lecteur ou un volume est endommagée, procédez comme suit :
a) Ouvrez le Terminal à partir du Dock pour un volume externe ou qui n’est pas en cours de démarrage. Dans le cas d’un disque de démarrage, démarrez ou redémarrez votre Mac, maintenez les touches Commande + R enfoncées et relâchez-les lorsque le logo Apple apparaît. En mode de récupération de macOS, allez dans Utilitaires > Terminal pour ouvrir Terminal.
b) Dans la fenêtre Terminal, tapez diskutil list et appuyez sur Retour. Notez l’ID du volume. Tapez diskutil verifyVolume /Volumes/ID. Remplacez ID par l’ID du volume que vous avez noté et appuyez sur Retour.
c) Si la sortie indique “Le volume X a été trouvé endommagée et doit être réparé“, tapez diskutil repairVolume /Volumes/ID. Remplacez ID par l’ID de votre volume corrompu, puis appuyez sur Retour.
d) Le processus de réparation est lancé. Lorsque la réparation est réussie, vous pouvez normalement accéder au lecteur ou à la partition. Sinon, suivez les instructions de la commande diskutil : Après avoir tapé /Volumes/, entrez quelques mots du nom de votre lecteur et appuyez sur Tab pour le remplir automatiquement. Les commandes du terminal sont sensibles à la casse.
2. Utiliser la commande ‘fsck’ pour réparer une partition endommagée
Vous pouvez exécuter la commande File System Consistency Check (FSCK) en utilisant l’application Terminal dans votre macOS avec des paramètres spécifiques pour réparer votre partition APFS ou HFS corrompue. Les étapes sont les suivantes :
a) Dans le cas d’un volume de démarrage, démarrez ou redémarrez votre Mac, appuyez sur les touches Commande + S et relâchez-les lorsqu’un caractère apparaît. En mode mono-utilisateur, tapez la commande /sbin/fsck -fy pour corriger la corruption du volume de démarrage.
b) Pour un volume externe ou de non-boot, ouvrez l’application Terminal à partir du Dock. Tapez diskutil list et appuyez sur Retour. Parmi les lecteurs connectés avec les détails de la partition, notez le numéro d’identification du disque ou de la partition corrompue, par exemple /dev/disk2 ou /dev/disk2s2.
c) Tapez sudo fsck_apfs -r -d /dev/disk# pour réparer le disque entier ou sudo fsck_apfs -r -d /dev/disk#s# pour réparer une partition du disque. Remplacez ici # par le numéro noté, puis appuyez sur Retour. Si le disque ou le volume est formaté en hfs, remplacez apfs par hfs dans la commande ci-dessus.
d) Attendez que FSCK vérifie et répare les erreurs. Si la réparation réussit, vous pouvez accéder à votre volume Mac sans problème. Si la réparation échoue, suivez les instructions de la commande.
3. Restauration des fichiers perdus à partir d’une sauvegarde Time Machine
Si la procédure de réparation de disque ou de volume Mac décrite ci-dessus ne fonctionne pas, vous pouvez restaurer les données de votre disque corrompu à l’aide d’une sauvegarde Time Machine – pour ce faire, vous aurez besoin d’une sauvegarde à jour de votre disque de démarrage Mac. Mais avant de restaurer les données, effacez le disque à l’aide de l’Utilitaire de disque pour éliminer le problème de corruption. Une fois le disque effacé, procédez comme suit.
a) Assurez-vous que votre disque de sauvegarde Time Machine est connecté à votre Mac et ouvrez Time Machine.
b) Naviguez jusqu’à la sauvegarde Mac et cliquez sur Restaurer. Laissez le processus de restauration se terminer. Avec l’application Time Machine, vous ne pouvez pas vous plaindre de ne pas avoir de sauvegardes Mac. Une sauvegarde sécurisée vous protège contre toute perte de données et vous aide à restaurer vos données sans entraver votre flux de travail. Cependant, lorsque la sauvegarde est obsolète, vous ne devez pas formater votre partition de disque Mac endommagée; au lieu de cela, récupérez les données en utilisant un logiciel de récupération de données pour Mac.
4. Récupérer les fichiers à l’aide d’un logiciel de récupération de données Mac
Si aucune des méthodes ci-dessus n’est efficace, il est temps d’utiliser un logiciel de récupération de données Mac pour récupérer vos données inaccessibles ou perdues à partir de partitions Mac gravement corrompues. Les étapes sont les suivantes :
a) Téléchargez et installez la version d’évaluation du logiciel Stellar Data Recovery Professional for Mac sur votre MacBook, iMac ou Mac mini.
b) Sélectionnez les fichiers que vous souhaitez récupérer, puis cliquez sur Suivant. Sélectionnez le lecteur ou le volume de lecteur concerné dans la liste des options et cliquez sur Analyser.
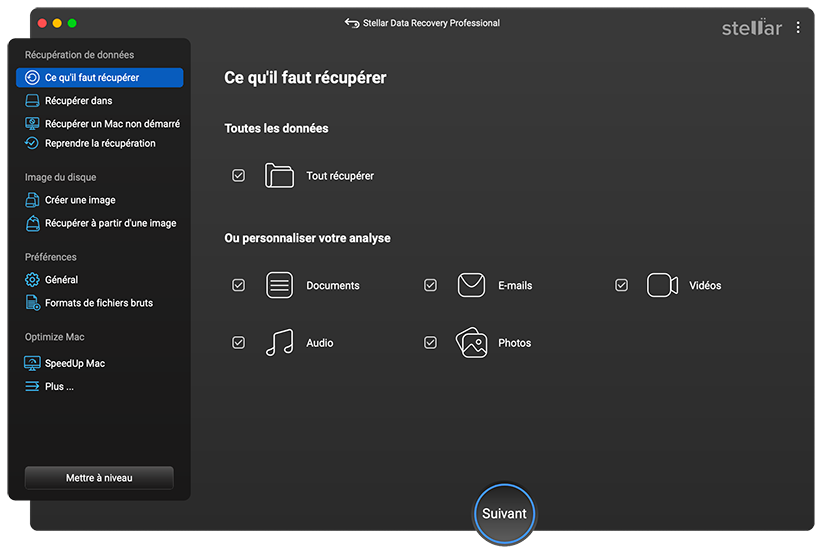
c) Si le volume est manquant, choisissez “Impossible de trouver le volume” et cliquez sur Analyser. Sélectionnez le lecteur contenant le volume corrompu, cliquez sur Analyse approfondie, puis sur Recherche. Sélectionnez le volume trouvé, puis cliquez sur Analyser.
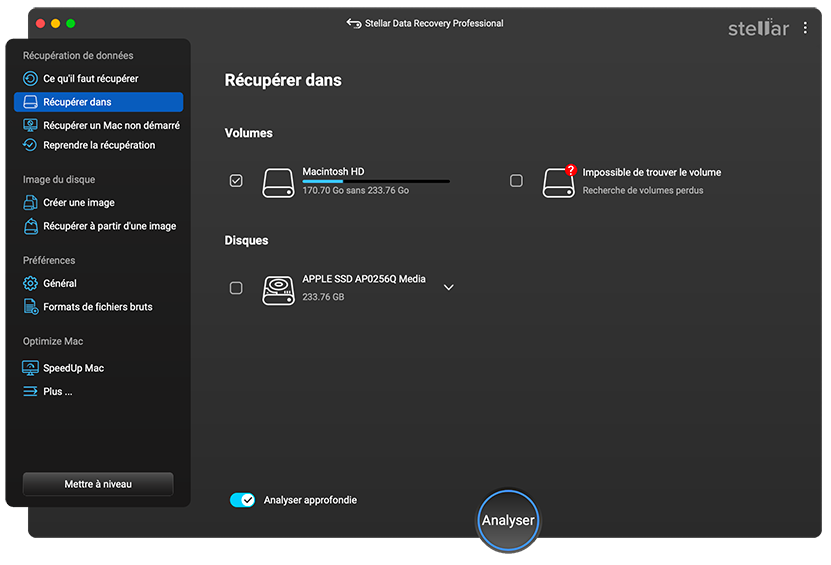
d) Après l’analyse, le logiciel répertorie les fichiers et dossiers récupérés dans le volet gauche. Cliquez sur n’importe quel type d’affichage parmi les onglets Liste de fichiers, Liste classique ou Liste supprimée.
e) Recherchez et triez les résultats en fonction du nom du fichier, du type, de la taille, de la date de création et de la date de modification. Cliquez sur un fichier pour afficher son aperçu. Sélectionnez les fichiers requis et cliquez sur Récupérer.
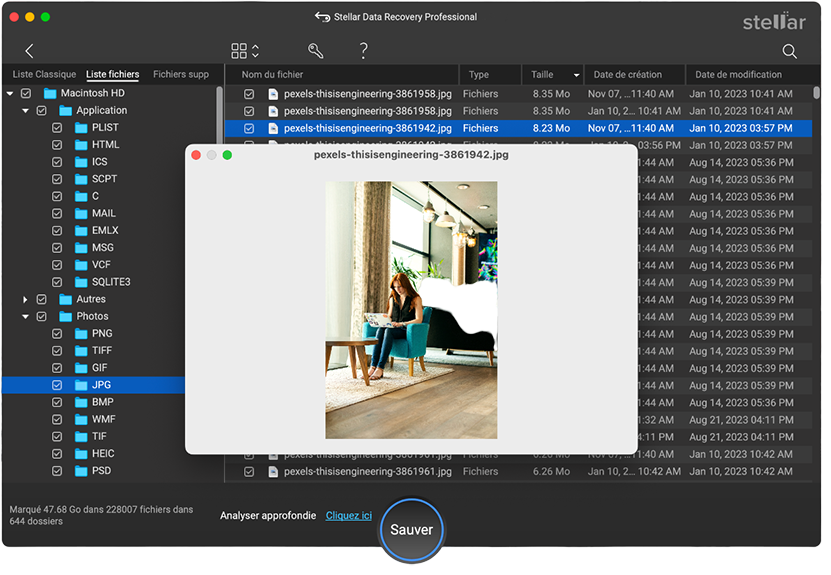
f) Cliquez sur Parcourir et choisissez un emplacement où vous souhaitez enregistrer les fichiers et dossiers sélectionnés. Cliquez sur Enregistrer. Attendez que le logiciel récupère les fichiers de la partition corrompue du lecteur Mac.
*La version d’essai de Stellar Data Recovery Professional For Mac vous permet d’analyser et de prévisualiser les fichiers, mais vous devez activer le logiciel pour les récupérer. N’hésitez pas, car le logiciel est assorti d’une garantie de remboursement de 30 jours, au cas où.
Conclusion
Récupérer les données d’un disque dur Mac corrompu n’est pas chose aisée. Dans certains cas, la commande native diskutil ou fsck ne peut pas réparer une partition ou un disque dur Mac corrompu. Dans ce cas, un logiciel tel que Stellar Data Recovery Professional For Mac devient nécessaire. Ce logiciel est facile à utiliser et ne nécessite aucune compétence technique. Son interface intuitive et conviviale vous guide tout au long du processus en trois étapes : Sélectionner, Analyser et Récupérer.
Was this article helpful?