Cela est arrivé à chacun d’entre nous. Personne n’est étranger à la suppression accidentelle ou au remplacement d’un fichier important par un autre portant le même nom. Bien que votre système d’exploitation Windows et macOS vous avertisse probablement qu’un fichier portant le même nom existe déjà, vous pouvez simplement cliquer automatiquement sur le bouton Remplacer.
En général, pour les documents Microsoft Word écrasés, les utilisateurs peuvent accéder aux fichiers temporaires dans le Finder s’ils utilisent Mac ou dans l’Explorateur Windows sous le système d’exploitation Windows. En revanche, pour les autres fichiers et dossiers tels que les images, les textes ou les vidéos, vous n’avez pas d’autre choix que de les restaurer à leur version précédente à l’aide de Time Machine sur Mac et de Backup sur Windows ou d’applications tierces de récupération de données.
Est-il possible de récupérer des fichiers écrasés sur Mac et Windows ?
La réponse courte est “oui”.
Lorsqu’un fichier est écrasé, une partie (ou la totalité) peut être irrémédiablement perdue. Même si un nouveau fichier a remplacé l’ancien fichier portant le même nom, ou si un fichier écrasé a été restauré à partir d’un disque externe. Dans ce guide, nous allons vous montrer comment récupérer des fichiers écrasés.
Des situations différentes nécessitent des solutions et des besoins différents pour récupérer les données écrasées. La méthode la plus simple et la plus universelle consiste à utiliser un logiciel de récupération multiplateforme spécifique, tel que Stellar Data Recovery Professional. Ses avantages sont évidents. En voici quelques-uns :
- Il récupère presque tous les types de fichiers, y compris les documents et les vidéos.
- Il permet de récupérer les données d’un Mac ou d’un PC Windows en panne.
- Il restaure les données à partir de périphériques USB, de disques durs ou de disques SSD endommagés ou non amorçables.
- Il est compatible avec les versions les plus récentes de macOS/Windows.
- Il fonctionne avec les Macs équipés de processeurs M1.
Voyons comment récupérer les fichiers perdus avec Stellar Data Recovery Professional.
1. Téléchargez et installez Stellar Data Recovery Professional pour Mac.
2. Ouvrez l’application Stellar Data Recovery Professional.
3. Choisissez les types de fichiers que vous souhaitez récupérer et cliquez sur Suivant.
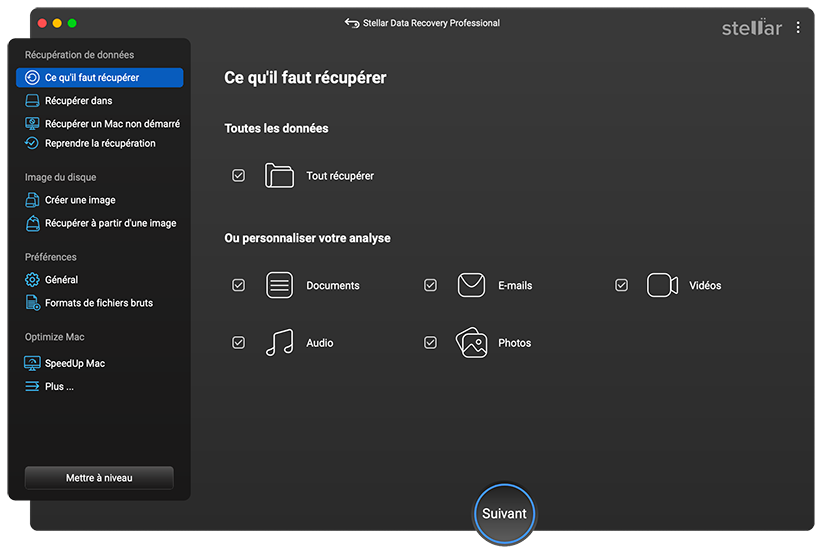 Stellar Data Recovery Professional > Sélectionner ce qu’il faut récupérer
Stellar Data Recovery Professional > Sélectionner ce qu’il faut récupérer Remarque : vous pouvez tout récupérer ou choisir des types de fichiers spécifiques.
4. Sélectionnez le lecteur ou l’emplacement dont vous souhaitez récupérer les données et cliquez sur Analyser.
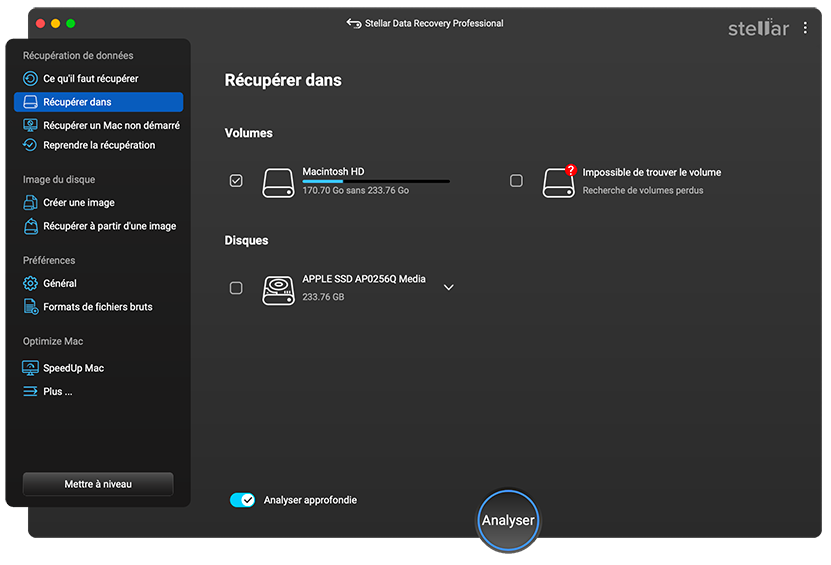 Stellar Data Recovery Professional > Récupérer à partir de
Stellar Data Recovery Professional > Récupérer à partir de 5. Prévisualisez les fichiers récupérables et choisissez ceux qui doivent être récupérés.
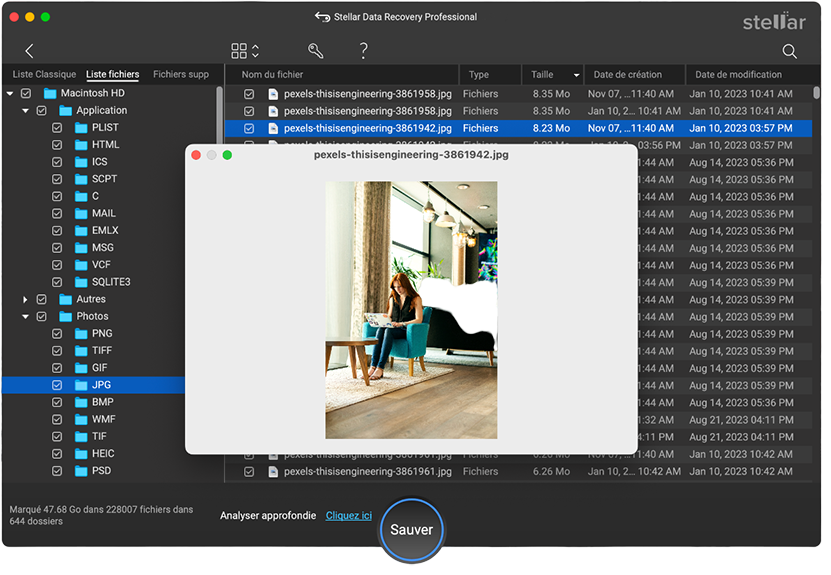 Stellar Data Recovery Professional > Aperçu
Stellar Data Recovery Professional > Aperçu 6. Cochez les fichiers nécessaires et cliquez sur Récupérer pour terminer le processus.
1. Téléchargez et installez Stellar Data Recovery Professional pour Windows.
2. Sélectionnez les éléments à récupérer. Vous pouvez sélectionner tous les fichiers en choisissant Toutes les données ou effectuer une analyse personnalisée en cochant les cases correspondant aux types de fichiers requis.
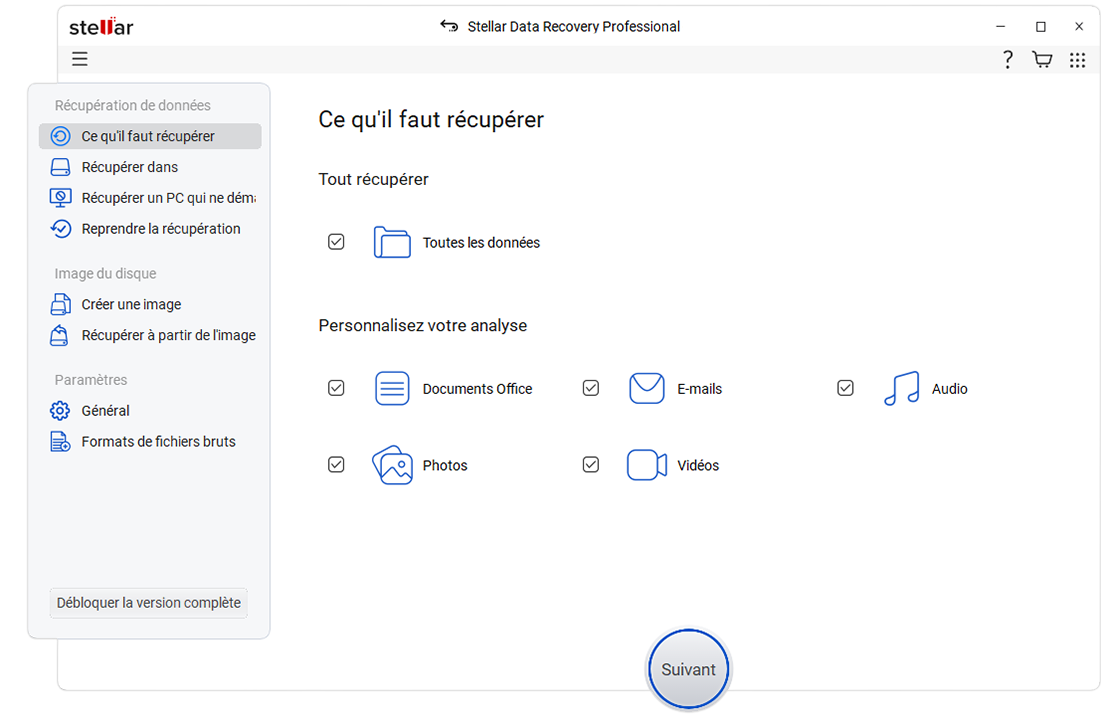 Écran principal de l’application Stellar Data Recovery Professional
Écran principal de l’application Stellar Data Recovery Professional 3. Choisissez le disque à partir duquel vous souhaitez récupérer des fichiers.
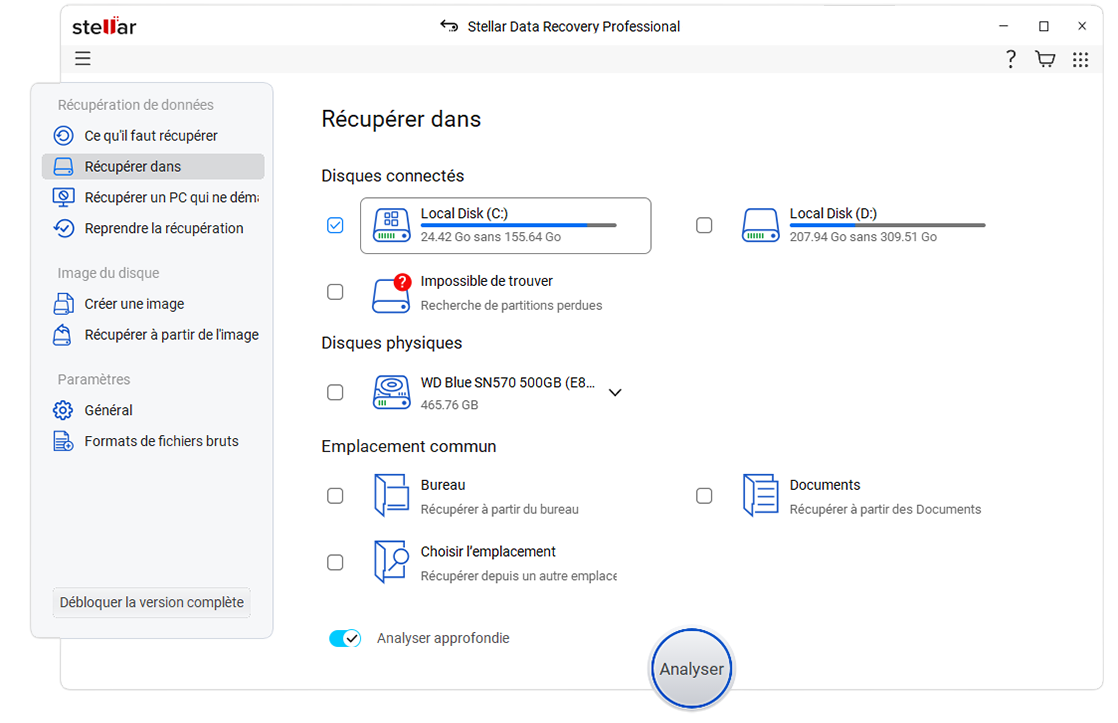 Sélectionner le disque à partir duquel la récupération doit s’effectuer
Sélectionner le disque à partir duquel la récupération doit s’effectuer 4. Lorsque l’analyse est terminée, vous pouvez prévisualiser tous les fichiers et choisir ceux qui doivent être récupérés.
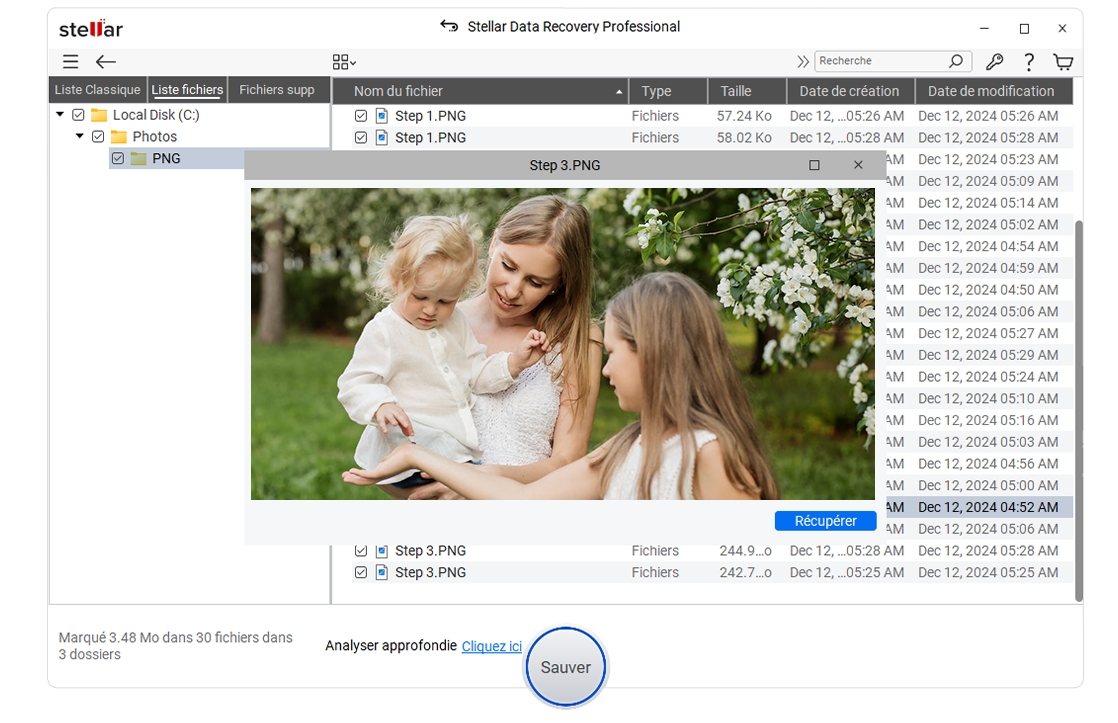 Aperçu des fichiers à récupérer
Aperçu des fichiers à récupérer 5. Cliquez sur Récupérer.
Quelles sont les méthodes avancées pour récupérer les fichiers écrasés ?
Il existe également d’autres méthodes de récupération de données permettant de récupérer manuellement les fichiers écrasés sur les plates-formes Windows et macOS. Ce que vous devez faire dépend du système d’exploitation.
Solution 1 : Restauration des fichiers à partir de Time Machine
Voici comment entrer dans Time Machine :
1. Ouvrez la Time Machine dans la barre de menus.
 Barre de menu > Time Machine
Barre de menu > Time Machine 2. Cliquez sur Enter Time Machine.
 Entrer dans la machine à remonter le temps
Entrer dans la machine à remonter le temps 3. Choisissez le dossier de sauvegarde et cliquez sur Restaurer.
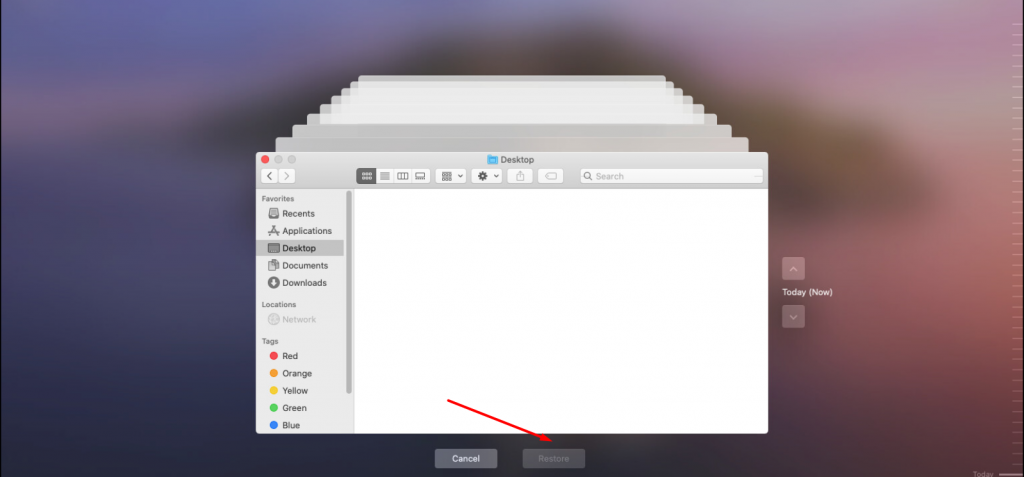 Time Machine > Choisir la sauvegarde
Time Machine > Choisir la sauvegarde Solution 2 : Restaurer macOS à partir de Time Machine en mode récupération
Vous pouvez restaurer l’ensemble de macOS pour récupérer les partitions et les fichiers perdus.
Veuillez noter que l’ouverture du mode de récupération n’est pas la même sur les Mac à base de processeur Intel et sur les Mac avec Apple Silicon.
Si vous utilisez un Mac à base de processeur Intel :
- Redémarrez votre Mac.
- Cliquez sur les touches Commande + R et maintenez-les enfoncées.
- Lorsque le menu Utilitaires de macOS s’affiche, sélectionnez Restaurer à partir de la sauvegarde Time Machine.
Si vous avez un Mac avec Apple Silicon :
- Redémarrez votre Mac.
- Appuyez sur la touche Marche/Arrêt de votre Mac et maintenez-la enfoncée jusqu’à ce que vous voyiez l’icône Chargement des options de démarrage : roue dentée et disque dur.
- Choisissez l’icône en forme d’engrenage et sélectionnez Restaurer à partir de la sauvegarde Time Machine.
Voici comment restaurer Mac à partir d’une sauvegarde :
1. Choisissez Restaurer à partir de la sauvegarde Time Machine, puis cliquez sur Continuer.
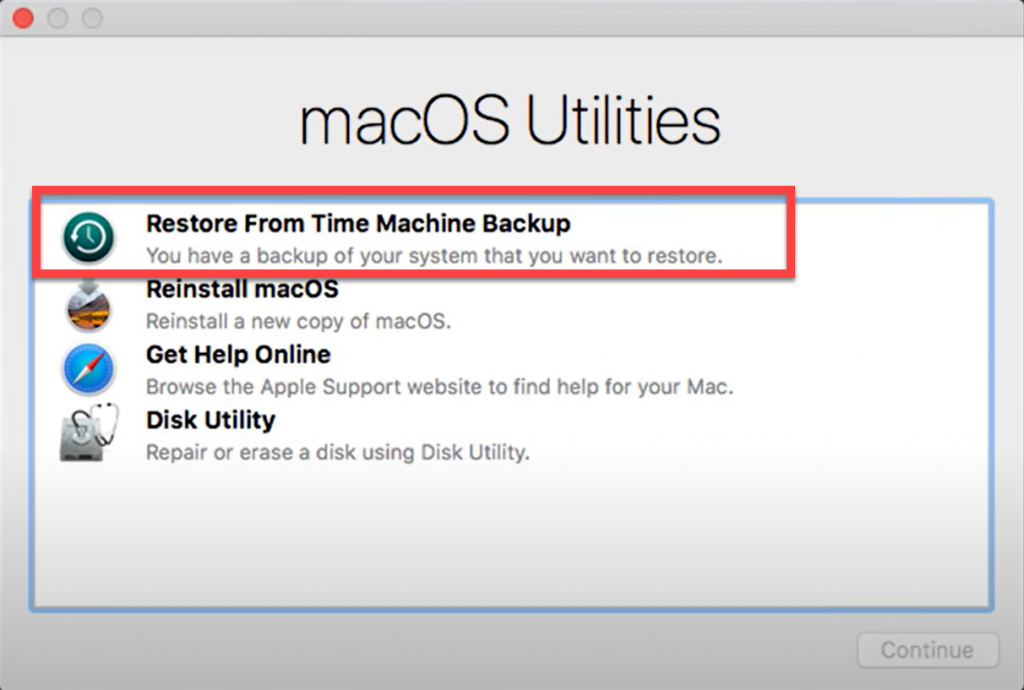 Mode de récupération > Restauration à partir d’une sauvegarde Time Machine
Mode de récupération > Restauration à partir d’une sauvegarde Time Machine 2. Sélectionnez le disque de sauvegarde Time Machine et cliquez sur Continuer.
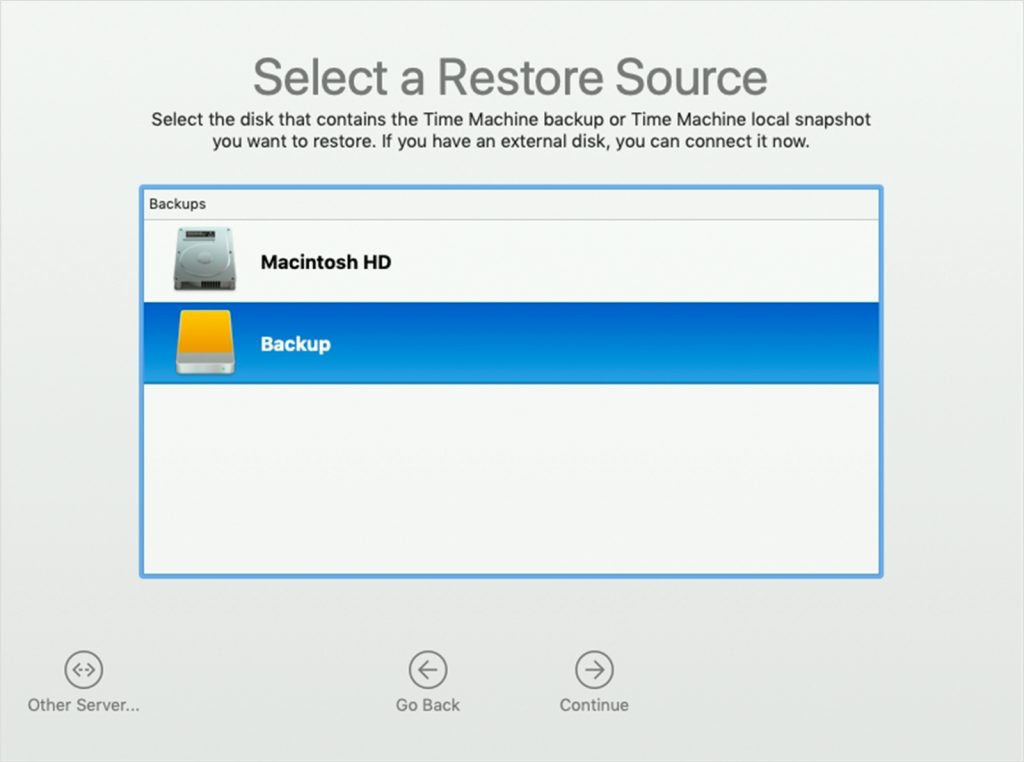 Sélectionner la source de restauration
Sélectionner la source de restauration 3. Sélectionnez une sauvegarde par date, puis cliquez sur Continuer.
4. Choisissez le disque dur de votre Mac et cliquez sur Restaurer.
5. Redémarrez votre Mac lorsque toutes les étapes sont terminées.
Solution 1 : Récupérer les fichiers de la version précédente
L’outil Version précédente est une fonction intégrée de récupération de données utilisée pour récupérer les fichiers écrasés sous Windows.
Voici comment récupérer vos fichiers avec la version précédente :
1. Ouvrez l’explorateur de fichiers et sélectionnez le dossier dans lequel le fichier écrasé est stocké.
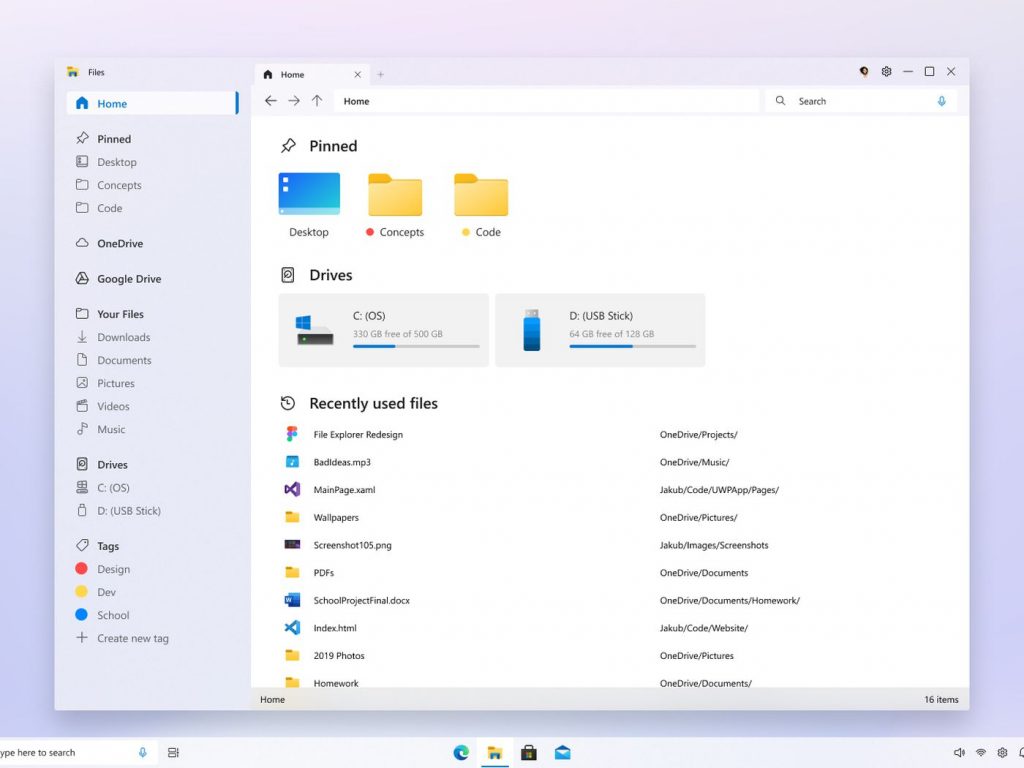 Ouvrir l’explorateur de fichiers sous Windows
Ouvrir l’explorateur de fichiers sous Windows 2. Sélectionnez le fichier écrasé et cliquez sur Propriétés.
3. Sélectionnez l’onglet Versions précédentes.
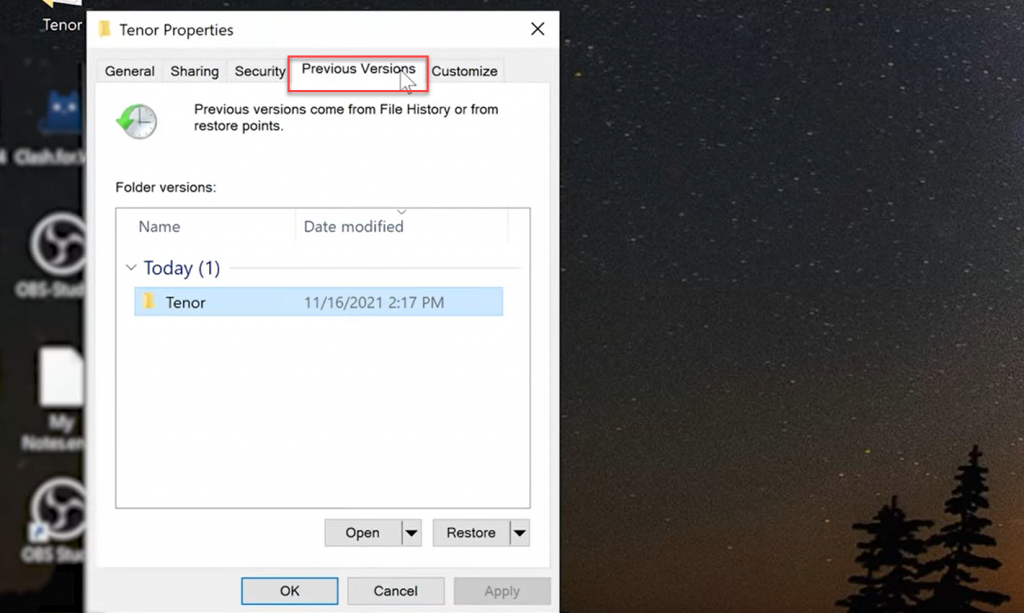 Propriétés du fichier > Versions précédentes
Propriétés du fichier > Versions précédentes 4. Sélectionnez la dernière version d’un dossier ou d’un fichier et cliquez sur Restaurer.
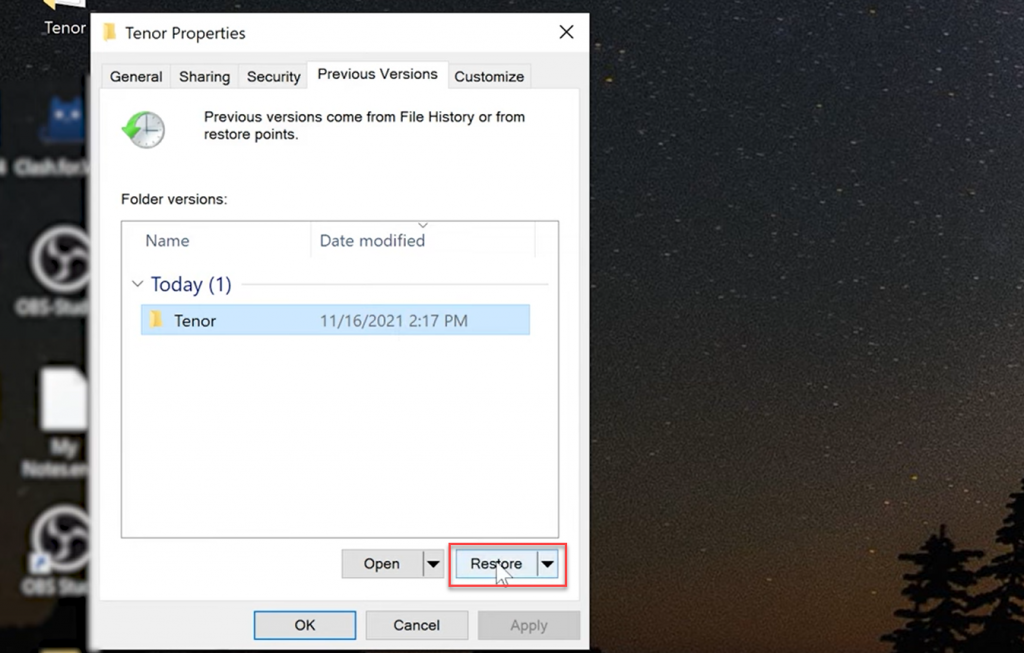 Propriétés du fichier > Versions précédentes > Restaurer
Propriétés du fichier > Versions précédentes > Restaurer 5. Sélectionnez Remplacer le fichier dans la destination pour terminer.
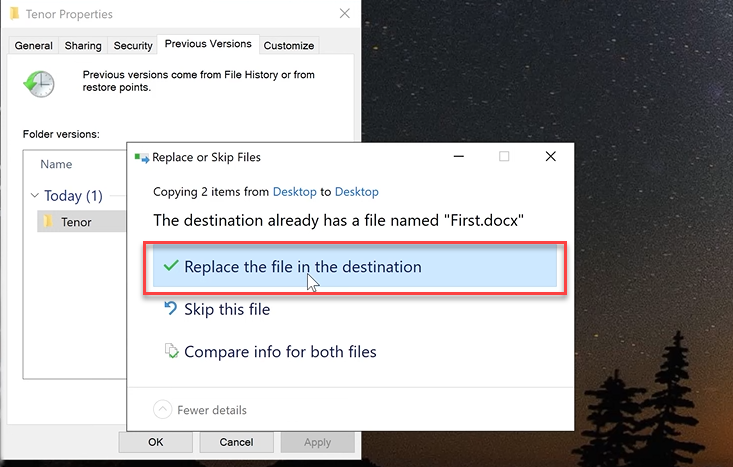 Propriétés du fichier > Versions précédentes > Remplacer le fichier dans la destination
Propriétés du fichier > Versions précédentes > Remplacer le fichier dans la destination Solution 2 : Restaurer les fichiers à l’aide de la fonction Sauvegarde et restauration
Une autre fonction utile du système d’exploitation Windows est la sauvegarde et la restauration.
Suivez les instructions pour restaurer les fichiers écrasés à l’aide de cette fonction :
1. Ouvrez Paramètres.
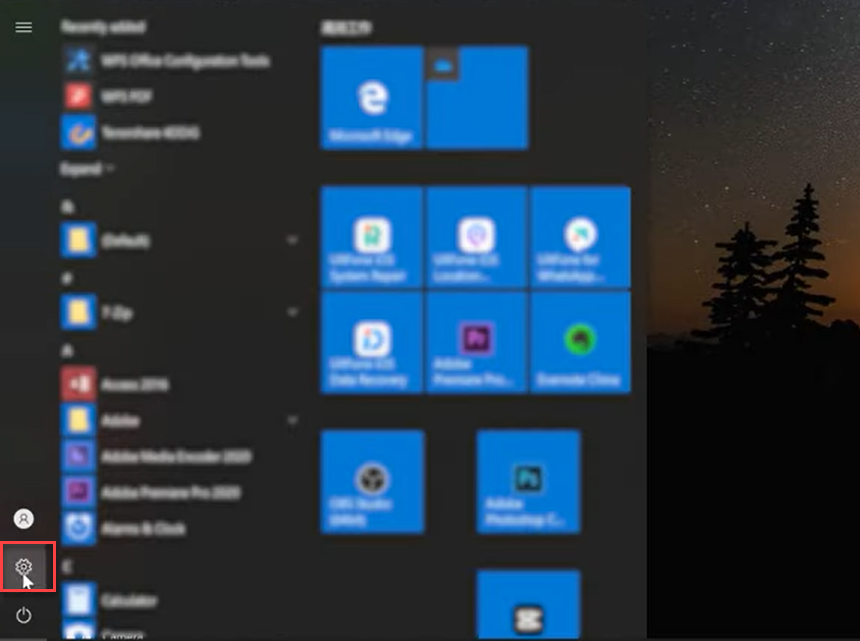 Paramètres Windows
Paramètres Windows 2. Dans la barre de recherche, tapez Sauvegarde et sélectionnez.
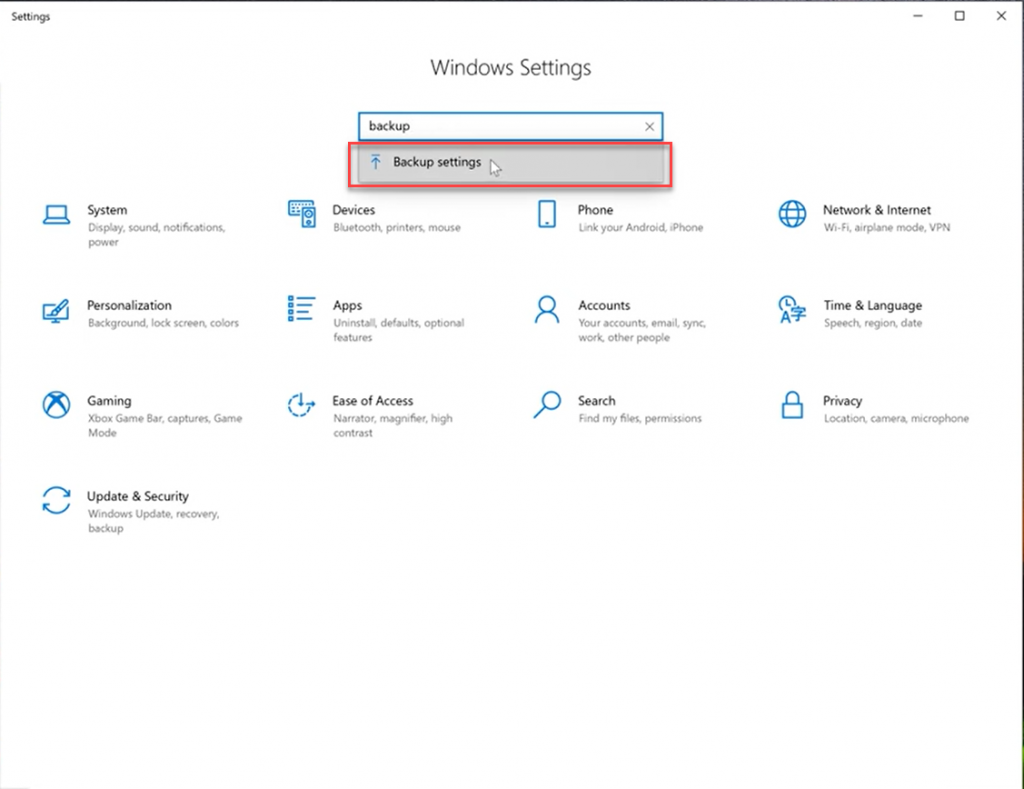 Paramètres Windows > Paramètres de sauvegarde
Paramètres Windows > Paramètres de sauvegarde 3. Sélectionnez Aller à la sauvegarde et à la restauration (Windows 7).
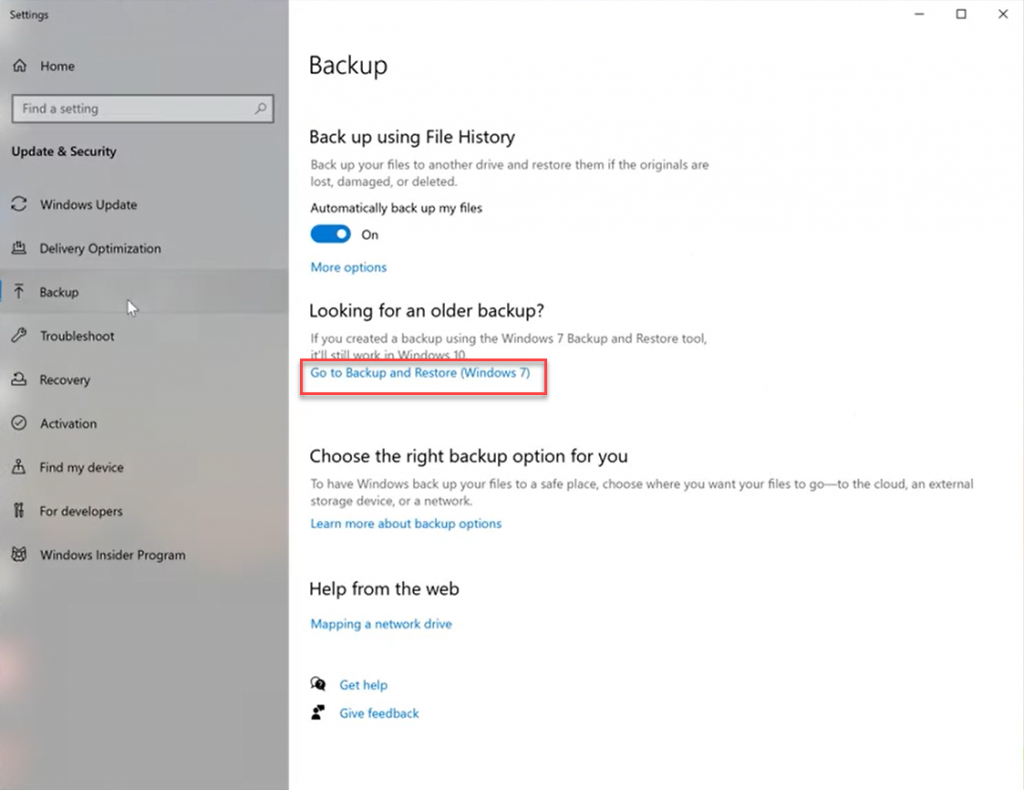 Paramètres de sauvegarde > Aller à Sauvegarde et restauration (Windows 7)
Paramètres de sauvegarde > Aller à Sauvegarde et restauration (Windows 7) 4. Cliquez sur Sélectionner une autre sauvegarde pour restaurer les fichiers et choisissez la sauvegarde que vous souhaitez restaurer. Cliquez sur Suivant pour continuer.
5. Dans une nouvelle fenêtre, sélectionnez Rechercher des fichiers.
6. Sélectionnez ensuite le fichier ou les données à récupérer et cliquez sur Suivant.
7. Enfin, choisissez la destination où vous souhaitez restaurer vos fichiers.
Conclusion
Vous savez maintenant comment récupérer vos fichiers rapidement et facilement. Les solutions mentionnées dans le guide vous aideront à récupérer les fichiers écrasés et perdus sans panique. Voici quelques conseils utiles pour éviter de perdre des fichiers qui ont été écrasés accidentellement :
- N’enregistrez pas le fichier enregistré plusieurs fois dans le même répertoire.
- Activez les fonctions de sauvegarde par défaut sur votre ordinateur pour toujours disposer des sauvegardes les plus récentes.
- Utilisez un logiciel de récupération spécifique pour bénéficier d’une double protection si le fichier a été remplacé et perdu.
Was this article helpful?