La situation peut être catastrophique et dévastatrice lorsque votre Mac ne démarre pas et que vous n’avez pas encore de sauvegarde de vos données. Vous avez peut-être des photos irremplaçables, des documents de travail importants qui sont difficiles à recréer ou d’autres données précieuses stockées sur votre Mac qui doivent être réparées.
La récupération de données peut s’avérer difficile si votre Mac ne s’allume pas malgré vos nombreuses tentatives. Cependant, différentes méthodes peuvent vous aider à récupérer vos fichiers importants.
Le Mac ne s’allume plus – Raisons courantes
Voici les causes les plus courantes pour lesquelles votre Mac ne s’allume pas :
- Défaillances du système d’exploitation : Si vous ne parvenez pas à effectuer une mise à jour de macOS avec succès, votre Mac peut être corrompu et tomber en panne.
- Problèmes de logiciels malveillants : Les Macs sont généralement considérés comme sûrs et sécurisés. Cependant, les infections virales sont de plus en plus fréquentes. Différents types de logiciels malveillants, tels que les logiciels publicitaires, les logiciels espions, les vers, etc., peuvent endommager votre Mac de façon permanente.
- Matériel : si vous ignorez les problèmes matériels de votre Mac (tels que des problèmes avec la carte logique ou la mémoire ou si vous avez fait tomber accidentellement votre Mac), ils peuvent devenir incontrôlables et empêcher votre Mac de démarrer.
3 solutions faciles pour récupérer les données d’un Mac mort
Si votre système Mac est tombé en panne ou ne peut pas démarrer, vous pouvez utiliser les utilitaires intégrés au système et les logiciels de récupération spécifiques pour restaurer les données.
Solution 1 : Récupérer les données à l’aide d’un logiciel de récupération
Si votre Mac est mort et que vous ne pouvez pas le démarrer correctement, un outil spécialisé de récupération des données est le moyen le plus simple et le plus rapide de récupérer les données qui y sont stockées.
Stellar Data Recovery Professional vous permet de récupérer les données d’un disque dur Mac mort ou d’un ordinateur en panne. Lorsqu’un ordinateur (ou, plus précisément, son disque dur) tombe en panne, le système d’exploitation ne se charge pas et l’ordinateur ne démarre pas. Dans ce cas, Stellar Data Recovery Professional a la possibilité de récupérer les données sans utiliser de périphériques de démarrage externes.
Pour récupérer un Mac qui ne démarre pas, suivez ces étapes :
1. Connectez un disque externe à votre Mac.
2. Pour allumer votre Mac en mode de récupération, appuyez sur le bouton d’alimentation jusqu’à ce que le mode de récupération apparaisse.
3. Cliquez sur Option > Continuer.
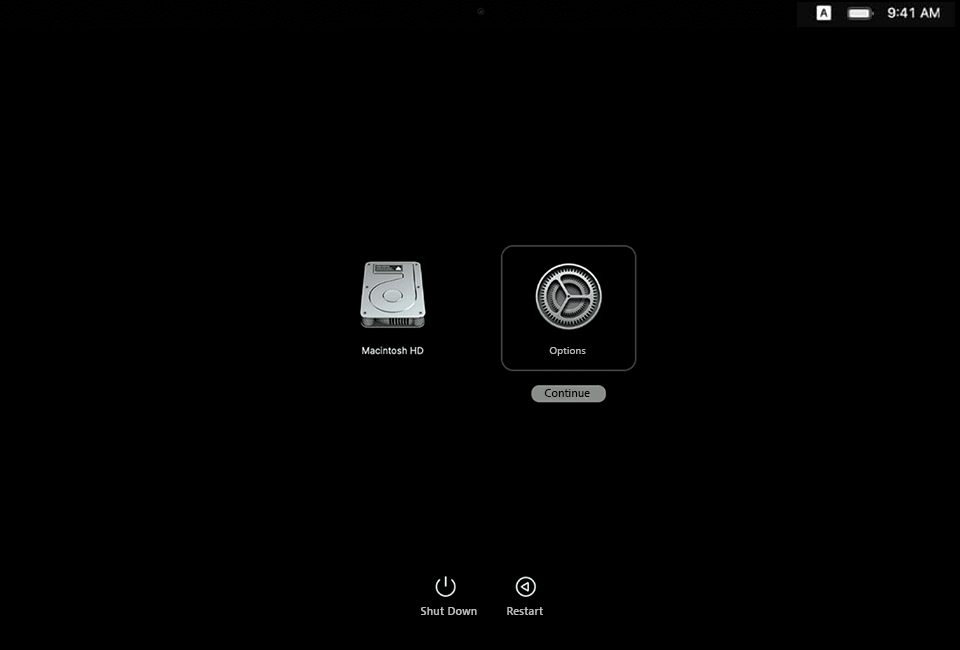 Mode de récupération > Options
Mode de récupération > Options 4. Cliquez sur Suivant après avoir vu les fenêtres de récupération de macOS.
5. Après cela, vous devrez entrer le mot de passe Admin > et appuyer sur Continuer. Vous devriez maintenant voir le mode de récupération.
6. Sélectionnez Terminal dans le menu Utilitaires.
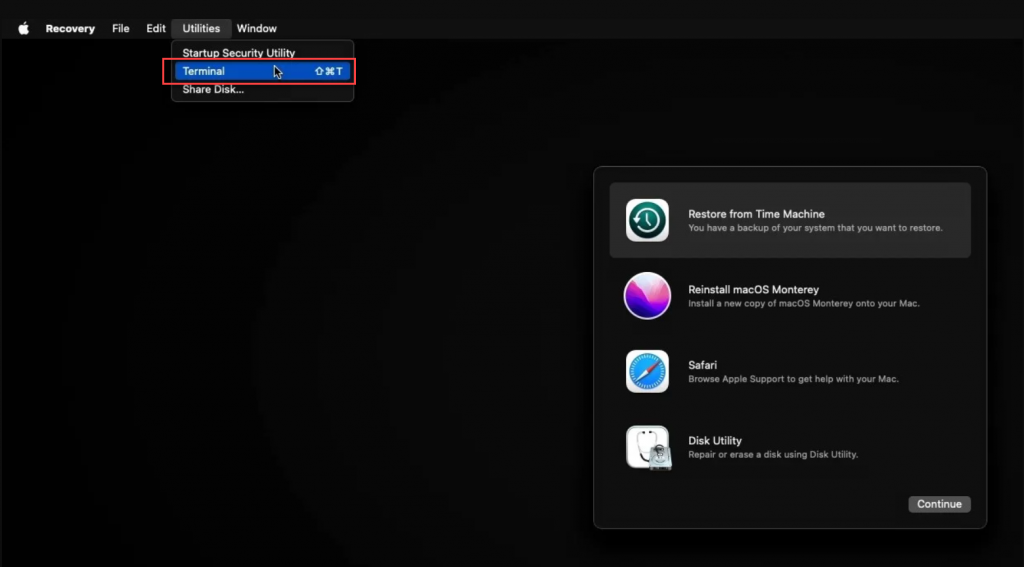 Mode de récupération > Utilitaires > Terminal
Mode de récupération > Utilitaires > Terminal 7. Tapez la commande suivante dans le Terminal et cliquez sur le bouton Retour.
 Commande du terminal
Commande du terminal 8. Suivez les instructions à l’écran pour lancer l’application Stellar Data Recovery Professional.
9. Sélectionnez Scan après avoir choisi le lecteur à récupérer.
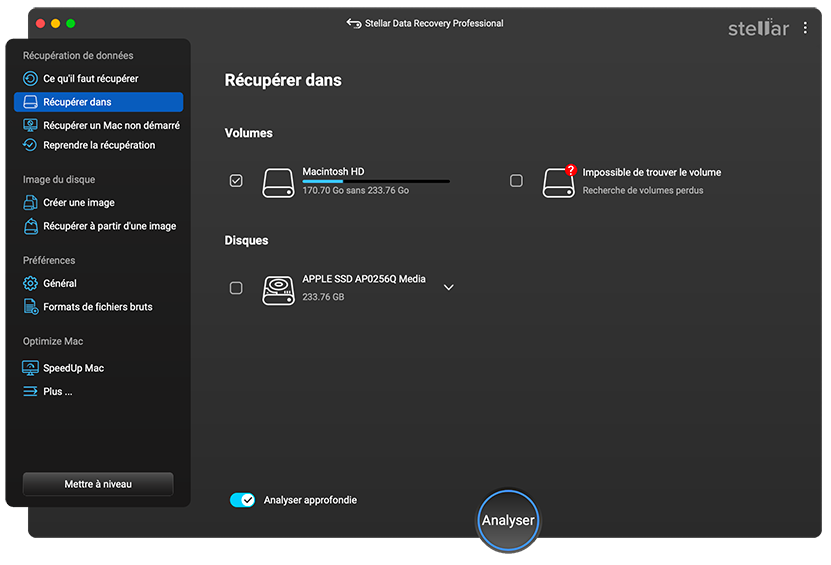 Stellar Data Recovery Professional > Scan
Stellar Data Recovery Professional > Scan 10. Après avoir terminé le scan, vous verrez un message : Scanning Completed Successfully ! Cliquez sur OK pour continuer.
11. Cliquez sur Récupérer pour récupérer vos fichiers.
Solution 2 : Récupérer les données d’un MacBook Air et Pro mort en utilisant un disque externe
Une autre solution consiste à utiliser un disque dur externe pour récupérer les fichiers de votre Mac qui ne répond pas. Pour créer une sauvegarde d’image disque, vous devez démarrer votre Mac en mode restauration et utiliser l’utilitaire de disque.
Voici comment procéder :
1. Branchez le disque externe à votre Mac mort.
2. Accédez au mode de récupération. Pour ce faire :
- Allumez votre Mac Intel en maintenant les touches Commande + R enfoncées.
- Maintenez le bouton d’alimentation sur les Macs M1 jusqu’à ce que la fenêtre des options de démarrage s’affiche.
3. Sélectionnez Utilitaire de disque.
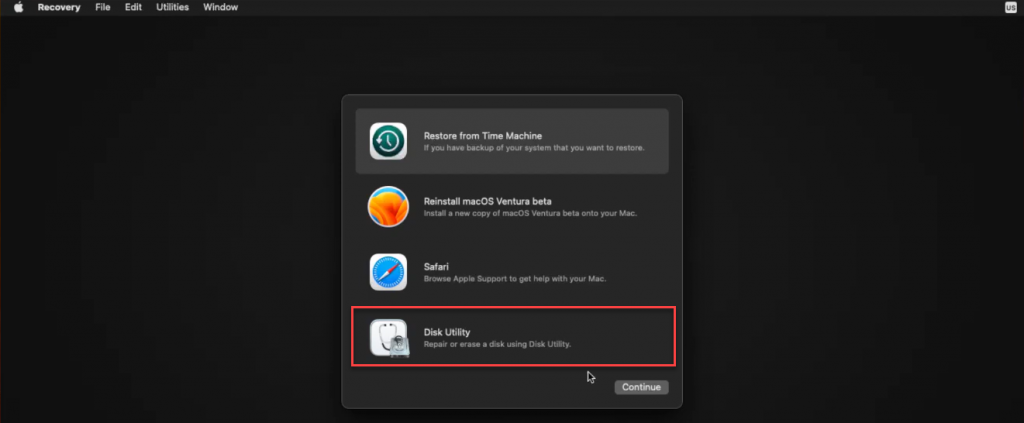 Mode de récupération > Utilitaire de disque
Mode de récupération > Utilitaire de disque 4. Après avoir choisi le disque externe requis dans la liste des périphériques sur la gauche, cliquez sur Effacer.
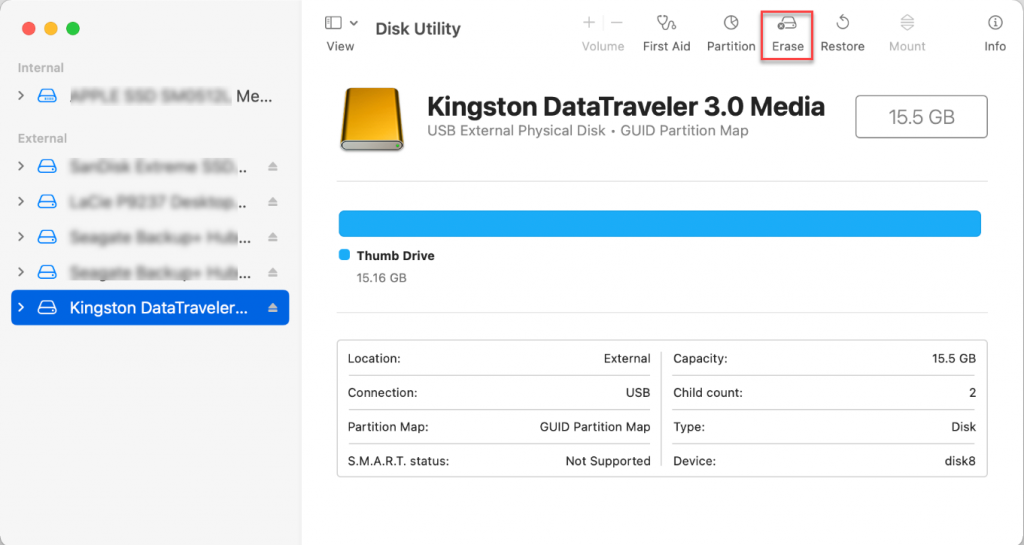 Utilitaire de disque > Effacer
Utilitaire de disque > Effacer 5. Choisissez le format de fichier (Mac OS Extended) et confirmez l’effacement.
Ensuite, vous devrez créer une nouvelle image avec une sauvegarde :
- Cliquez sur Macintosh HD dans la barre latérale gauche, puis allez dans Fichier > Nouvelle image > Image à partir de Macintosh HD.
- Suivez les instructions à l’écran pour créer un nouveau disque et y faire une copie de sauvegarde de vos fichiers.
- Une fois la sauvegarde terminée, éjectez le disque externe et branchez-le sur le Mac en fonctionnement.
- Lancez le logiciel Stellar Data Recovery Professional et sélectionnez le fichier de sauvegarde d’image dans la liste des périphériques de stockage disponibles. Lancez une analyse et récupérez toutes les données disponibles à partir d’un Mac mort.
Solution 3 : Récupérer les données sur un autre Mac
Si vous avez un autre Mac qui fonctionne, vous pouvez les connecter à l’aide d’un câble et du mode disque cible pour que votre MacBook non fonctionnel fonctionne comme un disque externe. Cela vous permet de transférer des fichiers d’un ancien Mac vers un nouveau. Voici les étapes à suivre :
- Connectez votre Mac mort au Mac en fonctionnement à l’aide du câble approprié.
- Appuyez sur la touche T et maintenez-la enfoncée tout en allumant le Mac mort. Après cela, vous devriez voir l’icône du disque sur votre nouveau Mac.
- Ouvrez le disque pour visualiser vos données en double-cliquant dessus sur le Mac en fonctionnement.
- Faites glisser vos fichiers sur le bureau du Mac de travail pour les transférer.
- Lorsque vous avez terminé de transférer les fichiers, déconnectez le Mac qui ne fonctionne pas en faisant glisser l’icône du disque dans le dossier Corbeille du nouveau Mac.
Assurez-vous d’avoir une sauvegarde de vos fichiers sur un disque externe pour y accéder même si votre Mac se casse.
Voici comment créer une sauvegarde Time Machine de votre Mac :
1. Connectez votre Mac à un disque dur externe ou à une Time Capsule.
2. Ouvrez Time Machine en accédant au menu Apple dans le coin supérieur gauche de l’écran et en sélectionnant Préférences système > Time Machine.
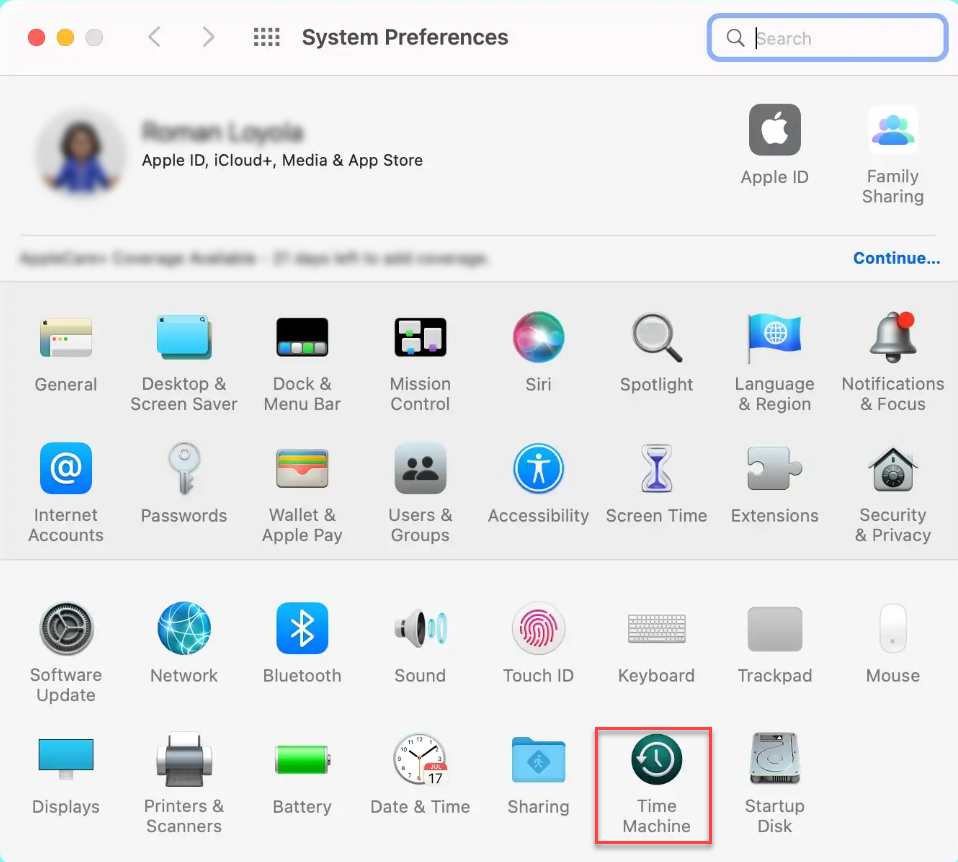 Préférences système > Time Machine
Préférences système > Time Machine 3. Après cela, cliquez sur Sélectionner le disque de sauvegarde.
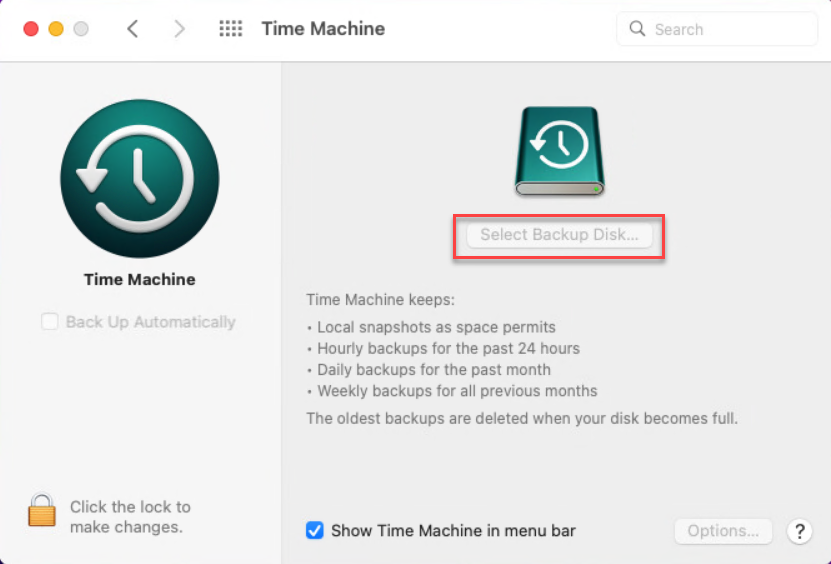 Time Machine > Sélectionner le disque de sauvegarde
Time Machine > Sélectionner le disque de sauvegarde 4. Sélectionnez le disque requis et appuyez sur le bouton Utiliser le disque.
Voilà. Time Machine dispose maintenant de la sauvegarde la plus récente de votre système.
Conclusion
Ne laissez pas la perte de fichiers vous gêner. Il existe plusieurs méthodes et solutions pour les réparer et les restaurer. Tout ce que vous avez à faire est de choisir la procédure la plus pratique pour vous. L’une des solutions consiste à utiliser un logiciel de récupération de données appelé Stellar Data Recovery Professional. N’oubliez pas non plus de sauvegarder vos données en dehors de votre Mac, afin de ne pas perdre de fichiers importants.
Was this article helpful?