Table des matières
Pour faciliter les choses, nous classons ce blog en trois catégories, comme indiqué ci-dessous :
CAS 1 : Transfert de fichiers volumineux à partir d’un Mac cible
CAS 2 : Démarrage de MacOs à partir du Mac cible
CAS 3 : Récupération des données du Mac cible à l’aide du logiciel Stellar Data Recovery
Le mode disque cible est une fonctionnalité exclusive de Mac, qui joue un rôle essentiel dans la récupération des données et le transfert de fichiers. Dans ce mode de démarrage, le micrologiciel de Mac permet à son disque de stockage d’agir comme un périphérique de stockage externe sans charger MacOs.
Vous pouvez connecter deux Mac ou un Mac à un PC Windows via un câble Thunderbolt ou FireWire pour effectuer l’opération de récupération de fichiers. La connexion de Mac à Mac est assez simple, mais vous avez besoin d’un logiciel pour accéder à votre Mac sur un PC Windows.
Le mode disque cible est utile pour
- Transfert de fichiers d’un iMac, d’un MacBook ou d’un Mac mini vers un autre Mac ou PC
- Migrer les données d’un ancien Mac vers un nouveau Mac plus rapidement qu’avec Migration Assistant
- Récupérer les données d’un Mac qui ne démarre pas ou qui est corrompu à l’aide d’un logiciel de récupération de données
- Démarrer MacOs à partir d’un Mac cible
- Accès aux fichiers d’un Mac mini sans écran ou d’un iMac dont l’écran est endommagé
- Sauvegarde des données essentielles avant la mise à niveau ou la rétrogradation de MacOs
- Clonage du disque interne du Mac vers le disque de stockage externe
Conditions préalables pour le mode disque cible
- Deux Mac, le Mac cible qui se transforme en disque de stockage externe via le mode disque cible et un Mac hôte.
- Un câble de connexion tel que FireWire ou Thunderbolt
- Désactiver le cryptage FileVault, s’il est activé
Mise en place du matériel
Avant de transférer des fichiers, assurez-vous que le Mac cible et le Mac hôte utilisent le même port. Par exemple, si le Mac cible dispose d’un port Thunderbolt, le Mac hôte doit également disposer d’un port Thunderbolt. Toutefois, si les deux ordinateurs ont des ports différents, il est possible d’utiliser un adaptateur Thunderbolt vers FireWire.

Démarrage en mode disque cible
Après avoir établi la connexion à l’aide du câble approprié, allumez le Mac hôte. Sur le Mac cible, effectuez l’une des opérations suivantes, selon la faisabilité, pour démarrer en mode disque cible :
- Allumez le Mac cible, allez dans le menu Pomme > Préférences Système > Disque de démarrage. Cliquez sur l’icône du cadenas et entrez le mot de passe de l’administrateur, puis cliquez sur Mode disque cible. Redémarrez le Mac cible et attendez que le logo Thunderbolt/FireWire apparaisse à l’écran.
- Appuyez sur le bouton d’alimentation, puis maintenez la touche T enfoncée pendant quelques secondes à l’aide du clavier pour Mac mini sans écran ou jusqu’à ce que l’icône Thunderbolt/FireWire apparaisse à l’écran. Cette méthode est plus rapide et utile si le Mac cible ne démarre pas.
Mise en œuvre du mode disque cible
Examinons différents cas où le mode disque cible est utile :
CAS 1 : Transfert de fichiers volumineux à partir d’un Mac cible
Comme le Mac cible apparaît comme un disque de stockage externe sur le Mac hôte via le mode Disque cible, vous pouvez accéder au Mac cible via l’hôte et transférer des fichiers volumineux facilement et efficacement. Voici la marche à suivre :
- Sur le Mac hôte, allez dans le Finder et trouvez le Mac cible répertorié comme lecteur externe.
- Sélectionnez les fichiers requis et faites-les glisser vers le lecteur hôte ou un autre périphérique de stockage externe connecté à la machine hôte.
Cette fonction de transfert de fichiers en une seule étape permet de transférer des fichiers volumineux tels que des vidéos 4K à un taux de transfert élevé. Lorsque vous avez terminé, éjectez le Mac cible comme n’importe quel autre disque de stockage externe.
CAS 2 : Démarrage de MacOs à partir du Mac cible
Comme le Mac cible se présente comme un disque amorçable sur le Mac hôte via le mode disque cible, vous pouvez utiliser le Mac cible amorçable pour démarrer un Mac hôte qui ne démarre pas. Ce démarrage externe facilite le dépannage du Mac hôte.
Conditions préalables au démarrage de MacOs :
- Assurez-vous que les deux Macs prennent en charge le même matériel interne, car il est possible que l’un des Macs ne dispose pas des pilotes requis pour le matériel.
- Assurez-vous que le Mac cible utilise une version de MacOs égale ou supérieure à celle du Mac hôte, car une version inférieure de MacOs peut ne pas prendre en charge la configuration matérielle.
Pour démarrer à partir du Mac cible, procédez comme suit :
- Appuyez sur le bouton d’alimentation du Mac hôte
- Appuyez sur la touche Option et maintenez-la enfoncée jusqu’à ce que le Mac hôte affiche les volumes amorçables connectés.
- Sélectionnez le Mac cible à démarrer.
- Après quelques secondes, le Mac hôte exécute le système d’exploitation du Mac cible.
CASE 3 : Récupération des données du Mac cible à l’aide du logiciel Stellar Data Recovery
En utilisant le mode disque cible, vous pouvez récupérer des données à partir d’un Mac cible problématique. Vous pouvez sauvegarder ou restaurer des fichiers essentiels du Mac cible et les enregistrer sur le Mac hôte. Ce mode de démarrage est l’un des moyens les plus simples et les plus rapides de récupérer des données sur un Mac qui ne démarre pas.
Tant que le Mac cible est détecté sur le Mac hôte, vous pouvez accéder aux données présentes sur le Mac cible. Vérifiez-le à partir de l’Utilitaire de disque. Vous pouvez même formater, partitionner, cloner et réparer le disque dur du Mac cible sur le Mac hôte à l’aide de l’Utilitaire de disque.
En outre, dans les scénarios où le Mac cible est répertorié comme non monté, vous pouvez installer et exécuter un logiciel de récupération de données sur le Mac hôte pour récupérer vos fichiers. Le logiciel Stellar Data Recovery Premium For Mac récupère facilement les données du disque non monté.
Récupérez toutes vos données perdues sur le Mac cible en suivant les étapes suivantes :
I. Exécutez le logiciel Stellar Data Recovery sur le Mac hôte.
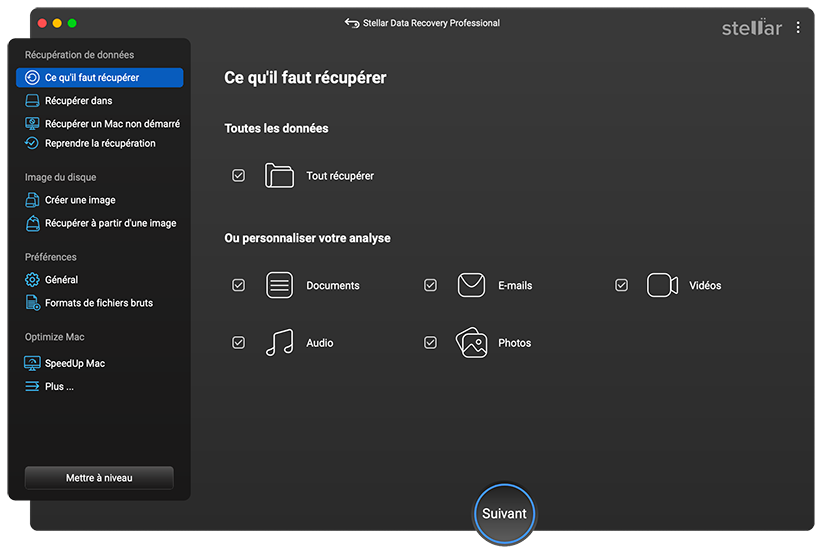
II. Choisissez les types de fichiers à restaurer à partir du disque Mac cible démonté.
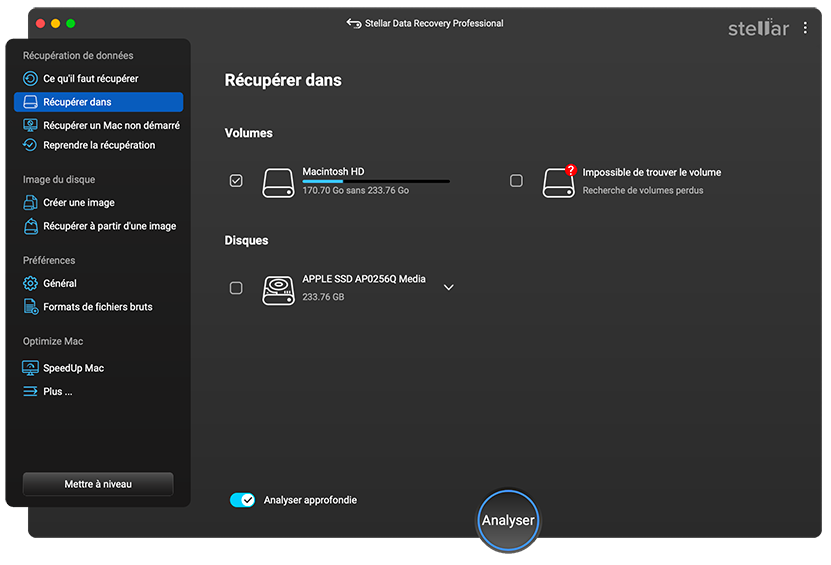
III. Sélectionnez le disque de stockage Mac cible, puis cliquez sur Analyser.
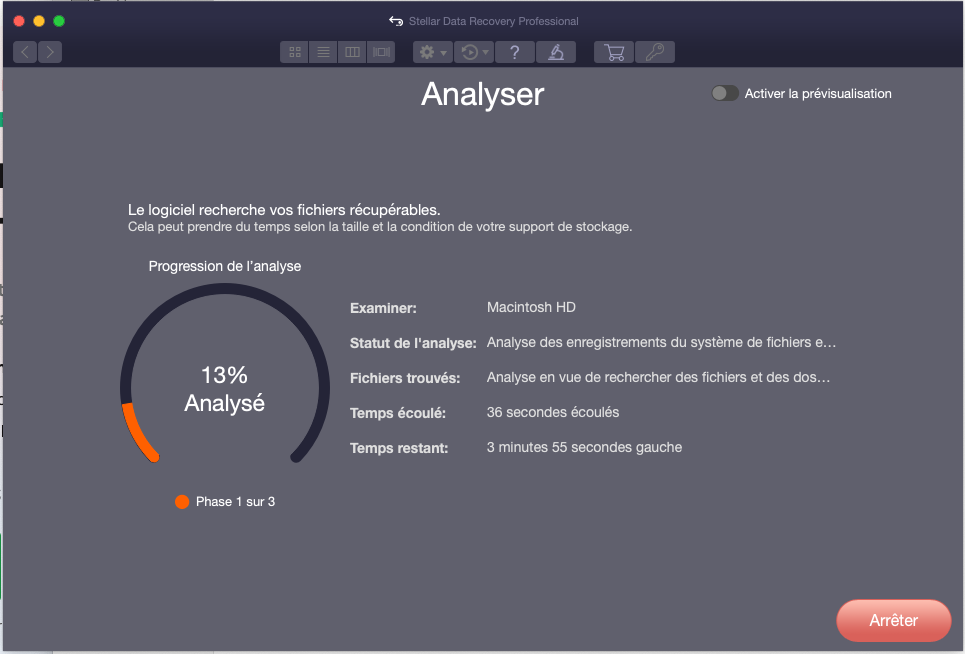
IV. Prévisualisez les fichiers récupérés sur le disque.
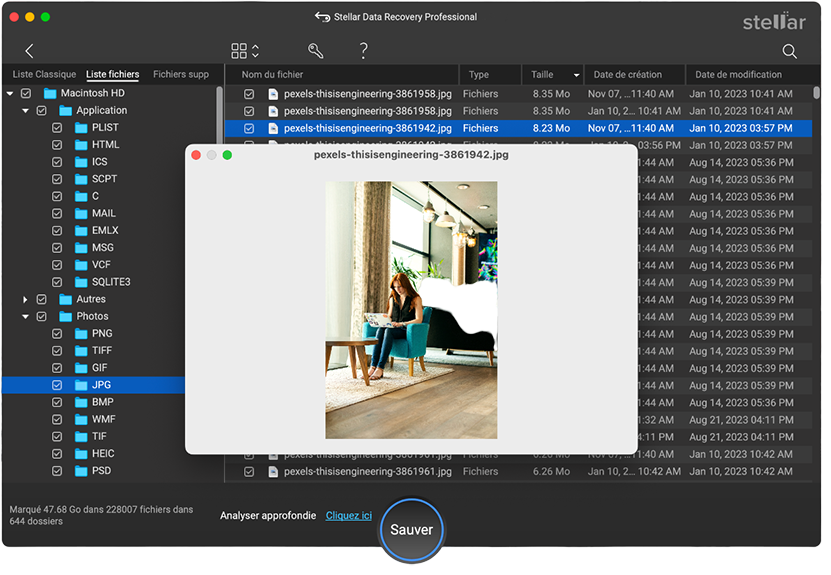
V. Enregistrez les fichiers sur le Mac hôte.
Conclusion
Le mode disque cible est une fonctionnalité incroyable de Mac qui vous permet d’accéder à votre Mac comme à un disque de stockage externe à partir d’un autre Mac ou d’un PC. Le Mac en mode disque cible ne démarre pas MacOs ; par conséquent, même si le Mac est impossible à démarrer ou endommagé, il n’est pas nécessaire de retirer le disque de stockage pour récupérer les données.
Le mode Disque cible a de nombreuses utilisations, comme indiqué dans le blog. Si votre Mac cible n’est pas monté sur le Mac hôte mais est reconnu dans l’Utilitaire de disque, vous pouvez utiliser Stellar Data Recovery Premium for Mac pour récupérer les données du Mac cible. Pour récupérer les données de votre Mac sur un PC Windows, vous devez utiliser Stellar Toolkit for Data Recovery.
Was this article helpful?