5 choses à faire lorsque la
corruption du disque Mac se produit
1. Cherchez une sauvegarde
Avec l’application Time Machine, on ne peut pas se plaindre de ne pas avoir de sauvegardes Mac. Une sauvegarde sécurisée vous protège contre de telles situations de perte de données et vous aide à restaurer vos données sans entraver votre flux de travail.
2. Vérifiez la corruption dans le volume
Pour vérifier si un lecteur est corrompu, ouvrez Disk utility et notez le
nom du disque. Lancez ensuite la commande suivante dans le Terminal :
diskutil verifyVolume
/Volumes/YourDriveName
Remplacez YourDriveName par le nom du disque que vous avez noté à
l’aide de Disk Utility et appuyez sur « Enter ». Si la sortie affiche
:
Le volume X a été trouvé corrompu et doit être réparé.
Vous devez mettre en œuvre les solutions de réparation de volume mentionnées ci-dessous.
3. Réparez le volume via la commande DiskUtil
Pour réparer le volume corrompu du Mac, vous pouvez exécuter la commande
suivante dans le Terminal :
diskutil repairVolume
/Volumes/YourDriveName
Remplacez YourDriveName par le nom exact de votre volume de disque
corrompu
Astuce de pro : Après avoir saisi /Volumes/ entrez quelques mots du nom de votre lecteur et appuyez sur la touche Tab pour remplir automatiquement. Les commandes du terminal sont sensibles aux majuscules.
4. Exécutez la commande FSCK
File System Consistency Check (FSCK) est un utilitaire de commande en ligne
que vous pouvez exécuter via l’application Terminal dans votre macOS avec
certains paramètres pour essayer de réparer votre partition Mac endommagée.
Mais avant d’exécuter la commande fsck, vous devez trouver la partition que
vous souhaitez réparer.
- Ouvrez l’application
Terminal dans votre Mac
- Saisissez diskutil
list et appuyez sur « Return ». Une liste de disques
connectés avec des détails de partition apparaîtront
- Identifiez le disque corrompu dans la liste et notez le /dev/disk#
- Maintenant saisissez sudo
fsck_hfs -r -d /dev/disk2 pour ruiner la reparation sur le disque entire ou sudo
fsck_hfs -r -d /dev/disk2s1 pour réparer uniquement la partition s1 dans le
disque2
- Press ‘Return’
to execute the typed command and wait for fsck to check and réparez les erreurs
Si la partition de démarrage de votre Mac est corrompue, redémarrez votre
Mac en mode mono-utilisateur et exécutez la commande /sbin/fsck –fy dans le terminal. Pour démarrer en mode
mono-utilisateur, appuyez sur le bouton marche/arrêt, puis maintenez la touche Commande+S
enfoncée pendant que votre Mac démarre.
Alternativement, quand la réparation échoue, et la sauvegarde est obsolète ou indisponible, vous pouvez toujours récupérer vos données piégées d’un lecteur corrompu en utilisant le logiciel Stellar Data Recovery for Mac.
5. Récupération du disque dur Mac
Une partition Mac gravement corrompue ne peut pas être réparée, et si vous ne pouvez pas réparer votre volume Mac corrompu avec les solutions mentionnées ci-dessus, il est temps de mettre en œuvre un outil de récupération de données. Les logiciels tel que Stellar Data Recovery Professional pour Mac vous aident à récupérer vos données inaccessibles ou perdues à partir de partitions Mac gravement corrompues.
Step 1: Téléchargez & installez le logiciel de recuperation du disque dur Mac
Step 2: Sélectionnez le disque dur corrompu du Mac et activez l’Analyse approfondie.
Step 3: Exécutez l’analyse sur votre disque dur Mac corrompu et attendez la fin de l’analyse. Prévisualisez les vidéos, photos et documents récupérés.
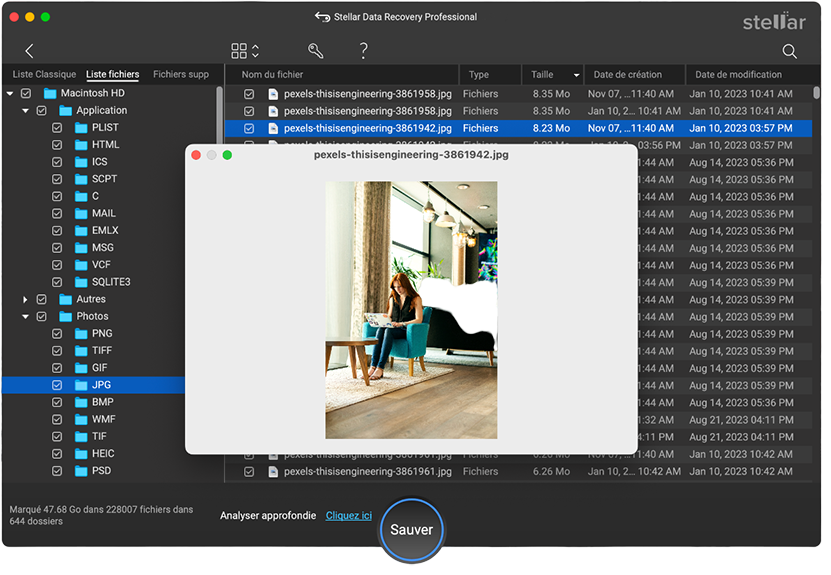
Step 5: Vous devez activer le Stellar Data Recovery Professional for Mac pour sauvegarder toutes les données.
Stellar crée un dossier racine sur le disque de destination qui contient vos fichiers récupérés.
Conclusion
Un disque dur Mac corrompu est difficile à gérer, surtout lorsqu’il contient des données cruciales. Disk Utility propre au Mac ne peut pas réparer complètement une partition ou un disque dur corrompu de Mac, c’est pourquoi un logiciel tel que Stellar Data Recovery Professional for Mac doit être utilisé. Le logiciel est facile à utiliser et ne nécessite aucune compétence technique. Son interface intuitive et conviviale vous guide à travers le processus en 3 étapes : Sélectionner, Analyser et Récupérer.
Was this article helpful?