Les baies RAID 0 endommagées sont généralement dues à une erreur humaine, à des surtensions soudaines, à des pannes de contrôleur et à des erreurs logicielles. En fonction de la cause de la défaillance, les dommages subis par les baies RAID 0 peuvent être divisés en deux catégories :
- Défaillance d’un ou de plusieurs disques durs – en raison d’une corruption logique ou d’un dommage physique.
- Défaillance d’un support de données non connecté à un membre – erreur de logiciel, défaillance du contrôleur, etc.
n°1. défaillance d’un ou plusieurs disques durs membres
Utilisez le logiciel avancé de récupération de données RAID 0 si le disque est tombé en panne en raison d’une corruption logique ou de secteurs défectueux, ou si le volume RAID a été supprimé ou corrompu. Il s’agit d’un moyen sûr et rapide de récupérer les données d’un RAID 0.
La récupération manuelle des données en cas de défaillance du RAID 0 convient aux utilisateurs qui maîtrisent bien le concept de la technologie RAID et qui disposent de beaucoup de temps libre. Pour un utilisateur normal, le processus manuel est trop compliqué et, en cas de problème, toutes les données sont perdues à jamais.
2. défaillance ou absence de connexion à un disque membre
Après la défaillance d’un contrôleur RAID ou un problème logiciel, il est trop difficile de continuer à utiliser les bandes RAID dans leur configuration d’origine sans le contrôleur RAID d’origine ou le même logiciel/système. Dans de tels cas, les fichiers et les données deviennent inaccessibles, ce qui peut également entraîner une perte de données permanente.
Un logiciel de récupération de données RAID 0 fiable est très utile dans de telles situations. Le logiciel utilise des algorithmes précis pour reconstruire et récupérer les données d’une configuration de matrice RAID 0 endommagée, car les disques fonctionnent toujours.
Le moyen le plus simple de récupérer les données d’une matrice RAID 0 endommagée
La récupération manuelle des données RAID ne convient pas à tout le monde. Seuls les utilisateurs expérimentés sont en mesure d’effectuer avec succès une récupération manuelle compliquée des données RAID 0. La plupart des utilisateurs ont besoin d’une solution facile, viable et sans risque pour la récupération des données RAID, et cela est possible avec un logiciel de récupération RAID 0 fiable et de confiance, mais le choix d’un logiciel de récupération RAID provenant d’une source fiable et de confiance est de la plus haute importance. Stellar® Data Recovery Technician est l’un de ces outils.
Doté d’une interface graphique intuitive et conviviale, ce logiciel aide l’utilisateur à récupérer les données d’une matrice RAID 0 endommagée. Il s’agit d’un outil autonome qui ne nécessite pas de contrôleur matériel coûteux. L’outil offre des options avancées qui vous permettent de récupérer des données à partir de volumes RAID supprimés et de disques RAID 0 formatés ou logiquement corrompus. Suivez les instructions ci-dessous pour récupérer facilement les données d’une bande RAID 0 corrompue.
n°1. Retirez les disques RAID 0 du rack et connectez tous les disques RAID 0 à un PC Windows à l’aide de boîtiers de disques durs ou de câbles de conversion SATA-USB.
2. Téléchargez Stellar® Data Recovery Technician et installez-le sur votre PC Windows.
3. exécuter le programme.
4. Sélectionnez ce que vous souhaitez remettre en état – photos, fichiers audio, vidéos, documents, courriels ou autres fichiers et dossiers. Cliquez sur “Suivant“.
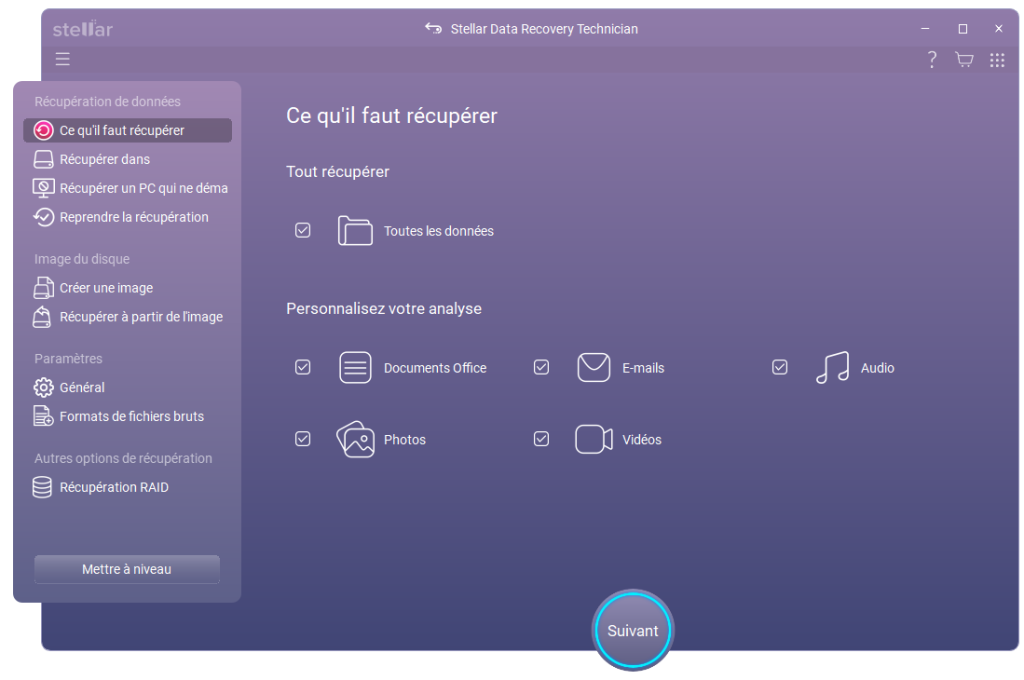
5. sélectionnez ‘RAID Data Recovery‘ dans l’écran « Sélectionnez un bureau de stockage”. et cliquez sur Analyse’. Une fenêtre ‘Reconstruction RAID’ s’affiche.
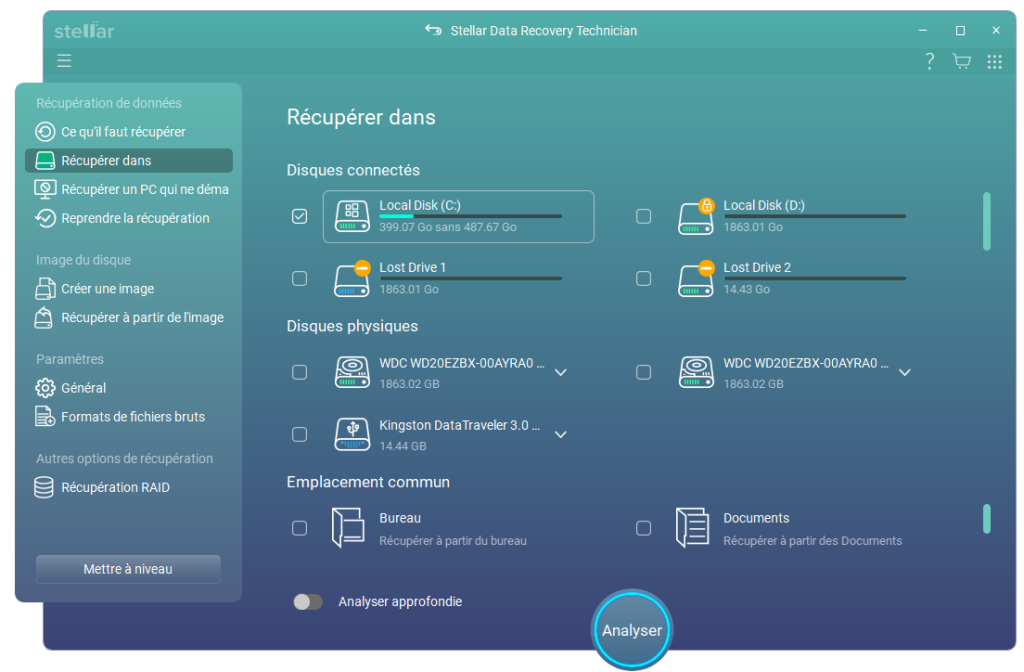
6. Cliquez sur l’onglet RAID 0 array dans le coin supérieur gauche de la fenêtre ‘Raid reconstruction’.
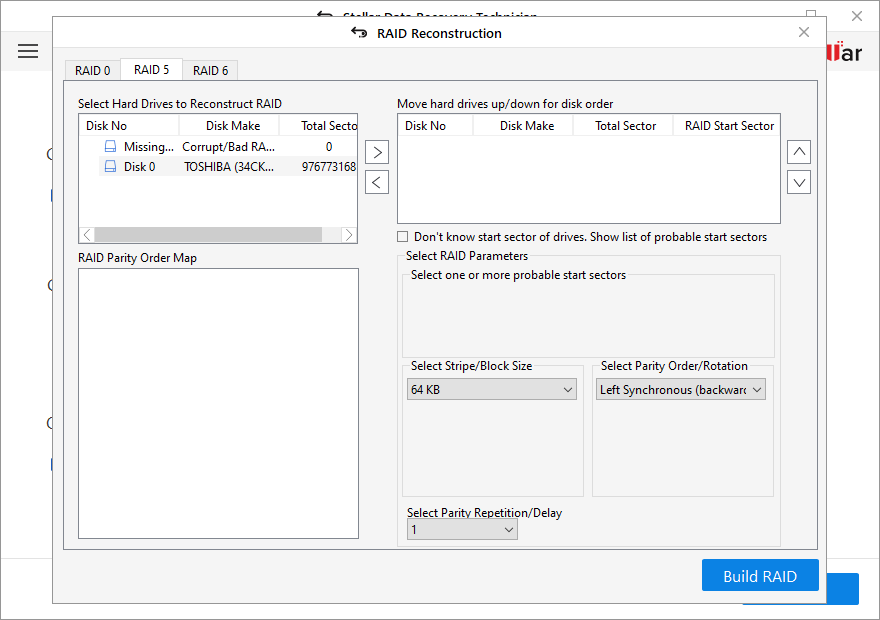
7. déplacez les disques durs RAID 0 de la liste des disques durs dans le champ de liste RAID 0 vers le champ de liste “Move drives up/down” en utilisant les touches fléchées gauche/droite entre les deux champs de liste.
8. Utilisez la flèche vers le haut à côté de la zone de liste pour disposer les disques durs dans l’ordre où ils se trouvaient dans la pile RAID 0.
9. cliquez sur “Ne pas connaître le secteur de départ des disques. Afficher la liste des secteurs de départ probables” si vous n’êtes pas certain de l’ordre des disques. Sélectionnez ensuite un ou plusieurs secteurs de départ probables dans la liste de contrôle affichée ou utilisez le bouton Ajouter un secteur pour saisir manuellement et ajouter des secteurs probables (32 au maximum) s’ils ne figurent pas dans la liste de contrôle.
10. Sélectionnez la “taille de bande/bloc” dans la liste déroulante et cliquez sur le bouton “Créer un RAID”.
11. Si les paramètres saisis sont corrects, le logiciel créera une construction RAID probable et les détails du volume RAID construit seront affichés dans la fenêtre ‘ Sélectionnez “RAID construit”.. Cliquez sur le bouton “Afficher la liste des volumes“.
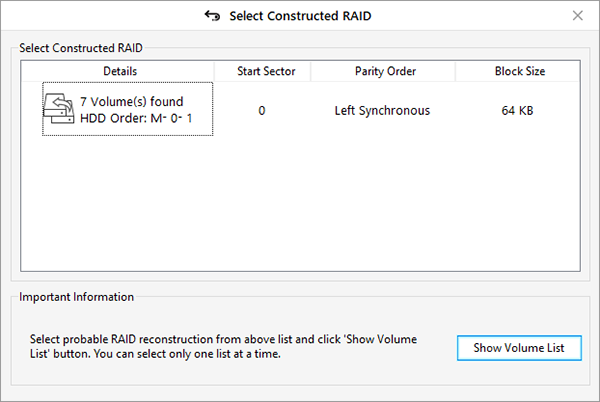
12. dans la fenêtre “Select volume for data recovery” (Sélectionner le volume pour la récupération des données), sélectionnez dans la liste des volumes RAID 0 le volume à partir duquel les données doivent être récupérées.
13 Après avoir sélectionné le volume RAID, cliquez sur le bouton “Analyse“.
14. si les fichiers souhaités ne sont pas trouvés dans les résultats de l’analyse, cliquez sur le lien bleu – “Cliquez ici” – à côté du texte “Analyse approfondie” en bas de la fenêtre du logiciel pour lancer le processus d'”Analyse approfondie”.
15 Tous les dossiers et fichiers remis sont répertoriés dans la fenêtre “Arborescence” à gauche. Utilisez le champ de recherche dans le coin supérieur droit pour trouver, prévisualiser et remettre en état des fichiers ou des dossiers spécifiques. Vous pouvez également cliquer sur l’onglet “Type de fichier” pour trouver et remettre facilement les données souhaitées.
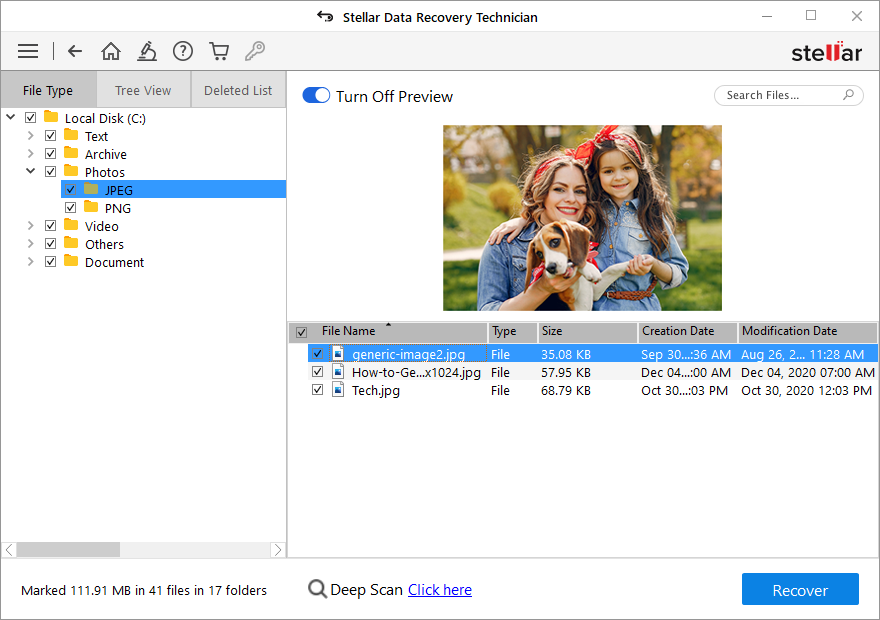
16. Cliquez sur les cases à cocher des fichiers ou dossiers que vous souhaitez remettre. Cliquez ensuite sur “Remettre”. Une fenêtre contextuelle apparaît.
17. cliquez sur le bouton “Parcourir” pour sélectionner l’emplacement de stockage des données remises.
REMARQUE : Une fois encore, veillez à ne pas sélectionner le disque qui se trouvait dans la matrice RAID 0 (et qui est maintenant connecté à votre PC). Utilisez un disque dur externe ou un disque interne disposant d’un espace de stockage suffisant pour sauvegarder les données remises en état.
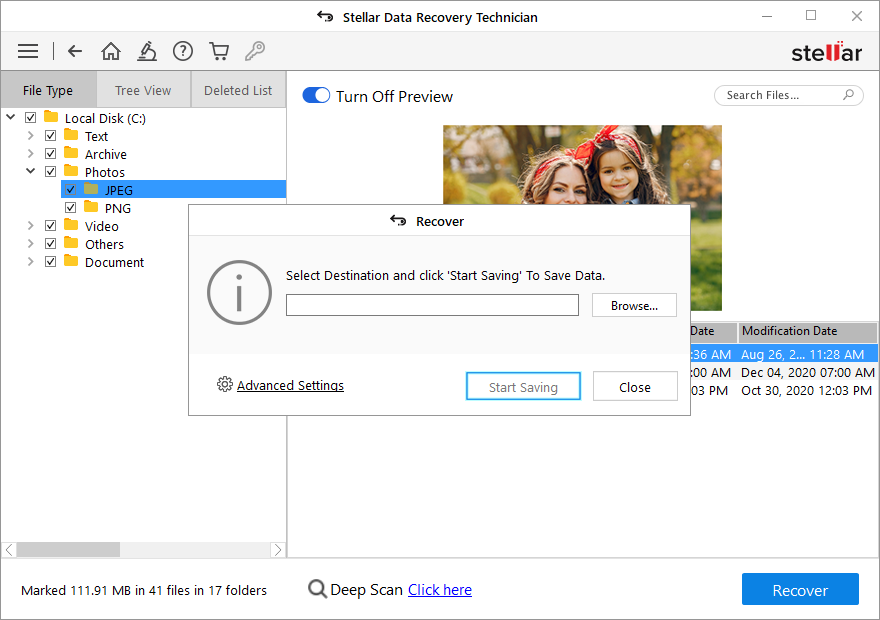
18. cliquez sur le bouton “Commencer l’enregistrement” pour enregistrer (remettre) les fichiers et dossiers sélectionnés comme vous le souhaitez.
Il s’agit de la méthode la plus simple et la plus sûre pour récupérer les données d’une matrice RAID 0 endommagée. Même si vous ne connaissez pas les paramètres, cet outil détermine automatiquement les paramètres en fonction des paramètres probables spécifiés par l’utilisateur à l’aide d’algorithmes avancés.
Et si les paramètres saisis ne sont pas corrects, cet outil aide l’utilisateur à créer un RAID virtuel en déterminant automatiquement les paramètres probables. Par la suite, l’utilisateur peut effectuer une récupération des données de la matrice RAID virtuelle. Cette fonction est particulièrement utile si les disques RAID connectés sont endommagés ou présentent de nombreux secteurs défectueux.
Conclusion
Le RAID 0 ou tout autre RAID ne doit pas être utilisé pour la sauvegarde des données. Les RAID sont conçus pour la redondance et aident à maintenir la continuité des affaires et du travail. Une matrice RAID 0 n’est pas redondante et le taux de perte de données est le plus élevé. Par conséquent, une copie de sauvegarde de la matrice RAID doit être conservée dans un bureau sûr (différent) pour aider en cas de catastrophe RAID. Cependant, des solutions de récupération de données RAID avancées et fiables comme Stellar® Data Recovery sont là pour vous aider lorsqu’une crise survient en raison d’un dysfonctionnement de RAID 0, RAID 5 ou RAID 6 et d’une matrice RAID hybride.
Was this article helpful?