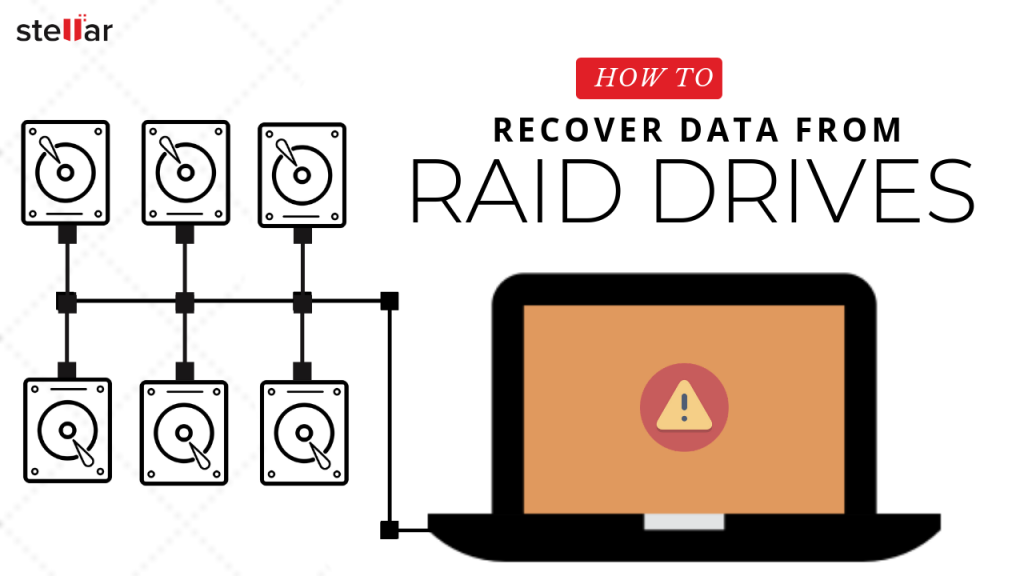
Il est communément admis que les matrices RAID – à l’exception du RAID 0 – ne devraient pas connaître de défaillance en raison de leur tolérance aux pannes et de leurs capacités de reconstruction automatique. Par conséquent, les sauvegardes de RAID sont rarement effectuées, ce qui conduit souvent à un désastre inévitable des données.
En fonction de la configuration et de l’implémentation du RAID (logiciel ou matériel), une matrice RAID peut se dégrader, échouer ou être endommagée et corrompue pour plusieurs raisons. Certaines des raisons les plus courantes sont les suivantes,
- Défaillance matérielle ou logicielle
- Erreurs humaines
- Infection par un virus ou un logiciel malveillant
- Coupure de courant
- Arrêt brusque et forcé du système ou panne du système
- Erreurs ou défaillance du disque
- Dommages mécaniques ou physiques
- Erreurs de reconstruction RAID et autres
Ces erreurs peuvent se produire pendant l’utilisation normale de la matrice RAID ou pendant le processus de reconstruction du RAID.
Étapes pour récupérer les données des lecteurs RAID
Les étapes suivantes vous aident à récupérer les données des lecteurs RAID 0, RAID 5 et RAID 6 sans effort. Il vous suffit de sélectionner quelques options et d’enregistrer les données récupérées après une analyse ” rapide ” ou ” approfondie “.
Étape 1 : Vérifiez que les lecteurs RAID ne présentent pas d’erreurs.
Débranchez les disques RAID de la matrice RAID et connectez-les à un PC Windows individuellement via le connecteur SATA ou utilisez un câble/boîtier de conversion SATA vers USB. Ensuite,
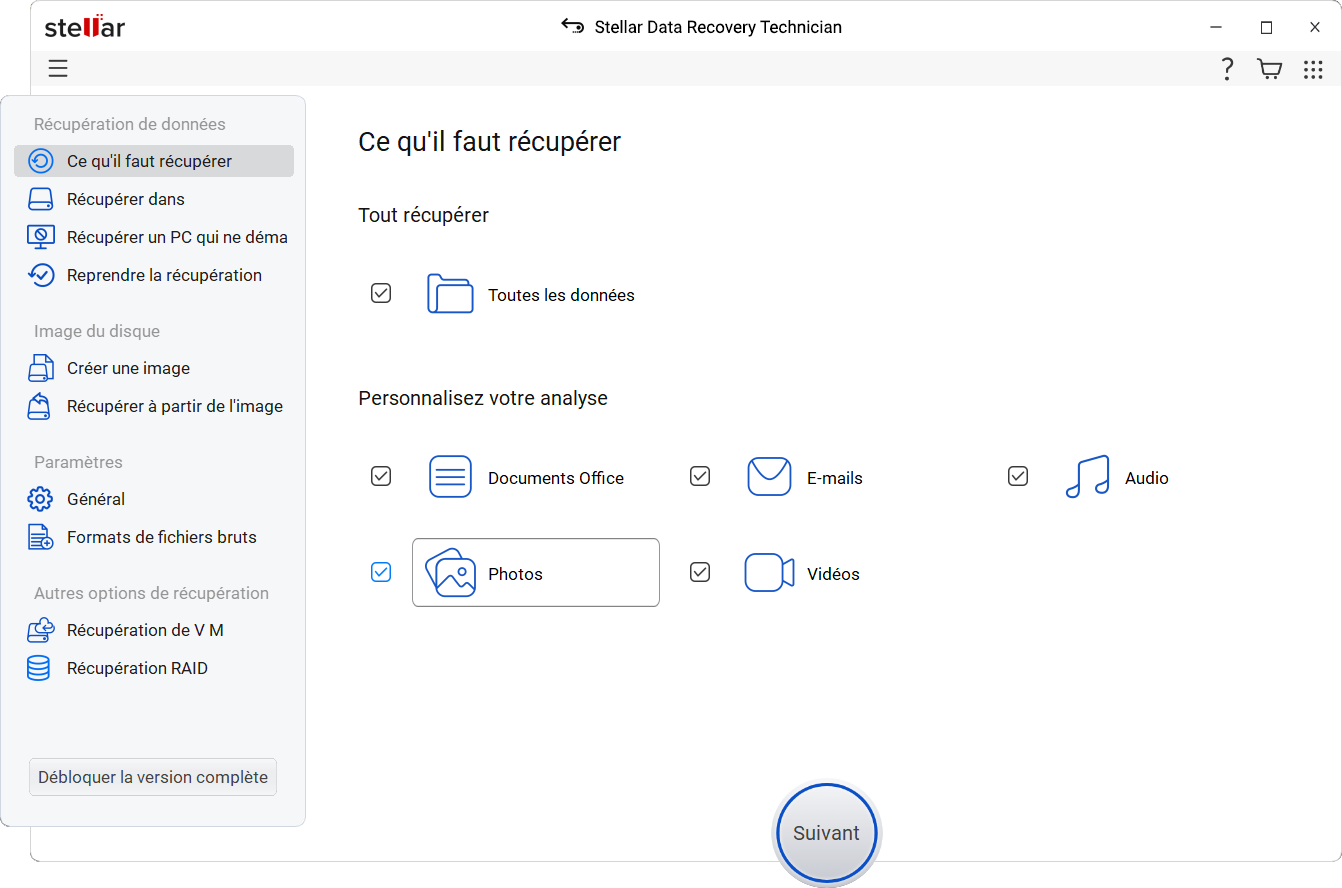
- Cliquez sur “Surveiller le lecteur” dans le menu de l’icône Gaufre en haut à droite, choisissez le(s) lecteur(s) RAID, un par un, pour vérifier la santé, les performances et le statut SMART du lecteur RAID. Vous pouvez également analyser et vérifier le lecteur pour détecter les secteurs défectueux, ce qui peut avoir conduit à une défaillance du RAID.
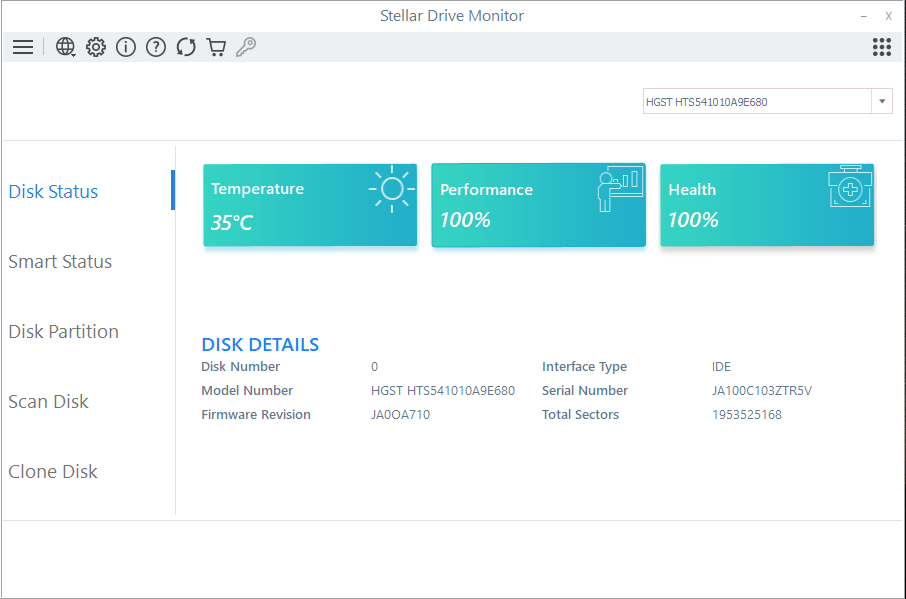
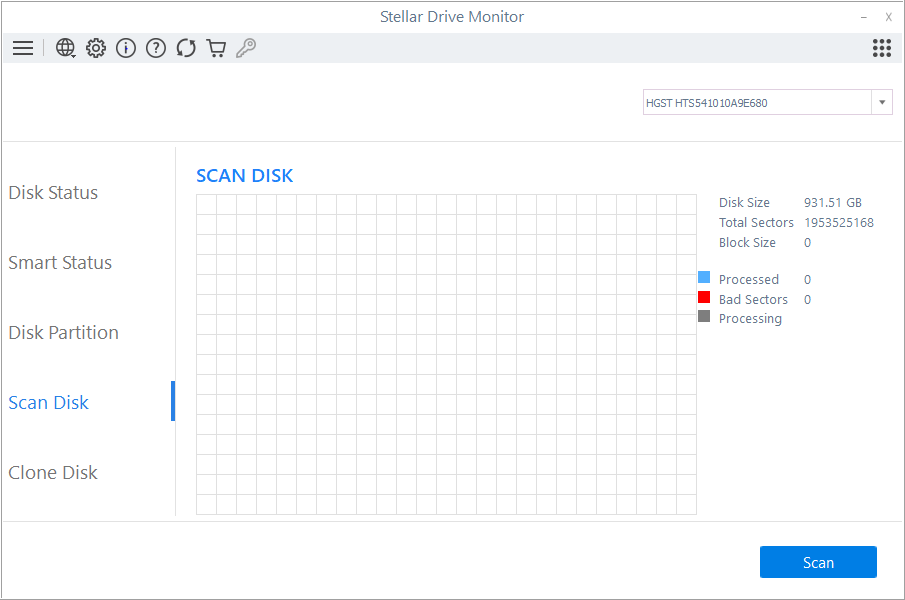
- Si l’état de santé du lecteur RAID est entièrement vert ou orange et ne présente aucune erreur SMART critique, passez à l’étape 2. Si la santé du lecteur est mauvaise et que vous voyez des erreurs sous SMART Status, suivez les instructions ci-dessous pour cloner le ou les lecteurs RAID dégradés,
REMARQUE : Ce clonage de disque est facultatif mais fortement recommandé pour une récupération sûre des données des disques RAID.
- Connectez un nouveau disque dur ou un disque dur sain dont la taille de volume est égale ou supérieure à celle du disque RAID affecté.
- Cliquez sur “Cloner un disque” et choisissez le disque source (disque affecté) et le disque cible (nouveau disque ou disque sain) dans les menus déroulants respectifs.
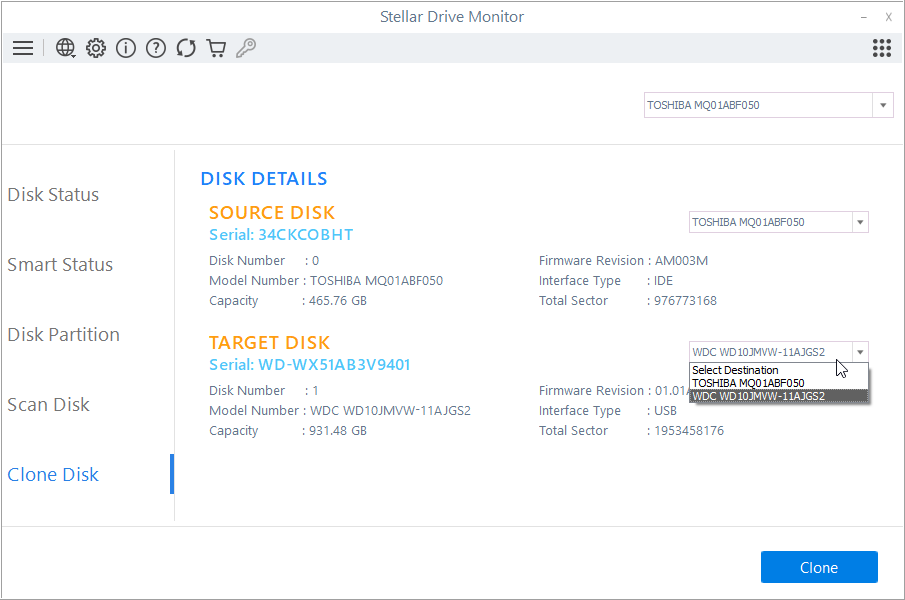
- Cliquez sur “Cloner” et cliquez sur “Démarrer” pour accepter et commencer le processus de clonage.
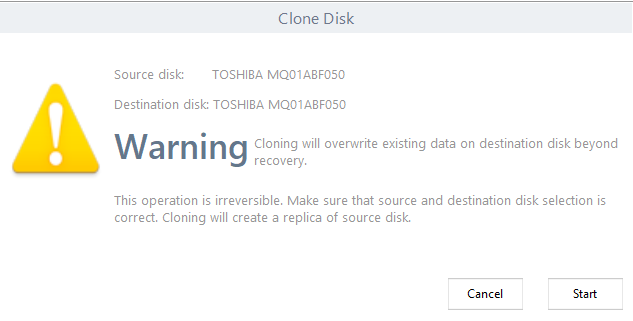
- Attendez que le processus de clonage se termine. Répétez les étapes pour les autres disques RAID dégradés.
Après le clonage, remplacez le disque RAID dégradé par un nouveau disque dur cloné et passez à l’étape suivante pour effectuer une récupération de données sans effort à partir de disques RAID.
Étape 2 : Récupérer les données des disques RAID 0, RAID 5 et RAID 6
- Fermez la fenêtre Drive Monitor et redémarrez le logiciel.
- Choisissez “Toutes les données” et cliquez sur “Suivant”.
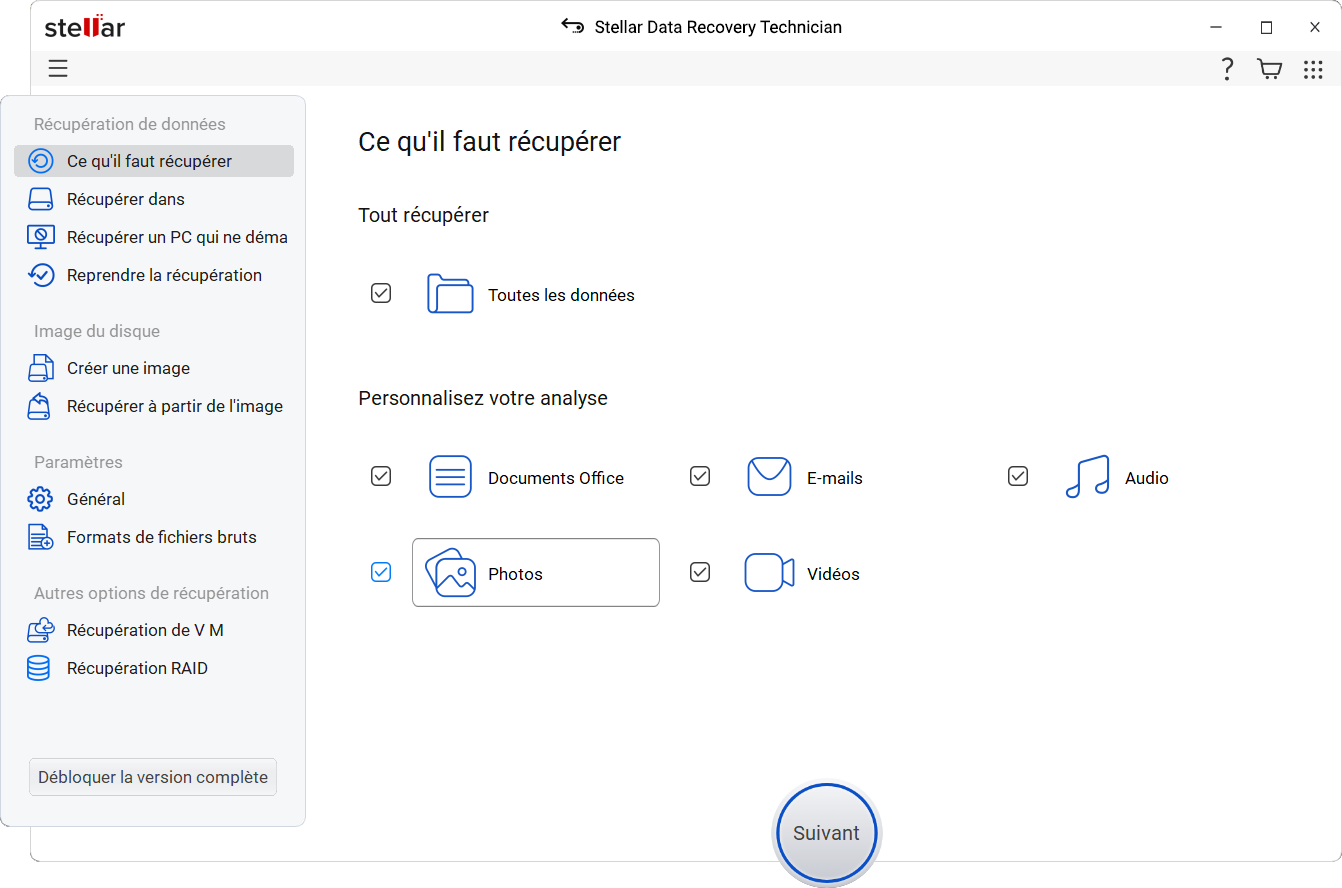
Conseil de pro : vous pouvez utiliser l’option ” Add Header ” (Ajouter un en-tête) dans le menu principal pour ajouter des types de fichiers personnalisés ou peu courants basés sur des exemples de fichiers pour la récupération de données. Cette option vous permet de récupérer pratiquement tous les types de fichiers à partir de n’importe quel support Windows, y compris les matrices RAID 0, RAID 5 et RAID 6.
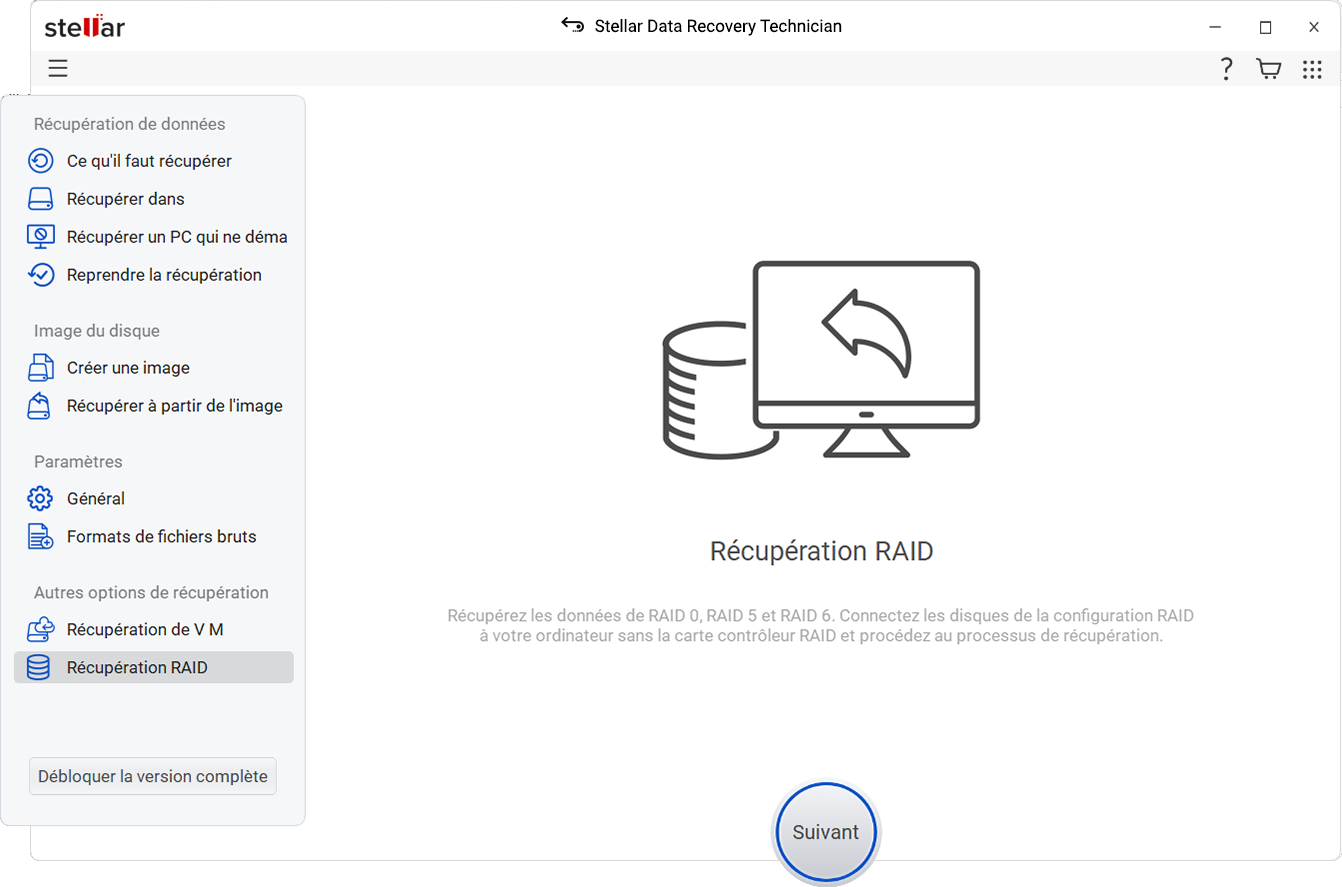
- Choisissez l’onglet RAID : RAID 0, RAID 5 ou RAID 6.
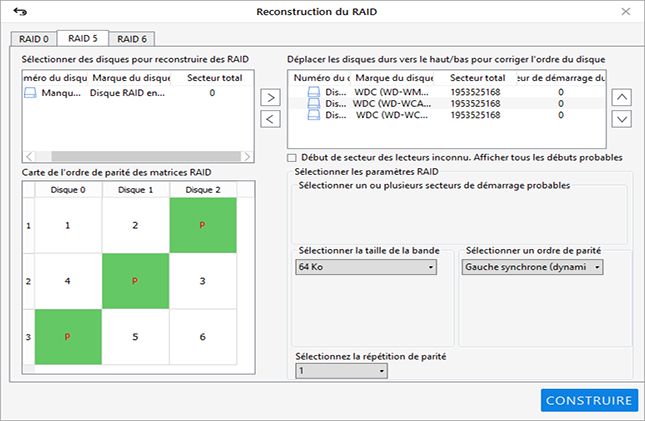
- Tous les disques durs connectés au système sont visibles dans la zone de liste “Sélectionner les disques durs pour reconstruire le RAID”. Cliquez sur les disques durs, un par un, et utilisez le bouton fléché pour ajouter ou retirer des disques RAID de la zone de liste “Sélectionner les disques durs pour reconstruire le RAID” à la zone de liste “Déplacer les disques durs vers le haut/bas pour l’ordre des disques”.
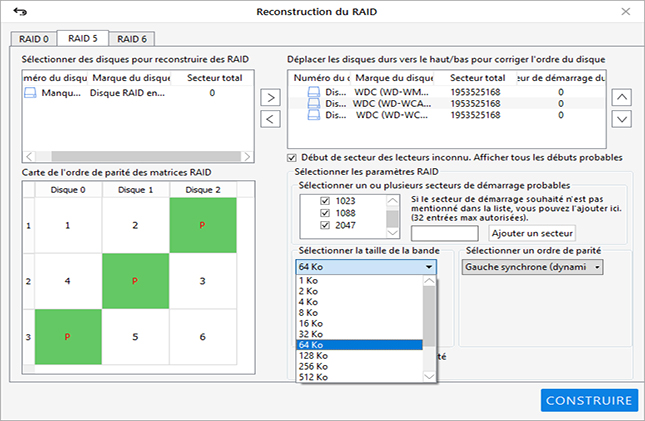
- Utilisez les boutons de flèche vers le haut ou vers le bas adjacents à la zone de visualisation de la liste pour organiser les disques dans l’ordre, cet ordre commençant par le disque 0. Disposez les disques dans le même ordre que celui dans lequel ils se trouvaient dans la pile RAID respective.
- Cliquez sur la case à cocher ‘Don’t know start sector of drives. Afficher une liste des secteurs de départ probables” : uniquement si vous ne connaissez pas le secteur de départ du disque. Une nouvelle liste de contrôle apparaît dans la section “Select RAID Parameter” (Sélectionner un paramètre RAID).
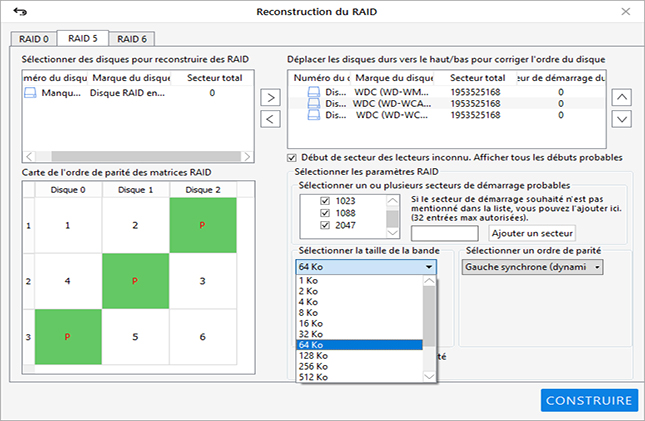
- Choisissez un ou plusieurs secteurs de départ probables ou ajoutez le secteur de départ souhaité dans la zone de texte et cliquez sur le bouton “Ajouter un secteur”.
- Choisissez la taille de la bande ou du bloc dans le menu déroulant ‘Select Stripe/Block Size’ ; sélectionnez l’ordre de parité ou la rotation dans le menu déroulant ‘Select Parity Order/Rotation’ ; puis sélectionnez la répétition ou le délai de parité dans le menu déroulant ‘Select Parity Repetition/Delay’. L’administrateur du RAID ou l’utilisateur qui l’a construit connaît ces valeurs.
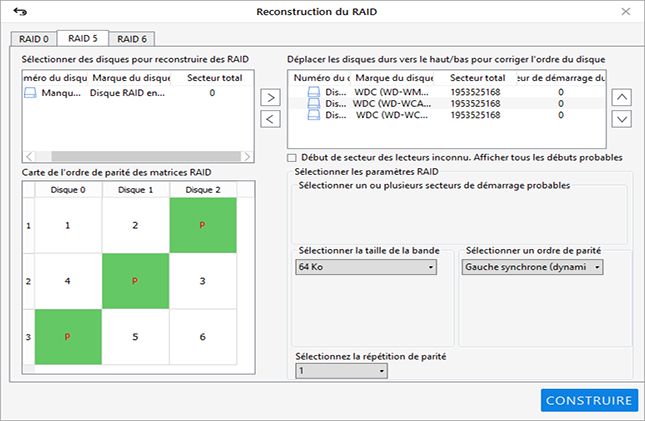
- Après avoir ajouté et sélectionné les paramètres RAID respectifs dans le logiciel, cliquez sur le bouton “Build RAID”.
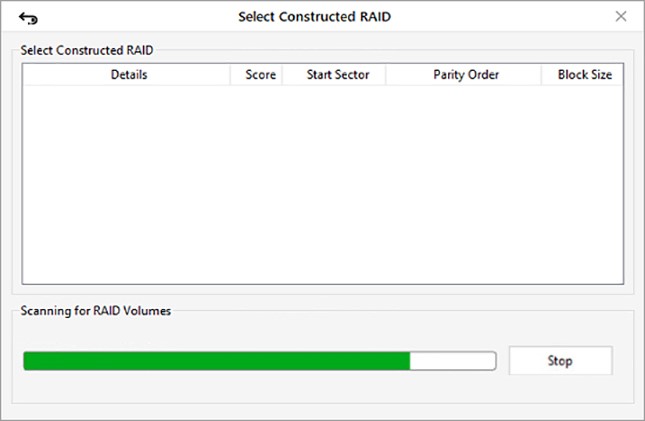
- Attendez que le logiciel reconstruise votre volume RAID ou des volumes RAID probables si vous ne connaissez pas les paramètres RAID requis.
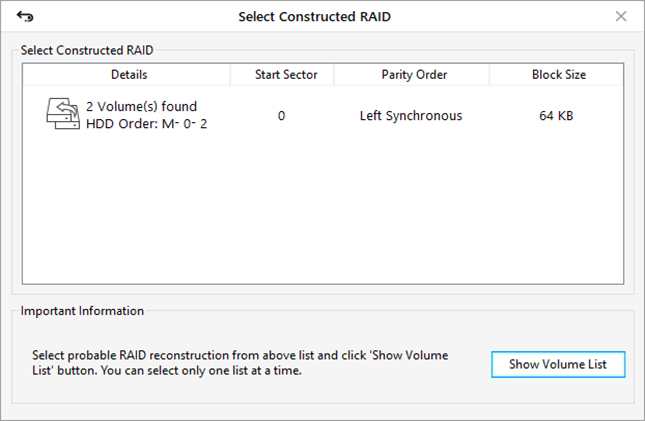
- Une fois la construction du RAID terminée, le ou les volumes RAID sont affichés dans la fenêtre “Select Constructed RAID”. Cliquez sur le bouton “Show Volume List”.
- Dans “Sélectionner le volume à récupérer”, choisissez le volume parmi les volumes RAID listés.
- Cliquez ensuite sur le bouton “Scan” et attendez que le scan se termine.
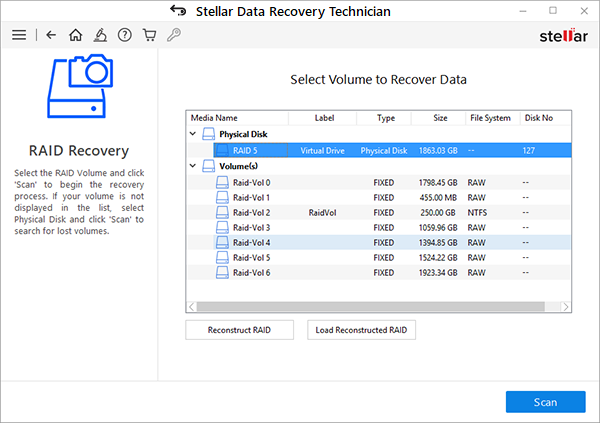
- Si les fichiers souhaités ne sont pas trouvés dans les résultats de l’analyse, cliquez sur le lien “Cliquez ici” à côté du texte Deep Scan en bas du logiciel pour lancer le processus “Deep Scan”.
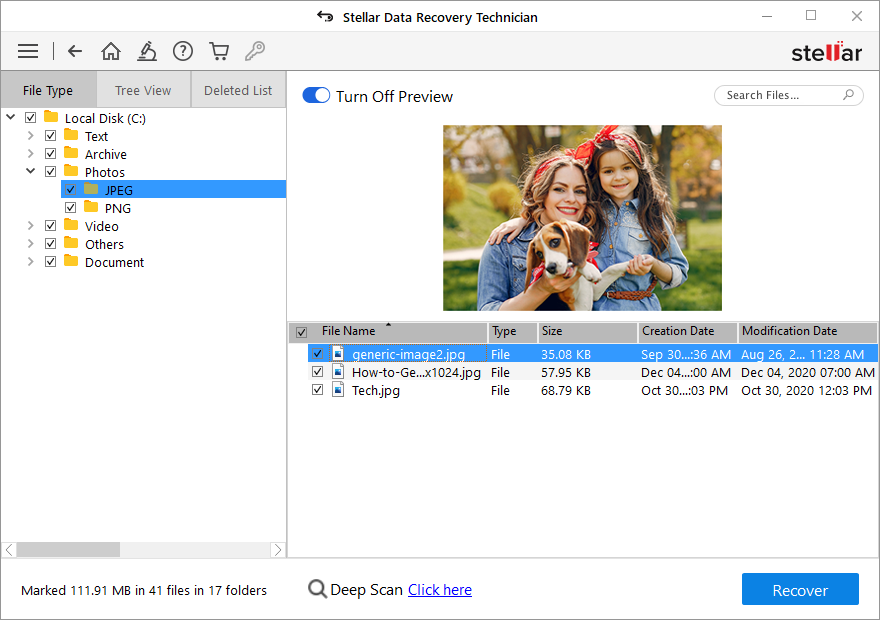
- Cliquez sur l’onglet “Type de fichier” et utilisez la barre de recherche pour trouver rapidement les données à récupérer.
- À ce stade, vous pouvez cliquer sur un fichier pour voir son aperçu, puis choisir les fichiers et les dossiers que vous souhaitez récupérer.
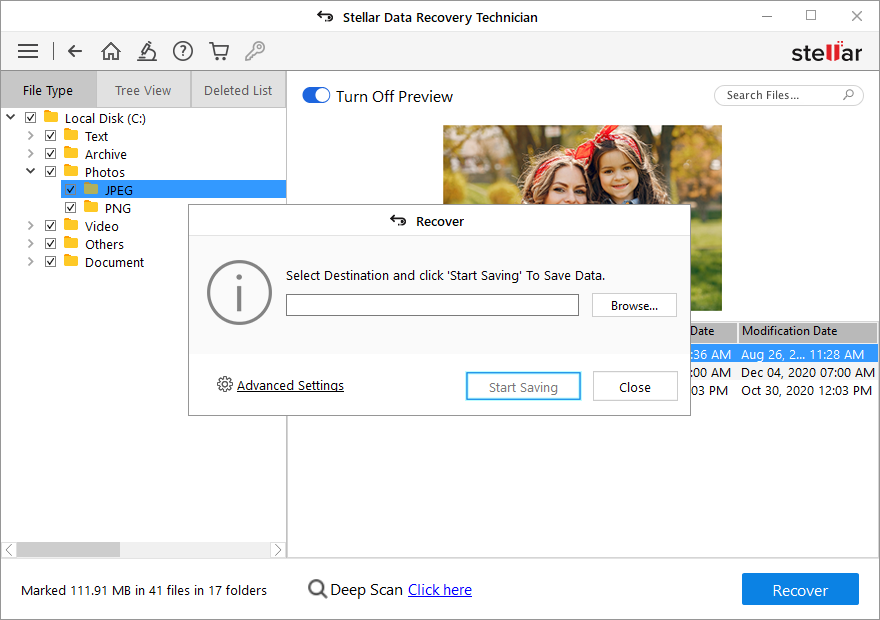
- Cliquez ensuite sur le bouton ” Récupérer “, puis sur ” Parcourir ” pour sélectionner un emplacement de sauvegarde – où vous souhaitez enregistrer les données récupérées.
REMARQUE : veillez à ne pas sélectionner le lecteur qui se trouvait dans la matrice RAID et qui est maintenant connecté à votre PC pour la récupération. Utilisez un disque externe ou un disque interne avec un espace de stockage suffisant pour enregistrer les données récupérées.
Si votre espace de stockage est insuffisant, enregistrez les informations de l’analyse pour récupérer les données par étapes.
- Cliquez sur le bouton “Start Saving”. Les fichiers et dossiers récupérés sélectionnés seront enregistrés à l’emplacement de votre choix.
Après la récupération des données, vous pouvez continuer et construire la matrice RAID souhaitée à partir de zéro. Si vous avez besoin d’aide, lisez cet article de blog qui vous aidera à décider quel niveau de RAID choisir pour vos besoins de stockage de données.
Conclusion
Il est recommandé de vérifier les disques RAID de temps en temps pour détecter les erreurs SMART, les problèmes mécaniques et l’optimisation. Vous pouvez effectuer ces vérifications manuellement ou les automatiser à l’aide d’un outil tel que Drive Monitor. Ces vérifications vous aident à protéger votre matrice RAID contre de nombreuses causes courantes de défaillance du RAID.
Cependant, si le RAID échoue, vous pouvez utiliser le logiciel Stellar Data Recovery Technician comme solution ultime pour tous vos besoins de récupération de données RAID et autres données Windows. Le logiciel peut récupérer pratiquement tous les formats de fichiers à partir d’une matrice RAID 0, RAID 5 et RAID 6 cassée, corrompue et dégradée en un rien de temps. Vous pouvez également récupérer des fichiers supprimés de matrices RAID et de supports de stockage Windows tels que des disques durs, des cartes mémoire, des disques SSD, des clés USB, etc.
Il vous suffit de connecter les lecteurs RAID et, en quelques clics, le logiciel reconstruit les volumes RAID, même si vous ne connaissez pas ou ne vous souvenez pas des paramètres RAID. Vous pouvez ensuite analyser la matrice RAID 0, RAID 5 ou RAID 6 virtuelle reconstruite et récupérer des données sans effort à partir de lecteurs RAID.
De plus, le logiciel est doté d’outils de réparation de photos et de vidéos qui peuvent vous aider à réparer un fichier photo ou vidéo corrompu ou très corrompu.
Was this article helpful?