J'ai installé Lightroom Classic et Photoshop sur un nouveau MacBook Pro, en copiant mon ancien catalogue. Mais maintenant Lightroom Classic ne catalogue pas mes photos éditées à partir de Photoshop CC 2018. Comment puis-je résoudre le problème ?
Lorsque je modifie dans Photoshop une image qui a été modifiée à l'origine dans Lightroom, je peux généralement enregistrer la copie dans Lightroom. Mais aujourd'hui, Lightroom n'importe pas les modifications effectuées dans Photoshop.
Adobe a conçu Photoshop et Lightroom pour qu'ils fonctionnent ensemble. Vous pouvez utiliser les fonctions d'édition de Photoshop et importer les modifications dans Lightroom, et vice versa.
Lorsque vous terminez la modification d'une image dans Photoshop et que vous l'enregistrez, un fichier TIFF contenant les modifications apportées par Photoshop est visible dans la bibliothèque de Lightroom en l'espace de quelques minutes. Vous pouvez procéder à d'autres ajustements dans Lightroom à l'aide de ses outils de retouche.
Cependant, il est souvent reproché à Lightroom de ne pas importer les modifications effectuées dans Photoshop.
Adobe n'a pas encore donné la raison précise de ce dysfonctionnement. Cependant, certaines solutions ont été mentionnées dans les forums de la communauté et ont fonctionné pour certains utilisateurs.
Si vous rencontrez des difficultés pour importer des modifications de Photoshop vers Lightroom et vice versa, voici 4 méthodes qui se sont avérées efficaces pour résoudre le problème :
ASTUCE : Récupérez les fichiers supprimés Photoshop ou Lightroom PSD, TIFF, JPEG, TIFF et autres sous Windows et Mac.
Voici le meilleur logiciel pour récupérer vos fichiers Photoshop ou Lightroom perdus sans compromettre la qualité de la photo originale - Stellar Photo Recovery. Utilisez ce logiciel pour récupérer votre précieux travail perdu en raison d'une suppression accidentelle, d'un crash d'application, d'un formatage, etc. Le logiciel est compatible avec toutes les versions de Photoshop et Lightroom et est disponible pour Mac et Windows.
Méthodes pour corriger le fait que Photoshop n'enregistre plus dans Lightroom
Méthode n°1 : n'utilisez pas la fonction "Enregistrer sous".
Lightroom refuse d'importer les modifications, même s'il y a une petite différence dans le nom du fichier. Si vous souhaitez réintroduire dans Lightroom une photo que vous avez modifiée dans Photoshop, sélectionnez toujours Fichier > Enregistrer. Ne sélectionnez pas l'option dans Photoshop. "Enregistrer sous"
Retournez ensuite dans Lightroom. Votre photo modifiée sera visible dans Photoshop, dans la bibliothèque Lightroom.
Méthode 2 : Fermez Photoshop pour importer les modifications apportées aux photos
Si la méthode ci-dessus ne vous aide pas, essayez cette astuce. Au lieu de sélectionner ' dans Photoshop, fermez l'application une fois que vous avez fini de travailler sur votre photo. 'Enregistrer
Avant de fermer, Photoshop vous demandera si vous souhaitez enregistrer les modifications. Cliquez sur "Oui".
Cela vous permet d'importer la photo dans Lightroom.
Méthode 3 : Réinitialiser les préréglages dans Lightroom
Si les modifications apportées par Photoshop ne s'affichent pas dans Lightroom, essayez de réinitialiser le fichier de préférences.
Marche à suivre pour réinitialiser les préréglages dans Lightroom :
- Lorsque vous ouvrez Lightroom ou Lightroom Classic sur un PC Windows, maintenez les touches . Sur un Mac, utilisez les touches .Shift + Alt Shift + Option
- La boîte de dialogue s'affiche. Sélectionnez Réinitialiser les paramètres Lightroom Réinitialiser les préférences.

Illustration : Boîte de dialogue des préférences dans Lightroom
Méthode 4 : Désinstallation et réinstallation de Photoshop et Lightroom
Dans la plupart des cas, la désinstallation puis la réinstallation des applications permet de résoudre le problème de non-enregistrement de Photoshop dans Lightroom Classic CC.
Vous pouvez commencer par désinstaller et réinstaller Photoshop, puis Lightroom. Pour ce faire, utilisez l'application de bureau Creative Cloud. Il est également recommandé d'exécuter l'outil de nettoyage Creative Cloud. L'outil de nettoyage supprime les registres d'installation des applications Creative Cloud qui ont pu être corrompus.Adobe
Veillez à sauvegarder votre catalogue et vos fichiers photo dans un bureau sûr à l'aide de la fonction de sauvegarde de Photoshop et Lightroom.
Suivez la séquence ci-dessous si vous envisagez de désinstaller/réinstaller Photoshop et Lightroom :
- Sauvegardez votre catalogue et vos fichiers photo en toute sécurité.
- Désinstallez Photoshop et Lightroom à l'aide de l'application de bureau Creative Cloud.
- Téléchargez et exécutez l'outil de nettoyage d'Adobe Creative Cloud.
- Redémarrez votre PC ou votre Mac.
- Installez Photoshop et Lightroom à l'aide de l'application de bureau Creative Cloud.
Marche à suivre pour désinstaller Photoshop/Lightroom :
- Ouvrez l'application de bureau Adobe Creative Cloud.
- Allez dans la version Photoshop/Lightroom CC.
- Cliquez sur la flèche vers le bas et sélectionnez Gérer > Désinstaller
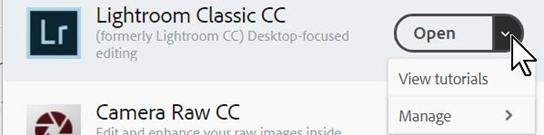
Figure : Lightroom CC dans l'application de bureau Adobe Creative Cloud
Étape de réinstallation de Photoshop/Lightroom :
- Ouvrez l'application de bureau Creative Cloud.
- Allez jusqu'à Photoshop <version>/Lightroom. Cliquez sur Installer.
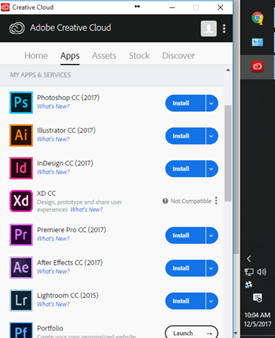
Illustration : Installez Photoshop CC dans l'application de bureau Creative Cloud.
Conclusion
Lightroom et Photoshop vous permettent d'utiliser les atouts des deux applications. Mais l'impossibilité d'importer les modifications de Photoshop dans Lightroom peut constituer un obstacle majeur.
Essayez les méthodes ci-dessus pour corriger le fait que Lightroom n'affiche pas les modifications effectuées dans Photoshop.
Was this article helpful?