Le problème “Outlook n’affiche pas tous les messages reçus” se produit généralement lorsque la connexion Internet est mauvaise ou instable. Cependant, plusieurs autres raisons peuvent également être à l’origine de ce problème. Cet article présente les raisons possibles du problème “Outlook n’affiche pas tous les courriels dans la boîte de réception” et les solutions pour résoudre ce problème.
Raisons pour lesquelles la boîte de réception Outlook n’affiche pas tous les messages reçus
Plusieurs raisons peuvent expliquer le fait qu’Outlook n’affiche aucun courrier électronique. Certaines d’entre elles sont décrites ci-dessous :
- Problèmes de connexion à l’internet
- Problèmes liés aux paramètres d’affichage par défaut des dossiers Outlook
- Manque d’espace dans le compte de messagerie Outlook
- Paramètres pour l’archivage automatique
- Problèmes avec le fichier PST
Vous pouvez utiliser les solutions énumérées ci-dessous pour résoudre le problème.
1. vérifiez la connexion Internet
Si votre connexion internet n’est pas stable, vous risquez de ne pas recevoir vos courriels à temps. Une connexion internet stable est indispensable pour garantir la réception des messages dans Outlook. Vous pouvez déconnecter et reconnecter votre connexion internet pour voir si c’est la cause du problème.
2. sélectionnez les paramètres Outlook par défaut
Certains paramètres d’affichage peuvent être à l’origine du problème. Vous pouvez essayer de modifier les paramètres d’affichage de vos messages en suivant les étapes ci-dessous :
- Ouvrez l’application MS Outlook.
- Allez dans l’onglet Vue et cliquez sur l’option Réinitialiser la vue.
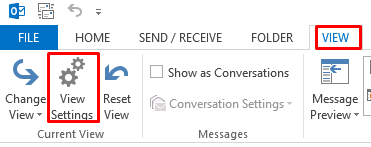
- Vous recevrez une fenêtre contextuelle pour confirmer la modification : Êtes-vous certain de vouloir rétablir les paramètres d’origine de la vue “Compact” ? Cliquez sur Oui.
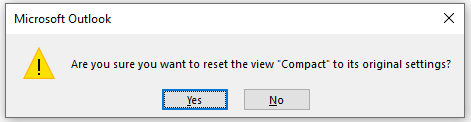
- Cette opération réinitialise les paramètres de votre vue de messagerie Outlook.
- Allez maintenant dans la boîte de réception Outlook et cliquez sur l’option Envoyer/Recevoir pour vérifier si vous avez reçu les courriels.
3. désactivez les paramètres de l’archivage automatique
Si vous avez activé l’option d’archivage automatique, cela peut également entraîner le problème suivant : Outlook n’affiche aucun courriel dans la boîte de réception. Pour désactiver cette option, suivez les étapes ci-dessous :
- Démarrez votre application MS Outlook.
- Naviguez jusqu’à l’option Boîte de réception et cliquez dessus avec le bouton droit de la souris.
- Cliquez également sur Propriétés. Une nouvelle fenêtre s’ouvre avec les propriétés de la boîte de réception.
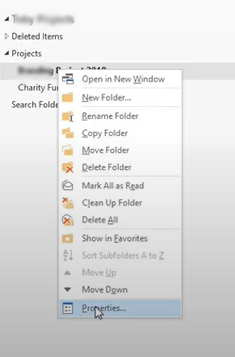
- Sélectionnez l’option “Ne pas archiver les objets dans ce dossier” et cliquez sur OK.
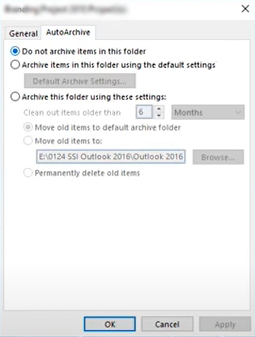
4. créer de l’espace dans la boîte aux lettres Outlook
Il se peut que vous ayez utilisé beaucoup d’espace dans votre boîte aux lettres pour des courriels inutiles. Vous devez donc le nettoyer pour faire de la place aux nouveaux courriels. Pour ce faire, suivez les étapes énumérées ci-dessous :
- Démarrez l’application MS Outlook et accédez à Fichier > Info > Outils de nettoyage > Nettoyage de la boîte aux lettres.
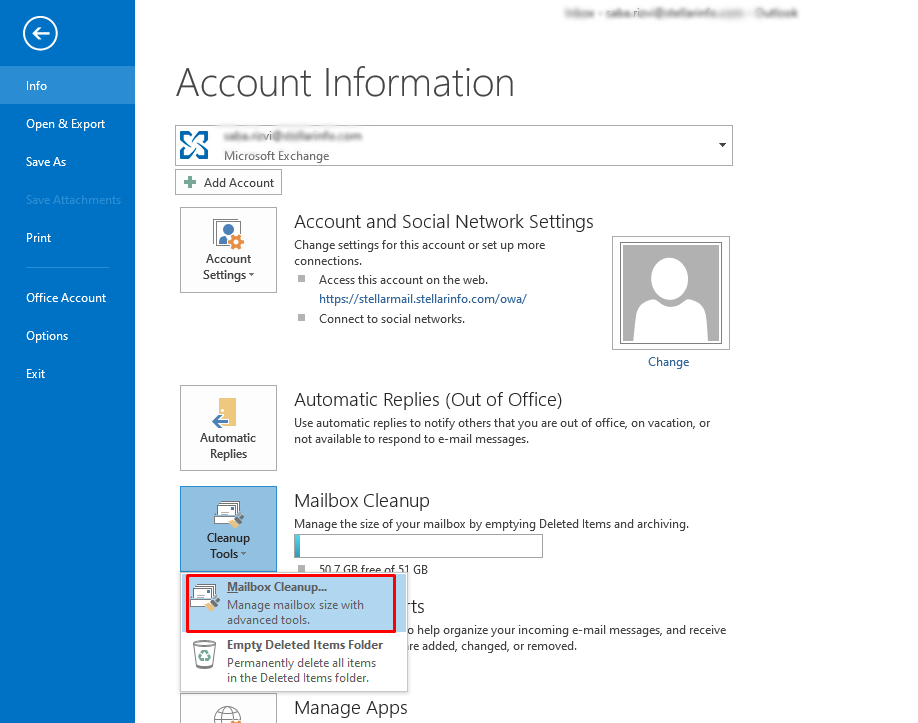
- Vous pouvez choisir entre différentes options, telles que “Afficher la capacité de la boîte aux lettres – pour afficher l’espace de stockage utilisé”, “Rechercher les éléments plus anciens que”,
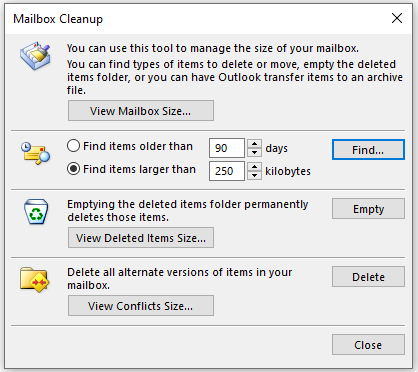
- “Rechercher les éléments plus grands que”, etc. pour mettre de l’ordre dans votre boîte aux lettres.
- Allez également dans MS Outlook et cliquez sur Envoyer/Recevoir pour vérifier que vous recevez bien les courriels.
5. ajoutez à nouveau le compte Outlook
Il arrive qu’un problème lié à votre compte de courrier électronique empêche les courriels d’apparaître dans votre boîte de réception. Vous pouvez essayer de supprimer et de réinsérer votre compte Outlook. Pour ce faire, suivez les étapes ci-dessous :
Pour supprimer le compte Outlook
- Démarrez MS Outlook et accédez à Fichier > Info > Paramètres du compte > Paramètres du compte.
- Dans la nouvelle fenêtre, sélectionnez le compte que vous souhaitez supprimer, puis cliquez sur Supprimer.
- Dans la fenêtre suivante, confirmez la suppression du compte de messagerie en cliquant sur Oui.
Pour ajouter le compte Outlook
- Lancez le Panneau de configuration et accédez à l’option Comptes d’utilisateurs > Courrier.
- Sélectionnez l’option Comptes de courrier électronique dans la boîte de dialogue Configuration du courrier électronique.
- La boîte de dialogue Paramètres du compte s‘ouvre.
- Cliquez sur Nouveau pour ouvrir la fenêtre Ajouter un compte.
- Entrez maintenant les détails de votre compte courriel et cliquez sur Suivant pour ajouter le nouveau compte courriel.
6. vérifiez le fichier PST
Si votre fichier PST est corrompu, vous pouvez rencontrer divers problèmes avec votre compte MS Outlook, y compris le fait qu’Outlook n’affiche pas les courriels dans la boîte de réception. Dans ce cas, vous pouvez utiliser l’utilitaire de réparation de la boîte de réception (Scanpst.exe) dans MS Outlook pour réparer le fichier PST corrompu. Le bureau par défaut de Scanpst.exe est :
C:\NProgram Files\NMicrosoft Office\NOffice1X
Après avoir trouvé cet utilitaire, suivez les étapes suivantes :
- Double-cliquez sur Scanpst.exe pour l’ouvrir.
- Sélectionnez le fichier PST dans votre système. Le programme vérifie que le fichier ne contient pas d’erreurs.
- Si des erreurs s’affichent, cliquez sur Réparer pour les rectifier.
Remarque : Scanpst peut ne pas être en mesure de réparer les fichiers PST gravement endommagés et les fichiers de plus de 2 Go.
Scanpst.exe ayant une capacité limitée, vous pouvez utiliser un outil de réparation PST tiers pour réparer le fichier et récupérer vos données. L’outil de réparation PST bien connu – Stellar Repair for Outlook – peut vous aider à réparer des fichiers PST gravement corrompus, quelle que soit leur capacité. Le logiciel analyse le fichier PST et récupère toutes les données. Vous pouvez prévisualiser les données récupérées avant de les enregistrer. Vous pouvez enregistrer les données dans différents formats tels que PST, EML, RTF, HTML, etc.
Conclusion
Dans ce billet, nous avons listé les solutions au problème “La boîte de réception Outlook n’affiche pas tous les messages reçus”. Vous pouvez essayer l’une des méthodes ci-dessus pour résoudre ce problème. Dans le cas où le problème est causé par un fichier PST corrompu, vous pouvez utiliser Stellar Repair for Outlook. Le logiciel est compatible avec MS Outlook 2019, 2016, 2013 et les versions antérieures. Vous pouvez utiliser la version démo du logiciel. Si vous êtes satisfait du résultat, vous pouvez acheter le logiciel.
Was this article helpful?