J’avais quelques clips vidéo enregistrés sur mon iPhone, que j’ai transférés sur le Mac d’un ami pour supprimer les parties inutiles à l’aide de son éditeur vidéo. Ensuite, j’ai transféré les fichiers édités sur mon Mac et j’ai essayé de les lire avec QuickTime. Cependant, plusieurs fichiers MP4 ne sont pas lus sur le Mac et génèrent des erreurs aléatoires telles que “impossible d’ouvrir un fichier MP4 sur Mac” (cannot open MP4 on Mac). Je n’ai pas de sauvegarde. Mes fichiers MP4 sont-ils corrompus ? Comment puis-je lire des fichiers vidéo MP4 sur Mac ? ‘
Le message “Les fichiers MP4 ne s’affichent pas sur Mac” est une erreur courante qui vous empêche de lire les fichiers vidéo MP4 dans n’importe quel lecteur multimédia. Les vidéos MP4 sont souvent endommagées en raison d’une mauvaise manipulation des vidéos, d’une corruption des fichiers, d’une attaque de virus ou d’un transfert vidéo incomplet. Cependant, il y a toujours une bonne chance de réparer les fichiers MP4 corrompus sur Mac, comme nous allons le voir dans cet article.
La plupart des applications des appareils Apple peuvent lire les fichiers vidéo MP4. Cependant, certaines applications ne peuvent pas lire les fichiers MP4 sur Mac en raison d’une incompatibilité des codecs. En effet, le format MP4 est un format de conteneur qui utilise différents codecs vidéo/audio tels que MPEG-4 Part 10 (H.264/AVC), MPEG-4 Part 2, MPEG-H Part 2 (H.265/HEVC) et le codec audio AAC. Si votre fichier vidéo MP4 possède un codec vidéo/audio qui n’est pas pris en charge par le lecteur multimédia ou le programme sur Mac, il ne sera pas lu.
En outre, vous ne pouvez pas lire les fichiers MP4 endommagés ou corrompus. Voici quelques-unes des causes fréquentes de corruption des fichiers MP4 :
- En-tête vidéo endommagé ou manquant.
- Compression, transmission ou conversion de mauvaise qualité lors du montage vidéo.
- Téléchargement incomplet d’une vidéo MP4 en raison d’une connexion internet instable.
- Le lecteur vidéo est obsolète ou présente d’autres problèmes.
- Défaillance du système Mac en raison d’une panne de courant.
Bien qu’il soit très difficile et fastidieux de réparer les fichiers MP4 qui ne sont pas lus sur Mac, vous pouvez utiliser quelques astuces manuelles et automatisées pour réparer les vidéos endommagées, comme indiqué dans la section suivante.
Commençons par les solutions pour résoudre l’erreur “Le fichier MP4 n’est pas lu sur Mac” :
1. Redémarrez votre Mac
Si les fichiers MP4 ne sont pas lus sur Mac, fermez toutes les applications et redémarrez votre ordinateur. Si cela ne suffit pas, passez à la méthode suivante.
2. Mise à jour du lecteur QuickTime
Si le lecteur QuickTime ne peut pas ouvrir les fichiers vidéo, mettez-le à jour. Normalement, si la connexion Internet est activée sur votre Mac et que QuickTime Player est ouvert, l’application vous invite à télécharger la dernière version, si elle est disponible.
Toutefois, vous pouvez également vérifier manuellement si les dernières mises à jour de QuickTime sont disponibles ou non. Dans le menu QuickTime, sélectionnez QuickTime Player > Update Existing Software. Si des mises à jour sont disponibles, suivez les invites pour les mettre à jour. Vérifiez maintenant si le lecteur QuickTime lit les fichiers MP4.
3. Télécharger des codecs MP4 sur Mac
Vous ne pouvez pas lire un fichier MP4 sur Mac si les codecs utilisés dans votre fichier vidéo sont absents. Des problèmes tels que le lecteur QuickTime n’a pas de son sur Mac lors de la lecture d’un fichier MP4 ou un décalage audio sont généralement dus à des codecs incompatibles. Téléchargez donc les codecs MP4 sur Mac pour résoudre le problème.
4. Lire un fichier MP4 dans un autre lecteur sur Mac
Essayez de changer de lecteur multimédia MP4. Vous pouvez utiliser des alternatives à QuickTime telles que VLC Media Player ou 5K Player pour ouvrir un fichier MP4 sur Mac. Assurez-vous que le nouveau lecteur multimédia est compatible avec les codecs MP4 H.264 ou H.265 de votre vidéo.
5. Réparer en convertissant les fichiers MP4
Plusieurs applications peuvent vous aider à convertir le format de fichier d’une vidéo sur Mac, mais malheureusement, beaucoup d’entre elles exigent l’achat d’une licence. Vous pouvez essayer des convertisseurs de fichiers vidéo en ligne qui permettent des conversions de fichiers limitées. Néanmoins, voici comment vous pouvez le faire gratuitement à l’aide du lecteur VLC.
- Lancez le lecteur multimédia VLC et allez dans le menu “Fichier”.
- Sélectionnez l’option “Streaming/Exporting Wizard”.
- Ensuite, sélectionnez “Transcode/Save to File” dans le menu déroulant.
- Cliquez sur “Suivant” lorsque vous avez terminé.
- Sélectionnez ensuite le fichier MP4 que vous souhaitez convertir. Vous pouvez rechercher vos fichiers en sélectionnant le bouton “Choose”, puis cliquez sur “Next”.
- Définissez le codec pour la vidéo et l’audio. Vous pouvez sélectionner certaines options ici, telles que Formats, Codec et Bitrates, avant de cliquer sur “Suivant”
- Enfin, sélectionnez un emplacement pour enregistrer le fichier converti et donnez-lui un nom. En sélectionnant l’option “Specify”, vous pourrez choisir un emplacement pour le fichier converti. Après avoir effectué toutes les étapes précédentes, cliquez sur “Suivant” pour voir un résumé de la conversion, puis cliquez sur “Terminer”.
6. Réparer une vidéo MP4 à l’aide de VLC en modifiant l’extension du fichier
Changer l’extension du fichier en AVI est une autre option pour réparer un fichier vidéo corrompu sur Mac avec VLC. Cela permet de réparer les fichiers MP4 endommagés, corrompus ou inaccessibles en les convertissant en un nouveau fichier avec les paramètres spécifiés.
Voici comment réparer gratuitement, étape par étape, un fichier MP4 corrompu avec VLC Player :
- Faites une copie du fichier MP4 endommagé ou corrompu sur votre appareil.
- Changez l’extension du fichier MP4 en .AVI. Ignorer toute notification d’erreur qui apparaît.
- Ouvrez votre lecteur multimédia VLC et sélectionnez “Outils” dans le ruban du menu.
- Dans le menu déroulant Outils, sélectionnez Préférences.
- Ensuite, allez dans le menu Préférences et sélectionnez “Entrée et Codec”. Effectuez les modifications nécessaires et enregistrez.
- Pour poursuivre la réparation de la vidéo, cliquez sur l’option “Toujours réparer”. En quelques secondes, le fichier vidéo corrigé sera prêt à être lu.
7. Réparer les fichiers MP4 corrompus avec Stellar Repair for Video
Stellar Repair for Video est le moyen le plus rapide de réparer des fichiers MP4 corrompus. Ce logiciel est extrêmement facile à utiliser et doté d’un ensemble de fonctionnalités qui vous aideront à lutter contre la corruption des données vidéo dans divers scénarios. Il peut réparer les fichiers MP4 corrompus lors de l’édition, de l’enregistrement, du transfert ou de la conversion de vidéos sur Mac.

En outre, Stellar Repair for Video peut réparer des formats de fichiers tels que MOV, AVI, MKV, AVCHD, MJPEG, WEBM, ASF, WMV, FLV, DIVX, MPEG, MTS, M4V, 3G2, 3GP et F4V à partir d’un reflex numérique, d’un iPhone, d’un iPad, d’un drone, etc. Il fournit une solution complète de réparation de fichiers vidéo pour macOS Monterey, Big Sur, Catalina et les versions plus anciennes. Vous pouvez réparer plusieurs vidéos MP4 simultanément et télécharger les fichiers réparés à l’emplacement souhaité sur votre Mac. La version d’essai gratuite est destinée à des fins de démonstration uniquement et fournit un aperçu des fichiers réparés jusqu’à 20 % de la taille totale de la vidéo.
C’est ainsi que vous pouvez lancer le processus de réparation de la vidéo :
- Téléchargez Stellar Repair for Video depuis le site officiel et installez-le à l’aide de l’assistant d’installation propriétaire.
- Une fois l’installation terminée, vous pouvez lancer l’application pour voir une interface intuitive sur votre Mac.
- Dans l’écran d’accueil du logiciel, cliquez sur le bouton “Ajouter” pour sélectionner le fichier vidéo que vous souhaitez réparer.
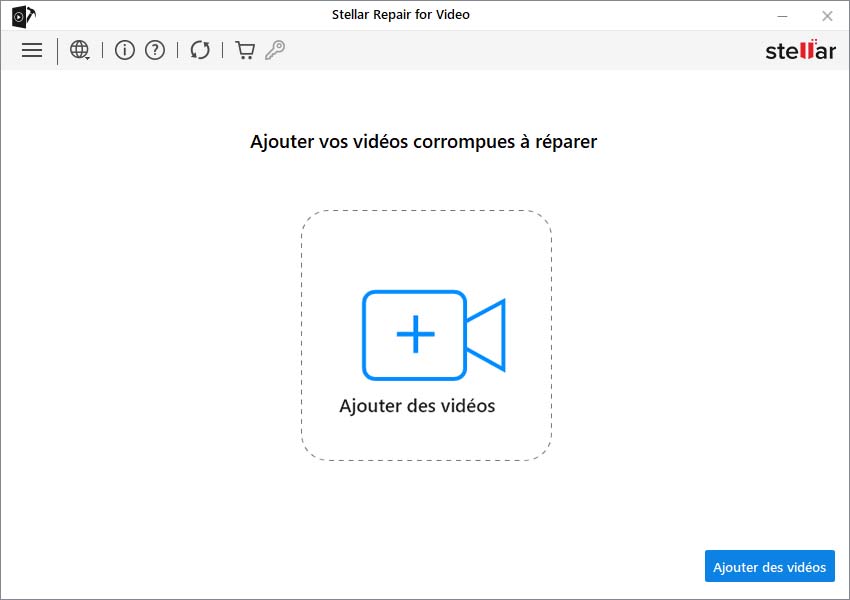
- Ensuite, le processus de réparation démarre et la progression est indiquée par une barre de progression. Ce processus peut durer plusieurs minutes.
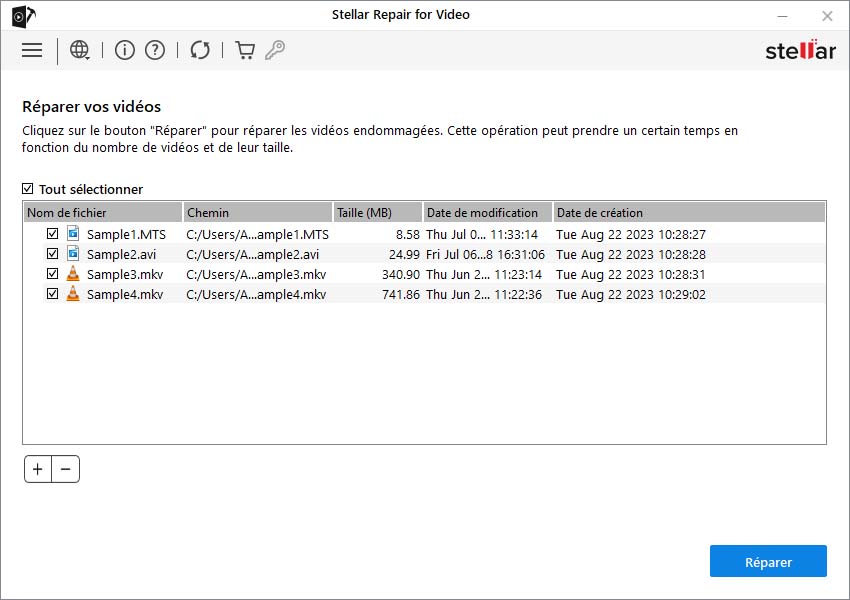
- Lorsque les fichiers sont réparés, vous pouvez les prévisualiser et sélectionner ceux que vous souhaitez enregistrer. Cliquez ensuite sur “Enregistrer les fichiers réparés” dans le coin inférieur droit.
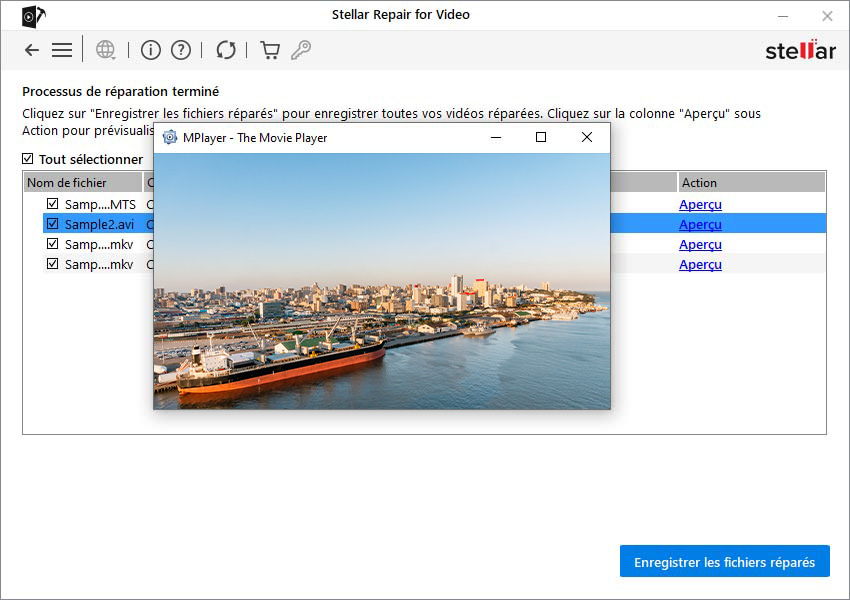
Conseils pour éviter la corruption de MP4 sur Mac
- Installez un antivirus sur votre ordinateur.
- Assurez-vous que le transfert du fichier vidéo est terminé avant de vous déconnecter.
- Toujours travailler sur la copie de la vidéo originale
- Rechargez la batterie de votre Mac, iPhone ou appareil photo pendant que vous travaillez sur des vidéos.
- Sauvegardez vos vidéos à plusieurs endroits.
Conclusion
Lorsque vous essayez de regarder des vidéos sur Mac, vous pouvez rencontrer des erreurs telles que “Impossible d’ouvrir fichiers MP4 sur Mac”. Bien que cela puisse être dû à de plusieurs raisons, la bonne nouvelle est que c’est possible de réparer les fichiers MP4 corrompus grâce à des astuces manuelles simples ou à des solutions de réparation de fichiers automatisées comme Stellar Repair for Video. Si les méthodes manuelles ne vous aident pas, essayez le logiciel de réparation vidéo tout gratuitement en cliquant sur le bouton de téléchargement ci-dessous. L’aperçu de la vidéo réparée s’affiche.
FAQ
Utilisez une alternative à QuickTime telle que VLC Media player pour ouvrir un fichier MP4 sur Mac. Vous pouvez également convertir le fichier MP4 en MOV pour le lire dans QuickTime. Si cela ne fonctionne pas, essayez de réparer la vidéo MP4 à l’aide de Stellar Repair for Video.
Un fichier MP4 corrompu présente des erreurs de lecture vidéo. Il ne s’ouvrira pas, affichera un message d’erreur, n’aura pas de son, sera désynchronisé, sera haché, saccadé, tronqué ou déformé. Vous devez utiliser un logiciel de réparation vidéo professionnel pour rendre vos fichiers MP4 endommagés à nouveau lisibles.
Outre QuickTime, vous pouvez utiliser VLC Media Player pour lire gratuitement des vidéos MP4 sur Mac.
Was this article helpful?