Le Centre d’administration Exchange (EAC) dans Exchange Online (Microsoft 365) est utilisé pour migrer des données à partir d’un serveur Exchange local ou d’un service IMAP via des lots de migration. Il existe trois méthodes pour migrer des données d’Exchange Server vers Exchange Online avec le Centre d’administration Exchange (EAC) :
- Migration de transition
- Migration progressive
- Mouvement télécommandé
Examinons ces méthodes et découvrons comment vous pouvez les utiliser pour migrer des données d’Exchange sur site vers Microsoft 365.
Migration de transition
Pour les petits clients, la migration de basculement est la meilleure façon de migrer les données. La migration est immédiate et les utilisateurs peuvent commencer à travailler avec leur compte Microsoft 365 immédiatement après que les registres MX du domaine ont été modifiés pour transférer tout le trafic de courriel vers le locataire Microsoft 365. L’étape suivante consiste à exporter les données vers Exchange à l’aide de la commande New-MailboxExportRequest. Via le Centre d’administration Exchange, vous devez utiliser la fonction de migration pour télécharger les fichiers PST. Voici la procédure à suivre :
- Après avoir accédé au client en tant qu’administrateur global, cliquez sur Afficher tout.
- Cliquez sur Conformité.
- Cliquez sur Gestion du cycle de vie des données, puis sur Microsoft 365.
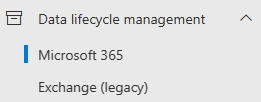
- Cliquez sur Importation et ensuite sur Nouvelle demande d’importation.

- Saisissez le nom de la commande et cliquez sur Suivant.
- Sélectionnez Télécharger les données et cliquez sur Suivant.
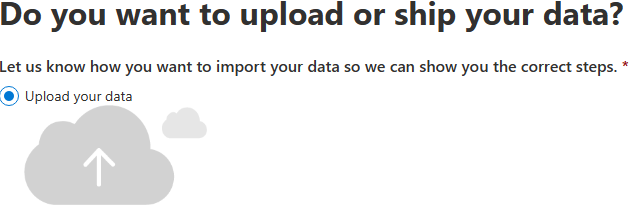
- Cliquez sur View network upload SAS URL et copiez-le dans un bureau sûr. Cliquez ensuite sur Télécharger Azure AzCopy et installez-le.
- Ensuite, vous devez utiliser l’outil AzCopy pour télécharger les fichiers PST en utilisant la commande ci-dessous.
Azcopy.exe /source:<bureau des fichiers PST> /destination:<insérer l’url du sas ici>
- Cela lancera le téléchargement. Vous devez ensuite vous assurer que vous avez préparé le fichier CSV qui affecte le fichier PST à la boîte aux lettres cible ou à la boîte aux lettres partagée.
- Lorsque j’ai fini de télécharger mes fichiers, j’ai accès au fichier de mappage et je clique sur Suivant.
- Joignez maintenant le fichier CSV à vérifier et une tâche d’importation sera créée pour importer les données dans les boîtes aux lettres.
Migration progressive
Dans une migration par étapes, toutes les données sont synchronisées jusqu’à ce qu’une date de migration soit fixée. Une synchronisation finale est ensuite effectuée. Commençons le processus.
Avant de procéder, vous devez préparer le fichier CSV contenant les informations des utilisateurs que vous souhaitez migrer. Le format du fichier CSV doit être le suivant.
EmailAddress,Password,ForceChangePassword
user1@mydomain.local,Pa$$w0rd,
False user2@mydomain.local,Pa$$w0rd,False
user3@mydomain.local,Pa$$w0rd,False
Votre installation doit également comporter Azure Active Directory Sync, qui synchronise tous les utilisateurs avec Microsoft 365, et le domaine que vous migrez doit être vérifié auprès de Microsoft 365.
- Ouvrez le centre d’administration Exchange dans le portail d’administration Microsoft 365.
- Cliquez sur Migration, puis sur Ajouter un lot de migration.
- Donnez un nom à la tâche, sélectionnez Migration vers Exchange Online et cliquez sur Suivant.
- Changez le type de migration en Migration par étapes et cliquez sur Suivant.
Remarque : la migration n’est soutenue que pour Exchange Server 2003 et 2007.
- Sélectionnez Créer un nouveau point de terminaison de migration et cliquez sur Suivant.
- Saisissez les coordonnées de l’administrateur local d’Exchange Server et cliquez sur Suivant.
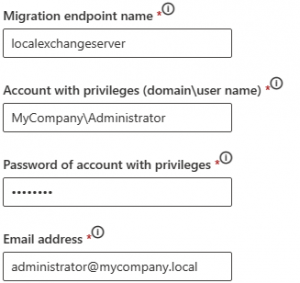
- Entrez les détails du serveur Exchange et le nombre de migrations simultanées et de synchronisations incrémentielles, puis cliquez sur Suivant.
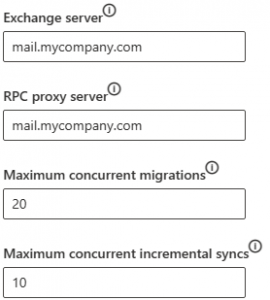
- Vous devez ensuite ajouter les boîtes aux lettres des utilisateurs en ajoutant le fichier CSV créé précédemment.
Mouvement télécommandé
Pour le déplacement à distance, vous devez vous assurer que le service de réplication de boîtes aux lettres Microsoft Exchange (MRS) fonctionne correctement. Vous devez également activer le point d’extrémité du proxy MRS des annuaires EWS virtuels et des serveurs de boîtes aux lettres. Effectuez les étapes suivantes pour migrer les données à l’aide de la migration à distance :
- Créez un nouveau point d’extrémité dans la zone de migration.
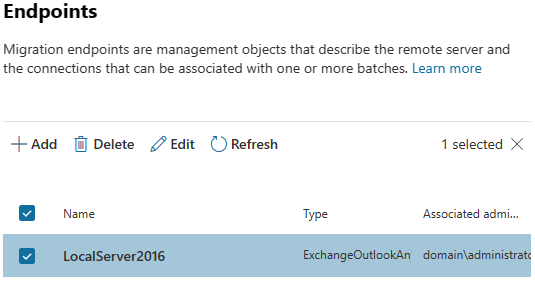
- Sélectionnez l’option Migration à distance comme type de migration.
- Sélectionnez les utilisateurs que vous souhaitez transférer vers Exchange Online.
- Saisissez les données de connexion locales d’Exchange sous le format Domain\User.
- Assurez-vous que le point de terminaison de la migration est correct et qu’il pointe vers le serveur CAS sur lequel le proxy MRS est activé.
- Lancez le lot de migration pour commencer le transfert.
À la fin
Comme nous l’avons vu, il existe plusieurs méthodes pour migrer les boîtes aux lettres d’un serveur Exchange local vers Microsoft 365 en utilisant le Centre d’administration Exchange (EAC). Cependant, ces méthodes présentent certaines limites. Avec ces méthodes, vous ne pouvez migrer que les boîtes aux lettres, mais pas les dossiers publics. Avec la méthode de conversion, vous devez exporter toutes les données, les télécharger, puis les importer. La migration par étapes est un peu plus compliquée à mettre en place car vous avez besoin d’Azure AD Connect et devez réinitialiser le mot de passe de chaque utilisateur. De plus, cette méthode n’est soutenue que pour Exchange 2003 et 2007. Lors de la migration à distance, vous devez vous assurer que le MRS fonctionne correctement et qu’Outlook Anywhere est configuré correctement.
Pour surmonter les limites des méthodes ci-dessus et faciliter la migration, vous pouvez utiliser des applications telles que Stellar Converter for EDB. Avec cette application, vous pouvez ouvrir plusieurs fichiers EDB à partir de n’importe quelle version d’Exchange Server sans aucune limite de capacité de fichier. Vous pouvez parcourir les magasins de données et exporter les données de manière granulaire vers PST et d’autres formats de fichiers. Grâce à des fonctionnalités telles que le mappage automatique des boîtes aux lettres, l’exportation parallèle et l’exportation prioritaire, vous pouvez également exporter les données EDB directement vers une base de données Exchange Server active ou un locataire Microsoft 365. Cette application ne se limite pas à l’exportation de boîtes aux lettres d’utilisateurs. Elle peut également exporter des archives d’utilisateurs, des boîtes aux lettres partagées, des boîtes aux lettres désactivées et même des dossiers publics.
Was this article helpful?