De temps en temps, vous devez mettre à jour votre serveur Exchange pour améliorer les fonctionnalités, ajouter de la compatibilité avec de nouveaux logiciels et sécuriser le serveur contre les vulnérabilités et les attaques de logiciels malveillants/virus. Pour migrer d’un ancien serveur Exchange vers une nouvelle version, vous devez effectuer une installation hop vers une version avant de migrer vers la nouvelle version. Cependant, avec la migration Exchange 2016 vers 2019, il n’est pas nécessaire de faire un saut de migration car Exchange Server 2016 et Exchange Server 2019 peuvent coexister dans le même environnement.
Processus étape par étape pour la migration d’Exchange 2016 vers 2019
Voici la procédure par étapes pour migrer d’Exchange Server 2016 vers 2019 :
Matrice de coexistence
Tout d’abord, vous devez vérifier la matrice de coexistence. Votre Exchange Server 2016 doit être installé avec les mises à jour cumulatives 11 (CU11). Si vous avez plus d’un serveur dans votre réseau, tous les serveurs doivent être au même niveau.
Mise à niveau du serveur Lync
Si vous utilisez Lync Server avec votre serveur Exchange, vous devez le mettre à niveau vers Skype for Business 2019 ou ne pas utiliser l’intégration du tout. Dans Exchange Server 2019, la communication unifiée a été dépréciée.
Schéma Active Directory
Vous devez vous assurer que votre schéma Active Directory est en parfait état et que le domaine et la forêt sont au moins sous Windows 2012 R2 ou supérieur.
Mise en place de l’environnement pour le nouvel Exchange Server 2019 afin de procéder à la migration Exchange 2016 vers 2019 :
Le système d’exploitation doit être Windows Server 2019 Standard ou Datacenter. L’installation peut être mise en place sur une machine physique ou virtuelle, en fonction de votre ordinateur actuel.
Une fois le système d’exploitation installé, vous devez vous assurer que tous les prérequis ont été installés afin de ne pas rencontrer de difficultés lors de la configuration. Vous pouvez les installer un par un à l’aide du Gestionnaire de serveur. Vous pouvez également utiliser le script PowerShell ci-dessous pour installer tous les prérequis en une seule fois.
Ouvrez une fenêtre PowerShell en tant qu’administrateur et exécutez la commande suivante :
Install-WindowsFeature NET-Framework-45-Features, RSAT-ADDS, RPC-over-HTTP-proxy, RSAT-Clustering, RSAT-Clustering-CmdInterface, RSAT-Clustering-Mgmt, RSAT-Clustering-PowerShell, Web-Mgmt-Console, WAS-Process-Model, Web-Asp-Net45, Web-Basic-Auth, Web-Client-Auth, Web-Digest-Auth, Web-Dir-Browsing, Web-Dyn-Compression, Web-Http-Errors, Web-Http-Logging, Web-Http-Redirect, Web-Http-Tracing, Web-ISAPI-Ext, Web-ISAPI-Filter, Web-Lgcy-Mgmt-Console, Web-Metabase, Web-Mgmt-Console, Web-Mgmt-Service, Web-Net-Ext45, Web-Request-Monitor, Web-Server, Web-Stat-Compression, Web-Static-Content, Web-Windows-Auth, Web-WMI, Windows-Identity-Foundation
Étant donné que vous installez certains composants .NET, il est préférable de mettre à jour le serveur avant de poursuivre l’installation.
- Démarrer le schéma Active Directory
Une fois le serveur entièrement mis à jour, vous devez insérer le support Exchange Server 2019 ou attacher l’ISO à votre serveur et démarrer le schéma Active Directory en préparation de l’installation.
Ouvrez une invite de commande ou une fenêtre PowerShell en tant qu’administrateur et exécutez ce qui suit :
Setup.exe /PrepareSchema /IAcceptExchangeServerLicenseTerms
Setup.exe /PrepareAD /OrganizationName : “Contoso” /IAcceptExchangeServerLicenseTerms
Remarque : veillez à remplacer “Contoso” par le nom de votre entreprise. Si vous installez Exchange Server 2019 CU11 ou une version ultérieure, utilisez le commutateur DiagnosticDataOff ou DiagnosticDataON.
Par exemple,
Setup.exe /PrepareSchema /IAcceptExchangeServerLicenseTerms_DiagnosticDataOff
Setup.exe /PrepareAD /OrganizationName : “Contoso” /IAcceptExchangeServerLicenseTerms_DiagnosticDataOff
Avec cette commande, vous préparerez l’Active Directory à être convivial avec votre nouvelle implémentation d’Exchange Server 2019.
À ce stade, tous les prérequis ont été installés, toutes les mises à jour et tous les correctifs de sécurité ont été installés, et le schéma Active Directory a été préparé. Vous pouvez maintenant commencer l’installation de votre Exchange Server 2019.
Étapes de l’installation d’Exchange Server 2019
- Ouvrez Setup.exe à partir du support ou de l’ISO.
- Dans le premier écran, vous pouvez activer la fonction de connexion à Internet pour vérifier s’il existe des mises à jour importantes d’Exchange avant de continuer.
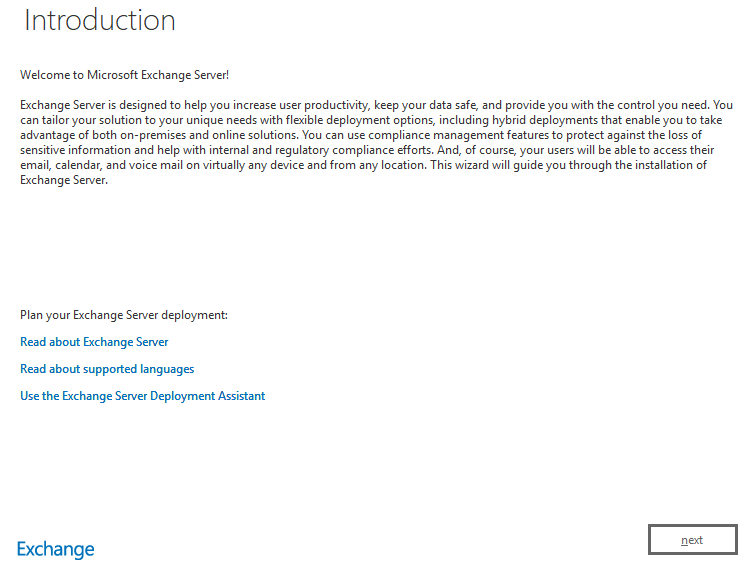
- Cliquez sur Suivant.
- Dans l’écran suivant, assurez-vous de ne pas utiliser les paramètres recommandés.
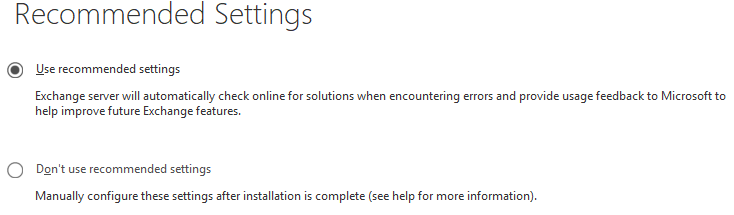
- Dans l’écran suivant, veillez à cocher les cases Rôle de la boîte aux lettres et Outils de gestion. Cochez également l’option d’installation automatique des fonctionnalités manquantes.
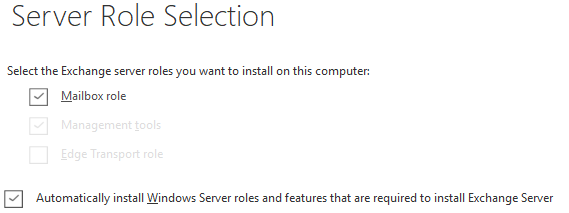
- Choisissez le chemin d’installation d’Exchange Server.
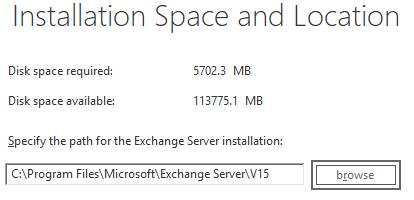
- Dans la fenêtre Paramètres de protection contre les logiciels malveillants, cliquez sur “Non” pour l’instant. Cette option pourra être activée ultérieurement.
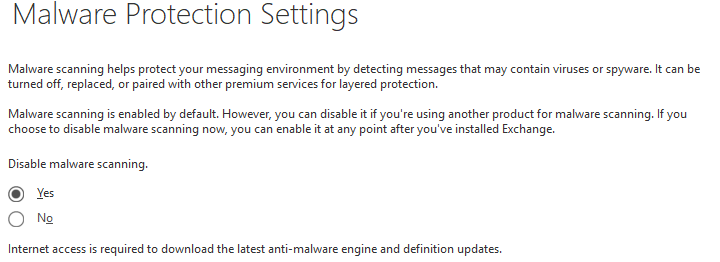
- Ensuite, le contrôle de l’état de préparation est exécuté pour s’assurer que tout va bien. Si c’est le cas, l’installation commence. À partir de maintenant, aucune intervention n’est nécessaire.
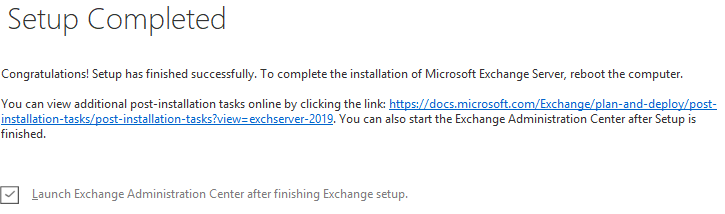
- Ensuite, vous devez mettre à jour le point de connexion du service, qui est l’enregistrement qui dirigera les utilisateurs vers le serveur Exchange actuel.
Set-ClientAccessService -Identity “ExSrv01” -AutoDiscoverServiceInteralUri
Remarque : Remplacez ExSrv01 par le nom de votre serveur Exchange Server 2016.
- L’étape suivante consiste à importer les certificats dans le nouveau serveur. Vous devez vérifier les certificats actuels et voir dans la liste quels sont les certificats actifs. A partir du Exchange Management Shell, exécutez la commande ci-dessous :
Get-ExchangeCertificate | fl Thumbprint,NotAfter,Issuer,CertificateDomains,Services
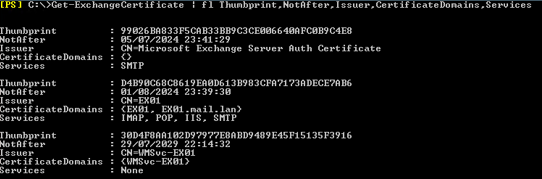
- Exécutez la commande ci-dessous pour exporter les certificats nécessaires et spécifier le mot de passe pour le transfert.
$CertPass = ConvertTo-SecureString “LetMeIn” -AsPlainText -Force
Export-ExchangeCertificate -Thumbprint C87C1CBA43733D177B2679BC825808C7BECC659B -FileName C:\Ntemp\NExchange2016Certificate.pfx -Password $CertPass | Out-Null
- Notez le mot de passe et copiez les fichiers exportés sur Exchange Server 2019. Maintenant, exécutez la commande ci-dessous.
$CertPass = ConvertTo-SecureString “LetMeIn” -AsPlainText -Force
Import-ExchangeCertificate -FileName C:\temp\Exchange2016Certificate.pfx -PrivateKeyExportable $true -Password $CertPass | Enable-ExchangeCertificate -Services POP,IMAP,IIS,SMTP -DoNotRequireSsl
- Cette opération permet d’importer tous les certificats. L’étape suivante consiste à rediriger toutes les URL pour qu’elles pointent vers le nouvel Exchange Server 2019, comme le carnet d’adresses hors ligne, l’ECP et d’autres.
Get-OutlookAnywhere -Server srvexc2019 | Set-OutlookAnywhere -InternalHostname ex02.mydomain.com -InternalClientAuthenticationMethod Ntlm -InternalClientsRequireSsl $true -ExternalHostname ex02.mydomain.com -ExternalClientAuthenticationMethod Basic -ExternalClientsRequireSsl $true -IISAuthenticationMethods Negotiate,NTLM,Basic
Get-EcpVirtualDirectory -Server srvexc2019 | Set-EcpVirtualDirectory -InternalUrl https://ex02/mydomain.com/ecp -ExternalUrl https://ex02.mydomain.com/ecp
Get-OwaVirtualDirectory -Server srvexc2019 | Set-OwaVirtualDirectory -InternalUrl https://ex01.mydomain.com/owa -ExternalUrl https://ex02.mydomain.com/owa
Get-WebServicesVirtualDirectory -Server srvexc2019 | Set-WebServicesVirtualDirectory -InternalUrl https://ex02.mydomain.com/EWS/Exchange.asmx -ExternalUrl https://ex02.mydomain.com/EWS/Exchange.asmx
Get-ActiveSyncVirtualDirectory -Server srvexc2019 | Set-ActiveSyncVirtualDirectory -InternalUrl https://ex02.mydomain.com/Microsoft-Server-ActiveSync -ExternalUrl https://ex02.mydomain.com/Microsoft-Server-ActiveSync
Get-OabVirtualDirectory -Server srvexc2019 | Set-OabVirtualDirectory -InternalUrl https://ex01.mydomain.com/OAB -ExternalUrl https://ex02.mydomain.com/OAB
Get-MapiVirtualDirectory -Server srvexc2019 | Set-MapiVirtualDirectory -InternalUrl https://ex02.mydomain.com/mapi -ExternalUrl https://ex02.mydomain.com/mapi
- Ouvrez IIS et développez Application Pools. Cliquez sur Recycle.
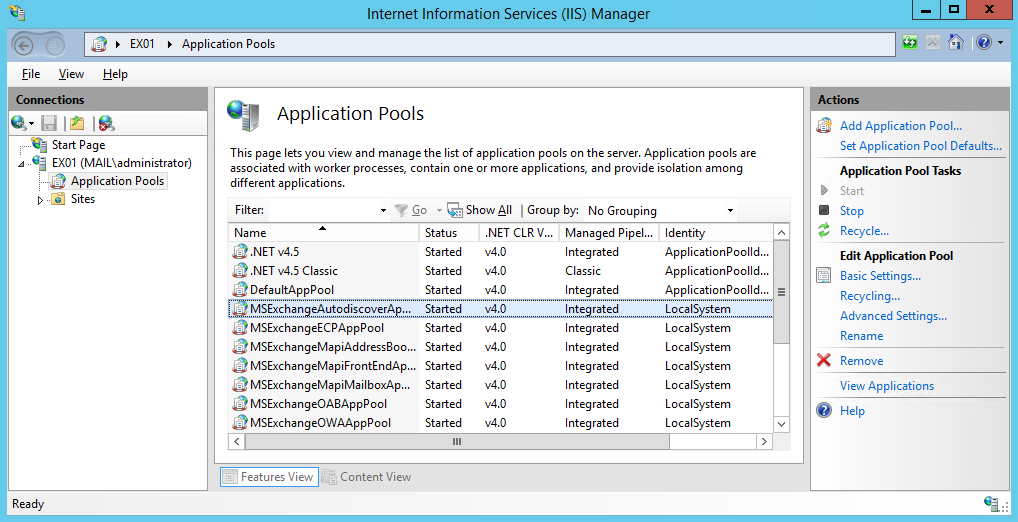
- Contactez l’équipe réseau pour changer la direction de tous les ports extérieurs du serveur Exchange 2016 vers l’adresse IP du serveur Exchange 2019. À partir du PowerShell du serveur Exchange, pointez l’enregistrement SCP vers le serveur 2019.
Set-ClientAccessService -Identity “ExSrv02” -AutoDiscoverServiceInternalUri
- Vous pouvez maintenant commencer la migration des boîtes aux lettres.
- Assurez-vous d’avoir préparé et créé les bases de données de boîtes aux lettres sur le nouveau serveur. Ouvrez le Centre d’administration Exchange, cliquez sur Destinataires, cliquez sur le bouton +, puis cliquez sur “Déplacer vers une autre base de données”.
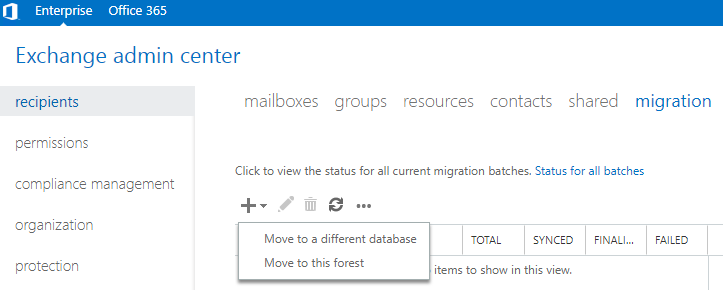
- Sélectionnez les boîtes aux lettres à déplacer. Il est préférable de déplacer d’abord une petite boîte aux lettres pour la tester, avant de procéder à l’ensemble des boîtes aux lettres.
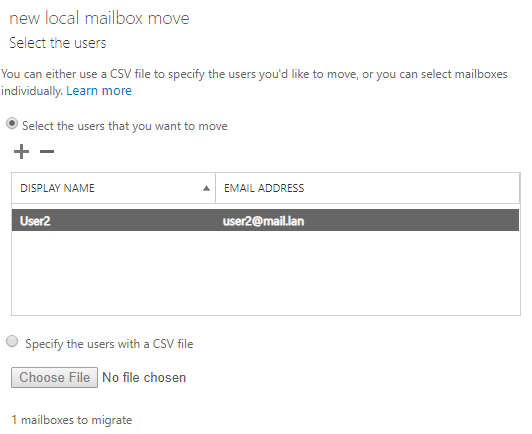
- Spécifiez ce qui doit être déplacé, comme la boîte aux lettres uniquement, l’archive uniquement ou toutes les boîtes aux lettres. Sélectionnez le serveur cible et la base de données cible.
Une fois que tout est terminé et que vous avez transféré toutes les boîtes aux lettres, vous pouvez facilement désinstaller Exchange Server 2016 du serveur actuel et le mettre ensuite hors service.
Réflexions finales
Vous pouvez migrer avec succès d’Exchange Server 2016 vers Exchange Server 2019 en suivant le processus de migration d’Exchange 2016 vers 2019 mentionné ci-dessus. Cependant, les choses peuvent mal tourner et vous pouvez être confronté à un problème avec le serveur ou le réseau pendant le déplacement ou l’installation d’Exchange Server. Dans de telles situations, vous pouvez compter sur un outil tiers, tel que Stellar Converter for EDB. Cet outil peut ouvrir n’importe quelle version de la base de données d’Exchange Server et exporter les données EDB vers PST ou directement vers une base de données active de n’importe quelle version d’Exchange Server. Il peut également exporter directement vers Office 365.
Was this article helpful?