Les BSoD ou écrans bleus de la mort sont des erreurs système redoutées qui se produisent en raison d’une défaillance critique de Windows. L’écran d’erreur DRIVER VERIFIER DMA VIOLATION BSoD est généré de manière inattendue sur les systèmes Windows 10/11 pour diverses raisons telles que des pilotes obsolètes, un firmware SSD obsolète ou des pilotes corrompus. Cette erreur d’écran bleu génère un code d’arrêt DRIVER_VERIFIER_DMA_VIOLATION avec une valeur de contrôle de bogue de 0x000000E6 (0xE6).
La DRIVER VERIFIER DMA VIOLATION est un problème système critique, qui provoque une instabilité à l’échelle du système. Selon les utilisateurs concernés, les observations suggèrent que dans la plupart des cas, des pilotes obsolètes ou corrompus, un firmware SSD ou un BIOS obsolète ou un matériel défectueux pourraient conduire à la génération de cette erreur.
Examinons les méthodes permettant de corriger cette erreur.
Quelles sont les causes de l’erreur écran bleu DRIVER VERIFIER DMA VIOLATION ?
Dès que le système génère l’écran DRIVER VERIFIER DMA VIOLATION BSoD, il plante le système d’exploitation Windows 10/11. L’activation du Driver Verifier peut en être la cause. Ce code d’arrêt est également le résultat du fait que le pilote du périphérique libère deux fois la même liste de diffusion/regroupement. Maintenant que nous avons une idée de cette erreur, examinons les causes qui conduisent à la génération du code d’arrêt DRIVER VERIFIER DMA VIOLATION sur les ordinateurs Windows 10/11.
- Pilotes obsolètes
- Pilotes corrompus
- Firmware SSD obsolète
- BIOS obsolète
Quelles sont les méthodes pour réparer l’erreur DRIVER VERIFIER DMA VIOLATION BSoD?
Il est difficile de trouver la cause exacte d’une BSoD, mais il existe de nombreuses causes possibles. Il en va de même pour leur résolution. Il n’existe pas de méthode unique pour les résoudre tous. Nous avons encerclé quelques méthodes que vous pouvez employer pour réparer l’erreur d’écran bleu DRIVER VERIFIER DMA VIOLATION sur votre ordinateur Windows 10/11.
Méthode 1 : Mettre à jour les pilotes de périphériques et le système d’exploitation
C’est le moyen le plus simple et le plus basique pour éliminer l’erreur DRIVER VERIFIER DMA VIOLATION BSoD sur votre ordinateur Windows 10/11. Les pilotes de périphériques et le système d’exploitation obsolètes entraînent un système instable, ce qui fait que les applications et les fichiers système se détraquent. Cela entraîne l’apparition de BSoD comme cette erreur à l’écran. Suivez les étapes mentionnées ci-dessous pour mettre à jour les pilotes de périphériques et le système d’exploitation Windows.
Pour mettre à jour les pilotes de périphériques –
- Appuyez sur WIN + X et cliquez sur Gestionnaire de périphériques dans la liste.
- Double-cliquez sur tous les périphériques pour les développer.
- Trouvez toutes les entrées avec un point d’exclamation.
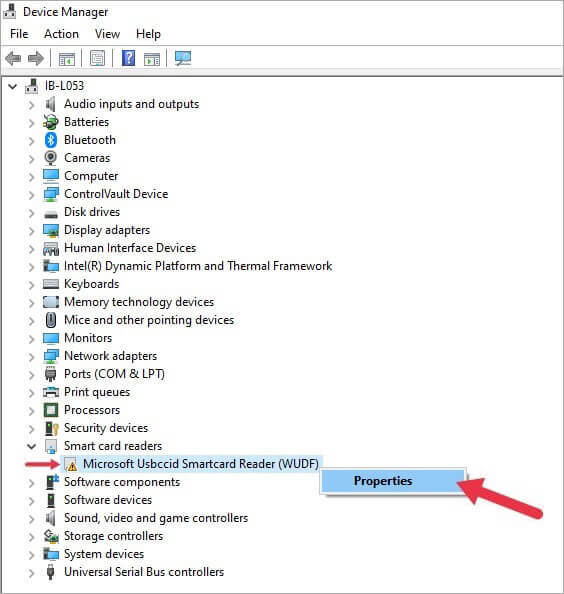 point d’exclamation
point d’exclamation
- Cliquez avec le bouton droit de la souris sur chacun d’entre eux, un par un, et cliquez sur Propriétés.
- Sous l’onglet Pilote, cliquez sur Mettre à jour le pilote.
Remarque – Si vous rencontrez cet écran d’erreur après avoir mis à jour les pilotes de périphériques, vous pouvez annuler les modifications en cliquant avec le bouton droit de la souris sur le périphérique pour lequel vous souhaitez annuler le pilote > Propriétés > Annuler le pilote.
Pour mettre à jour le système d’exploitation Windows –
- Appuyez sur WIN + I pour ouvrir Paramètres.
- Cliquez sur Mise à jour et sécurité.
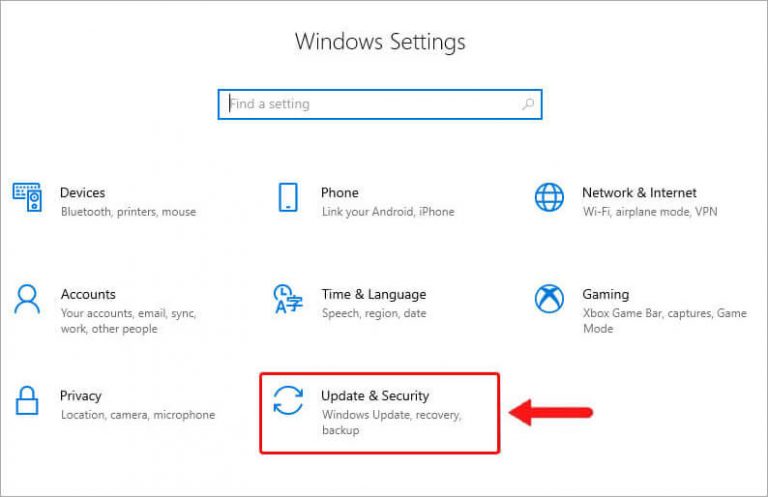 Mise à jour et sécurité
Mise à jour et sécurité
- Cliquez sur Windows Update, puis sur Check for updates.
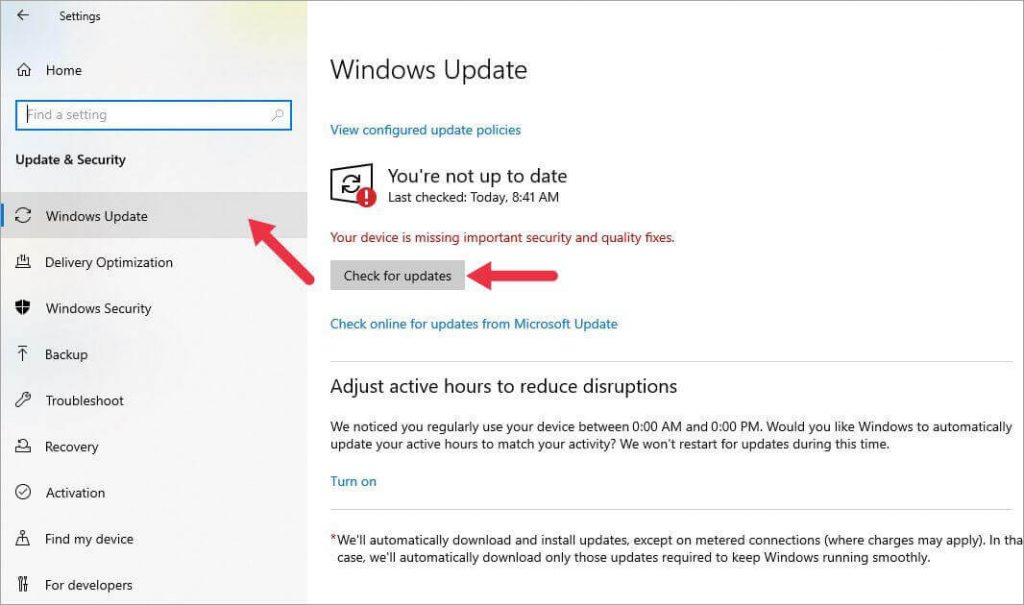 Check for updates
Check for updatesMéthode 2 : Désactiver Driver Verifier
Comme nous l’avons mentionné précédemment, dans certains cas, le Driver Verifier provoque l’apparition du BSoD DRIVER VERIFIER DMA VIOLATION. Vous pouvez essayer de désactiver le Driver Verifier pour vous aider à résoudre ce problème. Il suffit de suivre les étapes mentionnées ci-dessous –
- Tapez Verifier dans la barre de recherche et sélectionnez celle qui est désignée comme une “commande d’exécution“.
- Cliquez sur Exécuter en tant qu’administrateur pour le lancer.
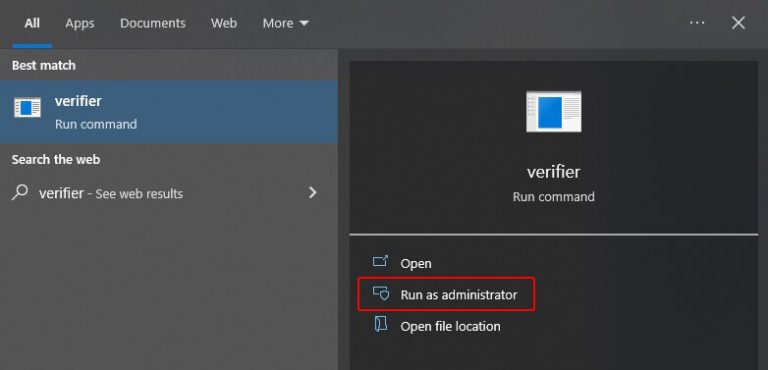 Exécuter en tant qu’administrateur
Exécuter en tant qu’administrateur
- Dans la fenêtre suivante, sélectionnez l’option Supprimer les paramètres existants et cliquez sur Terminer.
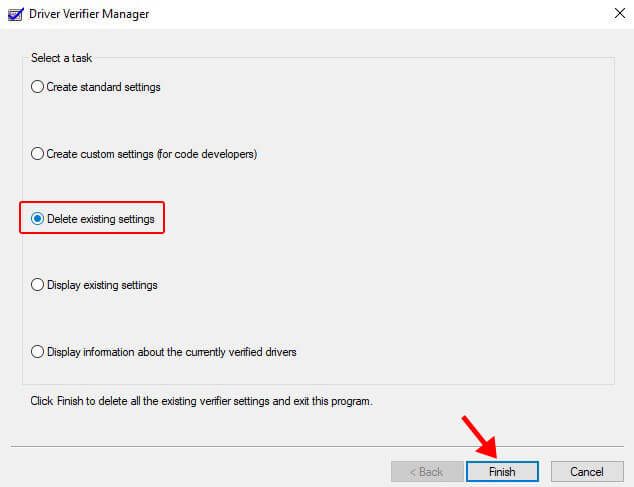 Supprimer les paramètres existants
Supprimer les paramètres existants
- Redémarrez votre système pour vérifier si cela a résolu le BSoD.
Si la désactivation du vérificateur de pilotes ne résout pas le problème, il est temps pour vous de le réinitialiser. Pour ce faire, suivez les étapes ci-dessous.
- Appuyez sur WIN + R pour lancer Run.
- Tapez CMD, et appuyez sur CTRL + SHIFT + ENTER pour le lancer en tant qu’administrateur.
- Tapez Verifier /reset et appuyez sur ENTER.
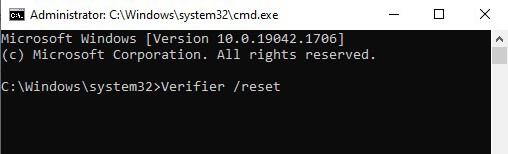 Verifier /reset
Verifier /reset
- Une fois le processus terminé, fermez le terminal et redémarrez votre ordinateur pour vérifier si cela a réglé votre problème.
Méthode 3 : Vérifiez si le matériel est défectueux
Souvent, les erreurs BSoD sont le résultat d’un matériel défectueux ou mal configuré. Si vous avez rencontré l’écran bleu DRIVER VERIFIER DMA VIOLATION sur votre ordinateur, cela peut être dû à un défaut de RAM ou de carte mère. Vous pouvez vérifier les câbles, les connexions et le matériel pour localiser toute pièce défectueuse et la remplacer pour résoudre ce problème.
Méthode 4 : Dépannage du matériel
Si vous voyez toujours le BSoD DRIVER VERIFIER DMA VIOLATION après avoir vérifié le matériel défectueux, vous pouvez exécuter le dépanneur de matériel pour résoudre le problème. Cet outil dispose d’un ensemble de correctifs automatiques, qui sont déployés dès que le dépanneur commence le processus. Pour ce faire –
- Appuyez sur WIN + I et ouvrez Paramètres.
- Cliquez sur Mise à jour et sécurité.
- Cliquez sur Dépannage dans le panneau de gauche, puis sur Dépannage supplémentaire à droite.
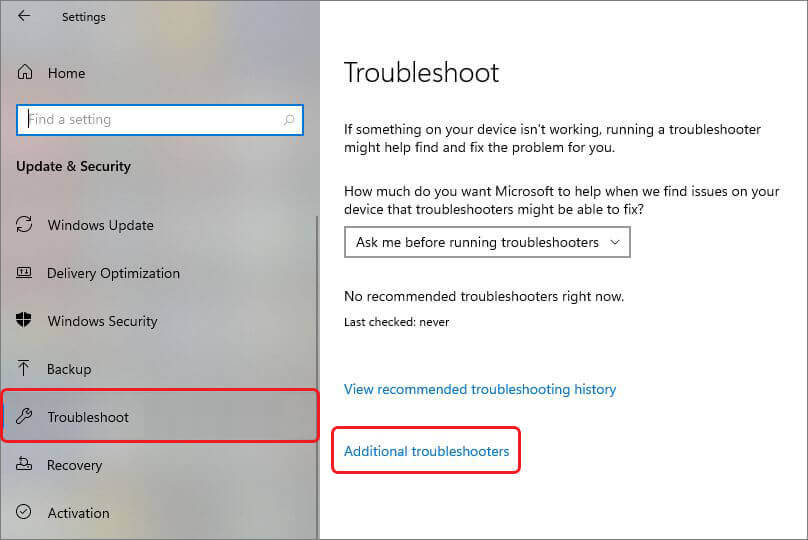
- Recherchez la rubrique Matériel et périphériques et sélectionnez-la.
- Cliquez sur Run the troubleshooter et attendez.
- Suivez les instructions de l’assistant pour terminer le processus.
- Une fois l’opération terminée, redémarrez votre ordinateur pour vérifier si cette erreur d’écran bleu a été corrigée.
Remarque – Cette méthode n’est applicable que si vous exécutez Windows 10 version 1806 ou antérieure. Ce dépanneur a été supprimé des versions ultérieures de Windows 10.
Méthode 5 : Analyse SFC
SFC Scan et Deployment Imaging Servicing and Management ou DISM sont des outils en ligne de commande. Le scan SFC recherche les problèmes causant des erreurs comme les BSoD et le DISM recharge l’image Windows 10/11. Pour exécuter l’analyse SFC
- Lancez CMD en tant qu’administrateur.
- Tapez sfc/scannow et appuyez sur Entrée.
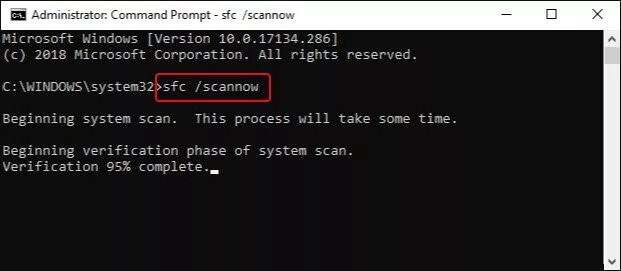
- Une fois cela fait, redémarrez votre système et voyez si cela résout le problème.
Pour exécuter l’outil DISM, tapez les commandes suivantes et exécutez-les une par une –
- DISM.exe /Online /Cleanup-image /Scanhealth et appuyez sur Entrée.
- DISM.exe /Online /Cleanup-image /Restorehealth et appuyez sur Entrée.
- Redémarrez le système une fois le processus terminé.
Méthode 6 : Mise à jour du micrologiciel du SSD
Si vous utilisez un SSD comme lecteur de démarrage, il est recommandé de maintenir le micrologiciel de votre lecteur de démarrage à jour, car un micrologiciel obsolète peut entraîner des BSoD et des écrans d’erreur tels que l’écran d’erreur DRIVER VERIFIER DMA VIOLATION.
Remarque – Soyez prudent lors de la mise à jour du micrologiciel car toute interruption du processus de mise à jour du micrologiciel peut entraîner des dommages permanents et une perte de données. Vous pouvez consulter le site Web du fabricant de l’appareil pour obtenir des détails et des instructions à ce sujet.
Méthode 7 : Mise à jour du BIOS
Dans certains cas, les erreurs d’écran bleu (BSoD) comme DRIVER VERIFIER DMA VIOLATION sont le résultat d’un BIOS obsolète. Si vous utilisez un BIOS obsolète, nous vous recommandons de le mettre à jour avec la dernière version pour corriger cette erreur.
Un BIOS mis à jour apporte de nouvelles fonctionnalités et des mises à jour à votre carte mère pour qu’elle fonctionne en tandem avec d’autres matériels. Cependant, soyez très prudent lorsque vous effectuez la mise à niveau car il s’agit d’une procédure critique et toute interruption pourrait entraîner des dommages irréversibles au système et une perte importante de données.
Avant de mettre à jour votre BIOS, assurez-vous de consulter le manuel de votre carte mère pour plus de détails et d’instructions concernant cette étape. Vous pouvez également consulter ce guide pour avoir une idée générale de ce processus.
Méthode 8 : Effectuer une restauration du système
La restauration du système est un excellent moyen de rétablir l’état précédent ou normal du système avant de rencontrer des écrans d’erreur aléatoires et des BSoD comme l’erreur DRIVER VERIFIER DMA VIOLATION BSoD. Si vous avez créé un point de restauration du système bien à l’avance, vous pouvez suivre les étapes mentionnées ci-dessous pour restaurer votre
système à l’état normal précédent. Veillez à sauvegarder votre travail avant d’effectuer cette opération. Pour ce faire –
- Appuyez sur WIN + I pour ouvrir l’application Paramètres.
- Cliquez sur Mise à jour et sécurité.
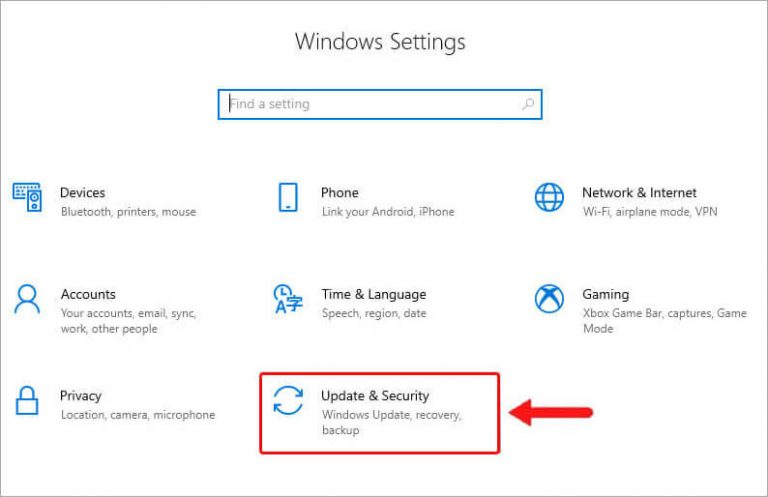 Mise à jour et sécurité
Mise à jour et sécurité
- Cliquez sur Récupération dans le volet de gauche, puis cliquez sur Redémarrer maintenant sous Démarrage avancé.
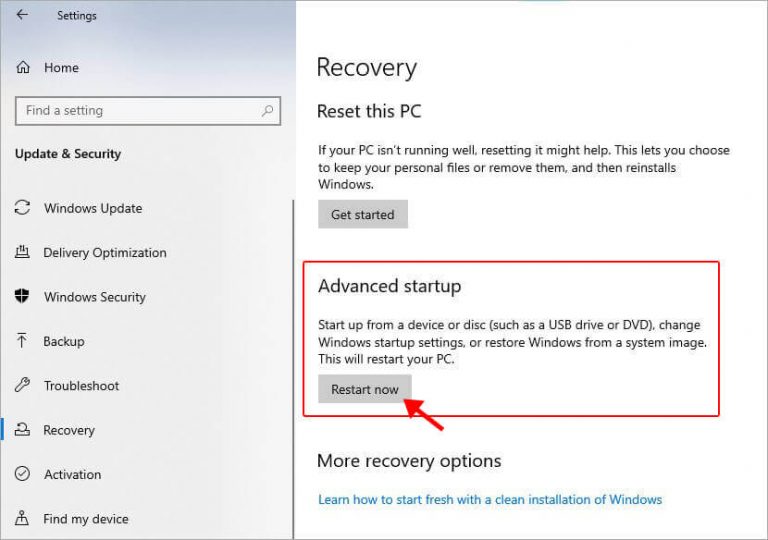 Redémarrer maintenant
Redémarrer maintenant
- Dans l’écran WinRE, cliquez sur Troubleshoot.
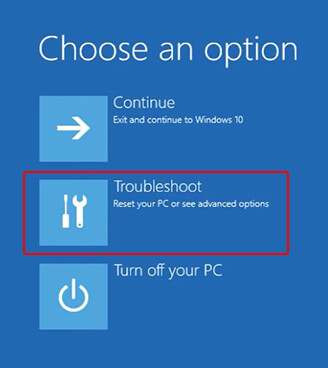 Troubleshoot
Troubleshoot
- Cliquez sur Options avancées.
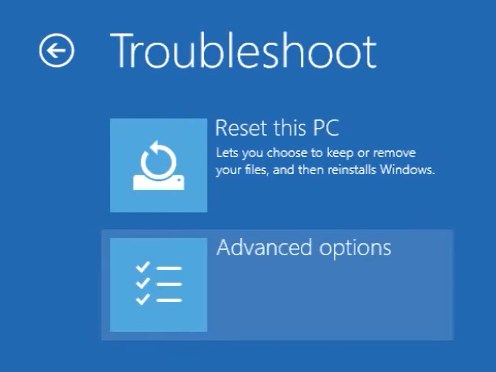 Options avancées
Options avancées
- Cliquez sur Restauration du système.
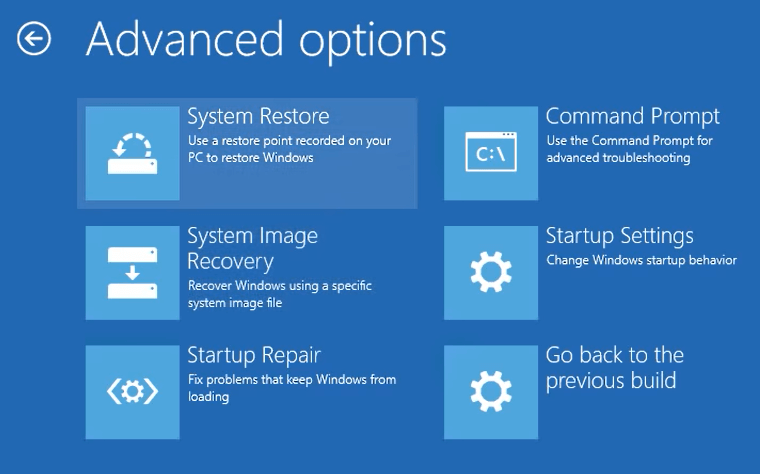 Restauration du système
Restauration du système
- L’assistant vous demandera de sélectionner votre nom d’utilisateur et d’entrer votre mot de passe, si nécessaire.
- Sélectionnez Choisir un point de restauration différent et cliquez sur Suivant.
- Choisissez le point de restauration auquel vous souhaitez revenir et cliquez sur Suivant.
- Attendez que le processus se termine pour restaurer Windows 10/11 dans son état précédent devrait réparer cette erreur BSoD.
Méthode 9 : Réinitialiser Windows 10/11
La réinitialisation de Windows 10/11 à son état d’origine est le dernier recours si aucune des solutions disponibles ne permet de résoudre le problème en question. Nous vous recommandons de faire une sauvegarde complète de vos données sur un périphérique de stockage externe avant de procéder à cette opération. Une fois que vous avez effectué une sauvegarde complète de vos données, suivez attentivement les étapes ci-dessous pour réinitialiser votre PC.
- Appuyez sur WIN + I pour ouvrir l’application Paramètres.
- Cliquez sur Mise à jour et sécurité.
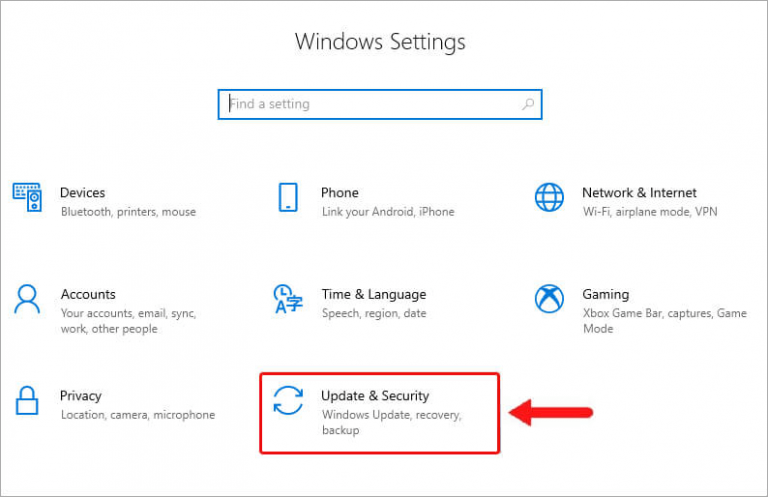 Mise à jour et sécurité
Mise à jour et sécurité
- Cliquez sur Récupération dans le volet de gauche, puis cliquez sur Démarrer sous Réinitialiser ce PC.
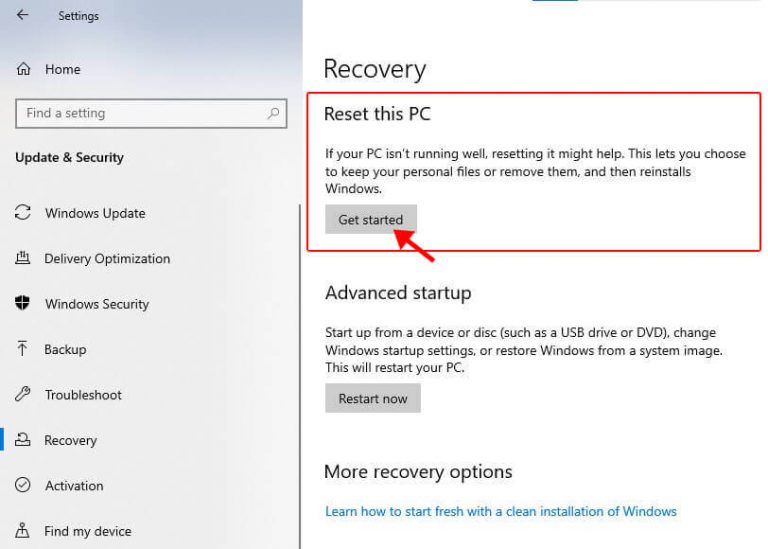 Récupération
Récupération
- Un message vous demandera soit de conserver mes fichiers, soit de tout supprimer. Faites votre choix et poursuivez.
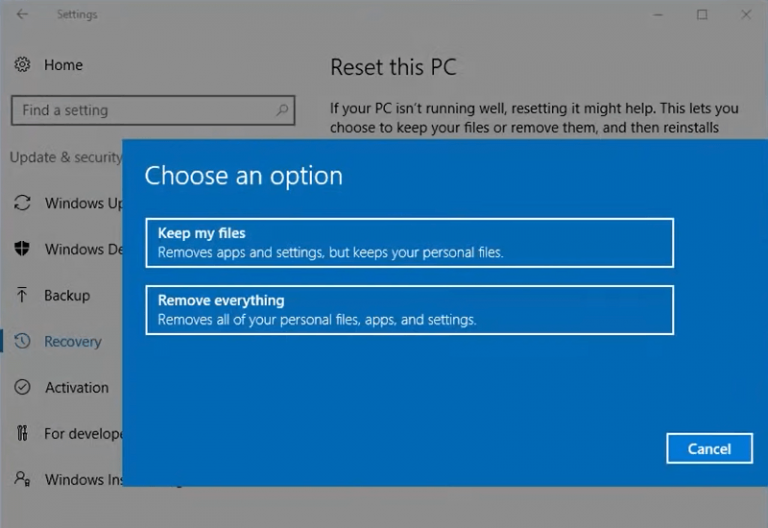 conserver mes fichiers
conserver mes fichiers
- Dans la section suivante, vous devrez choisir entre le téléchargement en nuage et la
réinstallation locale. Sélectionnez soigneusement ce qui vous convient le mieux.
Remarque – La sélection du téléchargement dans le nuage entraîne le téléchargement d’une nouvelle image du système d’exploitation Windows et la suppression de toute image personnalisée du système d’exploitation préinstallée avec le PC.
- Procédez avec l’assistant en lisant attentivement les instructions de réinstallation listées sur l’écran Prêt à réinitialiser ce PC. Cliquez sur Réinitialiser lorsque vous êtes prêt.
Cette procédure permet d’installer une image Windows propre et fraîche qui devrait corriger l’erreur DRIVER VERIFIER DMA VIOLATION BSoD.
Solution experte pour la gestion des données
Si l’erreur d’écran bleu DRIVER VERIFIER DMA VIOLATION provoque une panne de votre système et le rend inutilisable, vous pouvez utiliser un outil professionnel pratique pour sauver vos données d’un tel système. Stellar Data Recovery Professional est un logiciel avancé qui permet aux utilisateurs de récupérer les données perdues dans n’importe quel scénario de perte de données, comme une suppression accidentelle, un crash système, etc.
Stellar Data Recovery Professional offre une interface utilisateur propre et intuitive, qui simplifie la récupération des données. C’est un logiciel performant, qui permet aux utilisateurs de créer un support de démarrage pour récupérer les données d’un PC Windows en panne.
Conclusion
Comme tous les autres BSoDs, le DRIVER VERIFIER DMA VIOLATION est une erreur d’écran bleu critique qui provoque une instabilité du système et des plantages inattendus. Dans cet article, nous avons appris les causes de ce problème ainsi que les méthodes pour résoudre ce BSoD. Nous espérons que les solutions mentionnées dans cet article vous aideront à résoudre ce problème et à remettre votre PC sur les rails.
FAQs
- Comment puis-je savoir si le Driver Verifier fonctionne sur mon ordinateur Windows 10/11?
Ouvrez l‘invite de commande avec des privilèges d’administrateur et tapez verifier/querysettings et appuyez sur Entrée. Si une liste de pilotes s’affiche, cela signifie que le vérificateur de pilotes est en cours d’exécution.
- Quelle est la cause du BSoD DRIVER VERIFIER DMA VIOLATION sur un PC Windows 10/11 ?
Des pilotes de périphériques, un système d’exploitation Windows, un BIOS ou un micrologiciel SSD obsolètes peuvent éventuellement déclencher l’erreur d’écran bleu DRIVER VERIFIER DMA VIOLATION.
Was this article helpful?