Problème !
“J’ai branché mon disque sur le MacBook Air fonctionnant avec Catalina 10.15 pour insérer un pictogramme dans un fichier Excel important, mais rien ne s’est passé. Le Finder du MacBook montre que le disque USB est monté, mais les fichiers n’apparaissaient pas, alors pour être sûr, j’ai débranché le disque et l’ai rebranché, mais il était vide – selon mon MacBook, ou du moins c’est ce qu’il m’a semblé. Mais quand j’ai regardé l’espace de stockage, j’ai vu que mes fichiers étaient toujours sur le disque, mais je ne sais pas où ? Bref, la question est de savoir comment je peux récupérer mes fichiers sur le disque du MacBook Air dans cette situation.”
Solution 1 : Cacher des fichiers sur le disque flash USB
Il se peut que les fichiers soient cachés et que vous ne puissiez donc pas voir vos données. Cependant, vous pouvez trouver une solution simple pour partager les fichiers sur le disque USB :
1) Démarrez Terminal et entrez la commande defaults write com.apple.finder AppleShowAllFiles YES.

2) Appuyez sur le bouton de retour et redémarrez le Finder.
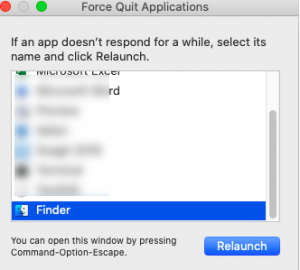
3) Rebranchez le disque sur le Mac et vérifiez les fichiers.
Bien, si cela résout le problème.
Copiez tous les fichiers dans un bureau sûr et poursuivez la réparation de votre disque.
Solution 2 : Réparez le disque à l’aide de l’Utilitaire de disque
Il s’agit uniquement d’une mesure de précaution pour vous aider à réparer le disque USB et à éliminer toute erreur logique.
1) Lancez l’utilitaire de disque dur
2) Sélectionnez le disque et appuyez sur Réparer
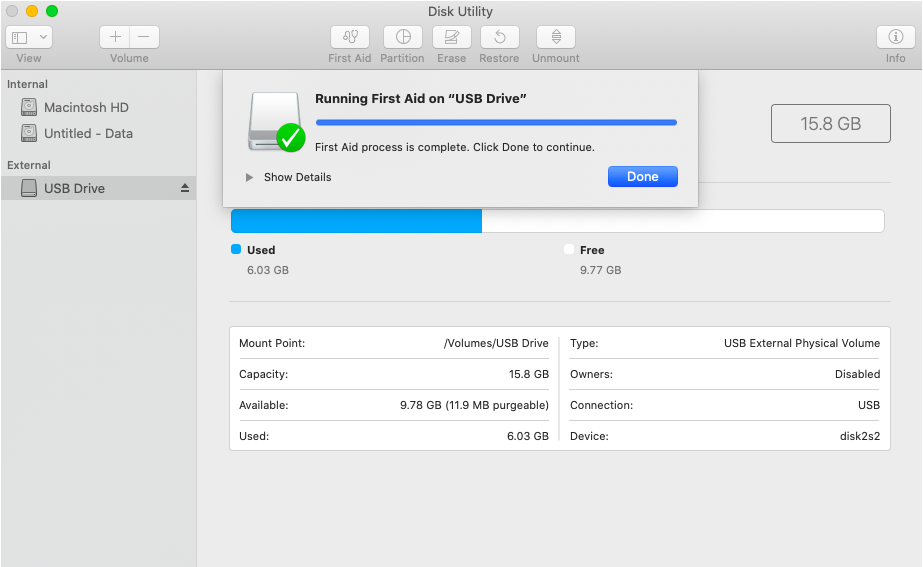
3) Laissez le processus de réparation s’achever
Solution 3 : Essayez de connecter votre disque à un autre Mac.
Si vous ne pouvez toujours pas visualiser vos fichiers après avoir essayé les solutions 1 et 2, essayez de connecter votre disque à un autre système Mac.
1) Si votre disque est formaté avec HFS ou APFS, connectez le disque à un autre Mac avec un système de fichiers APFS ou HFS. Sinon, à un autre OSX.
2) Si votre disque est de type FAT ou ex-FAT, installez un ordinateurWindows et essayez de connecter le disque.
Il est tout à fait possible que tous les fichiers affichés sur votre disque ne soient pas visibles sur votre Mac.
Essayez également la récupération de données sur Mac
Il s’agit du dernier recours ou de la solution finale si vous avez essayé les solutions 1, 2 et 3 sans succès. Essayez un logiciel de récupération de données pour Mac ; oui, utilisez un utilitaire tiers qui prend en charge la récupération des disques USB. Vous pouvez essayer la version d’essai gratuite* de Stellar® Data RecoveryProfessional.
Voici la marche à suivre pour remettre des fichiers à partir d’un disque USB sur le Mac :
Étape 1 Lancez Stellar® Data Recovery Free Edition for Mac et sélectionnez votre disque USB dans l’utilitaire.
Étape 2 Lancez l’analyse (analyse approfondie). Attendez que l’analyse soit terminée.
Étape 3 Une fois l’analyse terminée, accédez à la liste des fichiers supprimés et visualisez patiemment tous les fichiers récupérables.
Le logiciel Stellar® Récupération de Données Edition Gratuite pour Mac peut récupérer gratuitement jusqu’à 1 Go de fichiers supprimés ou perdus. Pour une récupération de données illimitée sur Mac, vous pouvez acheter une mise à niveau de la version gratuite vers la version professionnelle.
Conclusion
Ce blog a tenté de résoudre le phénomène rare selon lequel les fichiers ne s’affichent pas sur le disque lorsqu’il est connecté au MacBook. Nous espérons que les correctifs gratuits résoudront le problème.
Et même si les corrections ne résolvent pas le problème, vous avez la possibilité d’utiliser la version d’essai gratuite du logiciel.
Stellar Data Recovery Professional for Mac facilite la récupération des fichiers sur le disque de votre MacBook Air. Le processus simple, l’interface intuitive et la présentation claire rendent l’utilisation simple et facile en un seul clic. . Et surtout, le logiciel convient à la fois aux utilisateurs techniques et non techniques.
Was this article helpful?