Fixer l’erreur : Le volume ne contient pas un système de fichiers connu et récupérer des fichiers
Résumé: Dans ce blog, vous apprendrez les meilleures façons de corriger le message d'erreur "Volume does not contain a recognized file system". Cette erreur rend votre disque inaccessible, ce qui peut vous empêcher d'accéder aux données stockées sur le disque ou de les lire. Dans ce cas, vous pouvez utiliser un logiciel de récupération de données tel que Stellar Data Recovery Professional pour récupérer vos données immédiatement.
Vous avez récemment effectué une mise à jour vers Windows 10 et avez essayé de connecter votre disque dur au système. Mais un message d’erreur s’affiche, indiquant que vous devez formater le disque avant de pouvoir l’utiliser (voir image 1). Lorsque vous vous rendez dans le gestionnaire de périphériques et que vous essayez d’ouvrir le périphérique, vous êtes confronté à la même erreur. Mais lorsque vous l’annulez, la boîte affiche cette erreur : ‘:\(Drive) is not accessible. Le volume ne contient pas de système de fichiers connu. Veuillez vous assurer que tous les pilotes de système de fichiers requis sont chargés et que le volume n’est pas corrompu.”
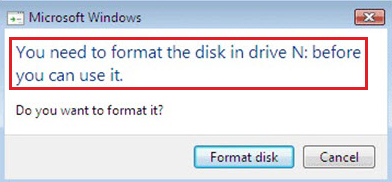
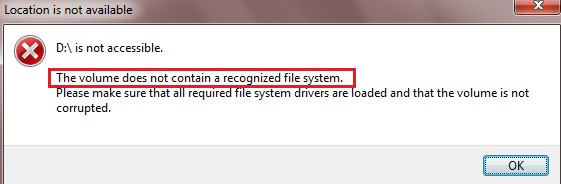
Que l’erreur se produise sur un disque interne ou un disque de stockage externe, vous risquez de perdre l’accès à vos données stockées sur le disque. Il est donc important de conserver une sauvegarde de vos données critiques à tout moment. En cas de perte de données, essayez un outil professionnel de récupération de données pour récupérer vos fichiers importants. Pour corriger l’erreur “Le volume ne contient pas de système de fichiers connu”, suivez les méthodes indiquées.
Causes de l’erreur “Le volume ne contient pas de système de fichiers connu”.
Ce message d’erreur peut se produire sur un disque interne ou externe. Les causes de cette erreur sont les suivantes :
- Lecteur corrompu ou défectueux
- Mauvais secteurs sur le disque
- Corruption du système de fichiers
- Fichiers système corrompus
- Le lecteur est devenu brut
Méthodes pour réparer le message “Le volume ne contient pas de système de fichiers connu”.
Méthode 1 : Exécuter la commande SFC (System File Checker)
System file checker (SFC) est un utilitaire de dépannage intégré à Windows. À l’aide de cet utilitaire, vous pouvez analyser et corriger la corruption des fichiers système. Essayez cette méthode pour vous débarrasser de l’erreur à l’aide des étapes suivantes :
a. Tapez cmd dans la zone de recherche de Windows pour ouvrir l’Invite de commande et cliquez sur Exécuter en tant qu’administrateur.
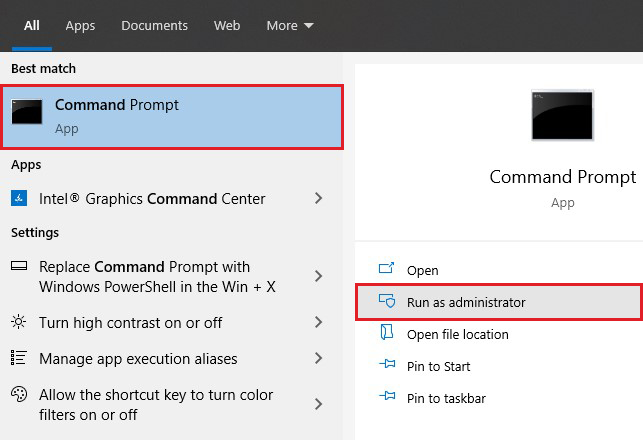
b. Tapez la commande SFC/Scannow et appuyez sur Entrée.
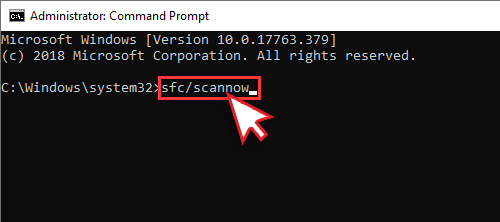
c. Cette commande analyse tous les fichiers système corrompus et les remplace par une copie mise en cache, qui se trouve dans un dossier zip/compressé du dossier du système d’exploitation Windows (%WinDir%\System32\dllcache).
d. Attendez que le processus soit terminé et tapez Exit pour fermer l’invite de commande.
e. Redémarrez le système pour voir si l’erreur “Value does not contain a recognized file system” a été corrigée.
Méthode 2 : Recherche d’erreurs sur le disque
Si votre disque est corrompu, vous pouvez vérifier et analyser le disque pour le réparer. Vous devez connecter votre disque au système et effectuer les étapes suivantes :
a. Ouvrez l’Explorateur de fichiers et allez sur Ce PC.
b. Cliquez avec le bouton droit de la souris sur le lecteur avec lequel vous rencontrez l’erreur et cliquez sur Propriétés.
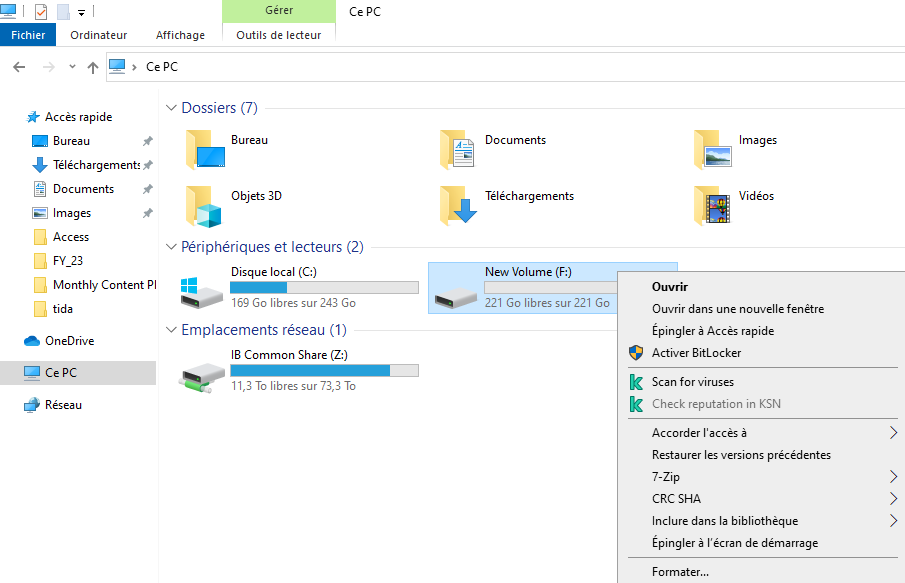
c. Allez dans Outils, et cliquez sur Vérifier.
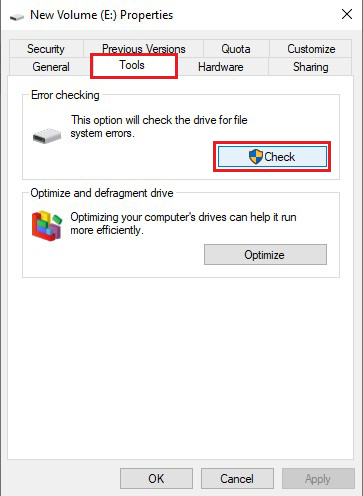
d. Après cela, une boîte de dialogue s’affiche. Cliquez sur Scanner le lecteur.
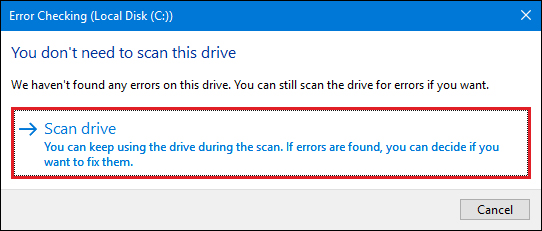
e. Cela permet à Windows de vérifier toute erreur ou corruption du disque. Une fois que vous avez terminé, fermez la fenêtre et retournez sur ce PC pour vérifier si vous pouvez accéder à votre disque maintenant.
Méthode 3 : Exécuter la commande CHKDSK
L’utilitaire de commande CHKDSK aide à trouver et à réparer la corruption du disque. Il permet également de marquer les secteurs défectueux sur le disque. Vous pouvez utiliser cet utilitaire pour corriger l’erreur en suivant les étapes suivantes :
a. Ouvrez l’invite de commande, exécutez-la en tant qu’administrateur et tapez chkdsk f : f (où f : est la lettre du lecteur) et appuyez sur Entrée.
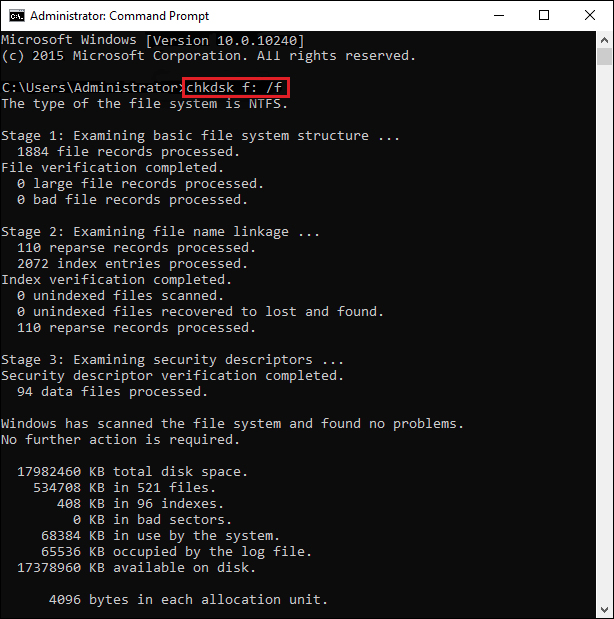
Perte de données après avoir utilisé la commande CHKDSK. Que faire ? Puis-je encore récupérer mes données ?
La commande CHKDSK analyse le disque, trouve et marque les secteurs défectueux sur le disque, à cause desquels Windows ne pourra pas stocker ou lire les données. Dans cette situation, vous finirez par perdre les données stockées sur le disque.
Vous pouvez toujours les récupérer avec un outil de récupération de données tel que Stellar Data Recovery Professional. Avec l’aide de ce logiciel de bricolage facile à utiliser, vous pouvez extraire tout type de données à partir de PC et de périphériques Windows tels que des disques durs, des disques SSD, des lecteurs USB externes et des supports optiques. Il prend en charge la récupération de données même à partir de disques formatés NTFS, exFAT et FAT (FAT16/FAT32). Les données peuvent également être récupérées à partir de systèmes complètement plantés et non amorçables.
Méthode 4 : Réparez le lecteur avec un système de fichiers non reconnu.
Si vous obtenez cette erreur, ouvrez le Gestionnaire de disques et voyez si le disque est affiché comme étant non alloué. Essayez de le réparer en suivant les étapes suivantes :
a. Cliquez avec le bouton droit de la souris sur le lecteur non alloué, puis cliquez sur Nouveau volume simple.

b. À l’invite suivante, cliquez sur Suivant > Suivant, puis spécifiez la taille du volume.
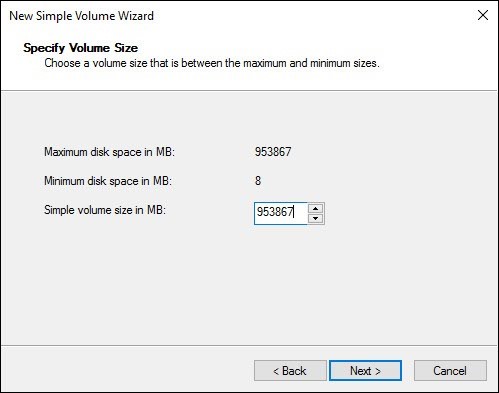
c. Dans l’assistant suivant, cliquez sur “Attribuer la lettre de lecteur suivante”, donnez une lettre au lecteur, puis cliquez sur Suivant.
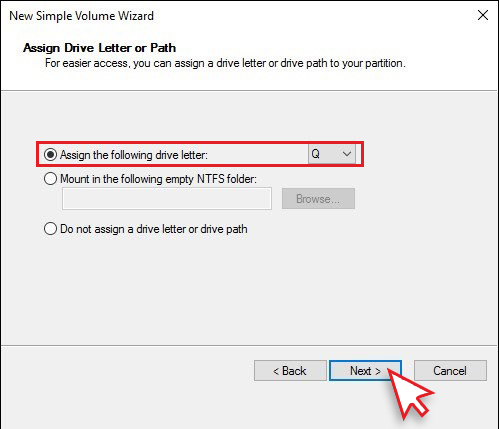
d. À l’invite suivante, cliquez sur “Formater ce volume avec les paramètres suivants”.
e. Contre le système de fichiers, sélectionnez NTFS, et cliquez sur Suivant pour continuer.
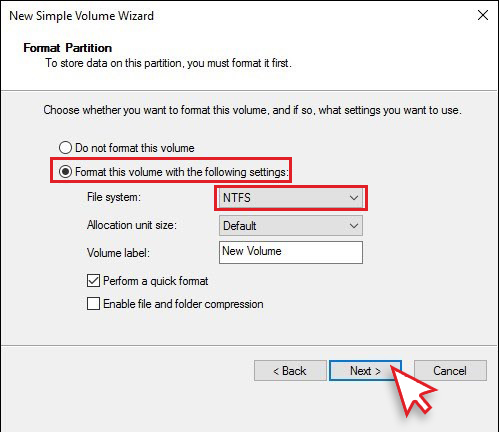
f. Cliquez sur Terminer. Redémarrez le système et voyez si le problème a été résolu.
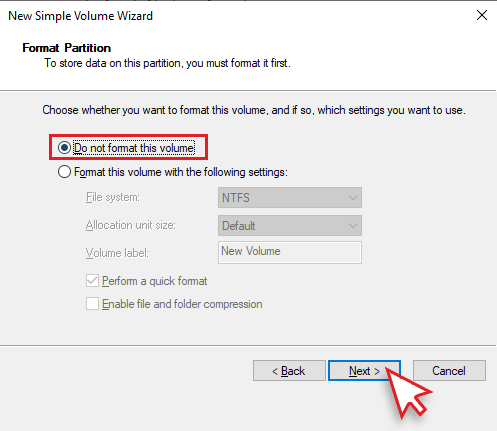
D’autre part, si vous choisissez de cliquer sur “Ne pas formater ce volume pour réparer cette erreur sans perte de données, le disque deviendra RAW. Ne vous inquiétez pas ! La récupération brute est facile avec le logiciel professionnel de récupération de données stellaire.
Remarque : cette méthode nécessite de formater le disque, ce qui signifie que vous finirez par perdre toutes les données importantes qu’il contient.
Conclusion
En général, l’erreur “Le volume ne contient pas de système de fichiers connu” se produit lorsqu’un disque interne ou externe est occupé par des fichiers système corrompus, des secteurs défectueux, de l’espace non alloué ou lorsqu’un disque est devenu RAW. Vous pouvez vous débarrasser de l’erreur à l’aide des méthodes expliquées dans ce blog, telles que l’exécution de la commande SFC pour vérifier et corriger la corruption des fichiers système, l’analyse des disques pour détecter les erreurs, la résolution des erreurs avec la commande CHKDSK ou le formatage du disque.
Ces méthodes peuvent s’avérer très utiles pour se débarrasser de cette erreur et rendre votre disque à nouveau accessible. Cependant, vous risquez de perdre les données importantes stockées sur le disque en essayant de réparer l’erreur avec des méthodes comme la commande CHKDSK ou la réparation du disque RAW. Dans de telles conditions, l’utilisation d’un outil de récupération de données tel que Stellar Data Recovery Professional est la meilleure solution ! Ce logiciel facile à utiliser mais puissant vous permet de récupérer efficacement vos données à partir de PC Windows ou de disques/disques amovibles tels que HDD, SSD, USB, carte SD, etc.












