Vous pouvez recevoir le message « Le format de fichier et l’extension %FILENAME% ne correspondent pas » Le fichier est peut-être corrompu ou non sécurisé ” lorsquel’application Excel détecte un problème avec le fichier. Cela se produit lorsque vous essayez d’ouvrir un format de fichier obsolète dans une version plus récente ou lorsque le fichier est reçu à partir d’une destination non sécurisée. Cela peut vous empêcher d’ouvrir le fichier Excel.
Comme indiqué dans le message d’erreur, cette erreur se produit pour les raisons suivantes :
- Le fichier a une extension incorrecte.
- Le fichier est corrompu.
- Le fichier que vous essayez d’ouvrir est protégé.
Voyons maintenant comment vous pouvez corriger cette erreur Excel.
Essayez les méthodes suivantes pour résoudre le message d’erreur ” Le format de fichier et l’extension %FILENAME% ne correspondent pas ” dans Excel.
Méthode 1 : Renommer le fichier Excel
Le problème “Le format et l’extension du fichier ne correspondent pas” peut se produire si l’extension du fichier est incorrecte. Il peut se produire si l’extension du fichier a été modifiée ou si vous avez enregistré par inadvertance le fichier avec la mauvaise extension. Pour résoudre ce problème, vous pouvez essayer de renommer le fichier Excel avec l’extension correcte.
Méthode 2 : Vérifiez le format de fichier Excel par défaut
Les différentes versions de Microsoft Excel utilisent des formats de fichier standard différents. Par exemple, le format .xls est le format de fichier par défaut des anciennes versions (2003 et inférieures) d’Excel, tandis que le format .xlsx est utilisé par les versions plus récentes (2007 et supérieures). Si vous ouvrez le fichier Excel avec une extension incompatible, le problème ” Le format et l’extension du fichier ne correspondent pas ” peut se produire. Vous pouvez vérifier la version d’Excel que vous utilisez et vous assurer qu’elle est compatible avec le fichier Excel que vous essayez d’ouvrir.
Méthode 3 : Modifier les paramètres de l’affichage protégé
Vous pouvez recevoir le message d’erreur “Le format et l’extension du fichier Excel ne correspondent pas” si le fichier Excel est protégé. Vous pouvez vérifier et essayer de désactiver les paramètres de la vue protégée.
Attention ! La modification des paramètres de la vue protégée peut mettre en péril votre système. Si le fichier Excel est téléchargé à partir d’Internet, il peut contenir des virus susceptibles d’infecter votre système. Soyez donc prudent avant de désactiver les paramètres de la vue protégée.
Étapes à suivre pour modifier les paramètres de la vue protégée dans Excel :
- Cliquez sur Options dans le menu Fichier Excel.
- Sélectionnez Centre de confiance > Paramètres du centre de confiance.
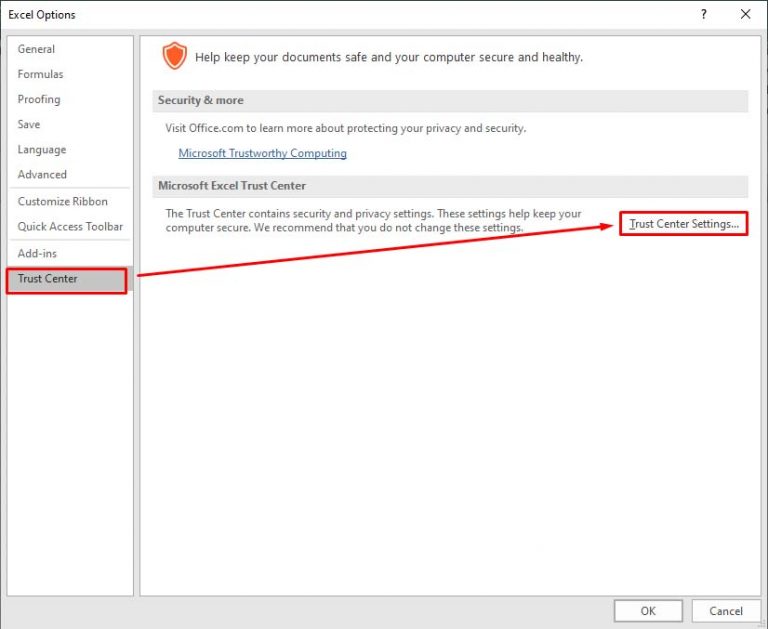
- Sous Centre de confiance, sélectionnez l’option Affichage protégé et désactivez les trois options suivantes :
- Activez la vue protégée pour les fichiers provenant d’Internet.
- Activez la vue protégée pour les fichiers qui se trouvent dans des bureaux potentiellement certains.
- Activez la vue protégée pour les pièces jointes Outlook.
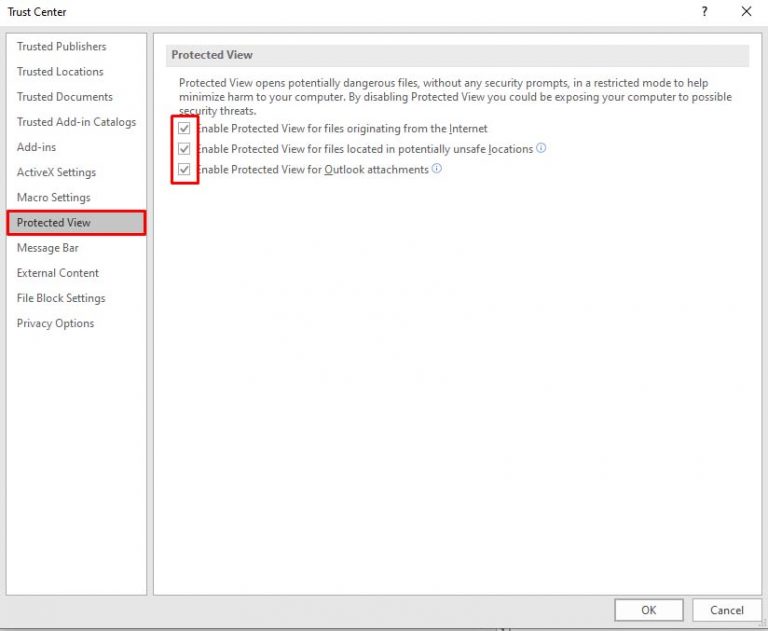
- Cliquez sur OK. Essayez ensuite d’ouvrir le fichier Excel.
Méthode 4 : vérifiez les autorisations du fichier Excel et spécifiez-les
Vous recevrez parfois un message d’erreur si vous ne disposez pas des autorisations suffisantes pour ouvrir le fichier Excel. Cela se produit généralement lorsque vous essayez d’ouvrir un fichier Excel que vous avez obtenu à partir d’autres sources. Vous pouvez vérifier si vous disposez des autorisations nécessaires pour corriger l’erreur. Voici la marche à suivre :
- Localisez le fichier Excel en question, cliquez dessus avec le bouton droit de la souris et sélectionnez Propriétés.
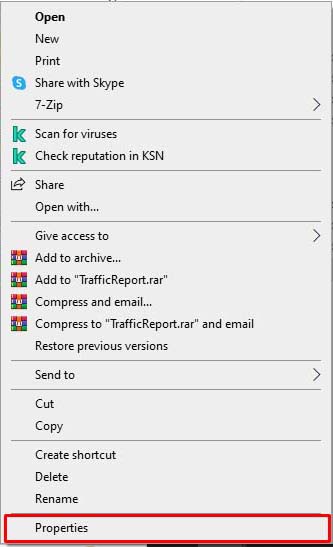
- Dans la fenêtre Propriétés, cliquez sur l’option Titres et sélectionnez Modifier.
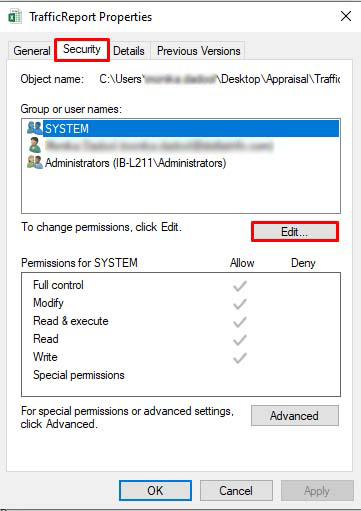
- Dans la fenêtre Sécurité, sélectionnez les noms d’utilisateur sous “Groupe ou noms d’utilisateur”. Vérifiez les autorisations de fichiers et assurez-vous que le contrôle total est activé. Si ce n’est pas le cas, cliquez sur l’option Ajouter.
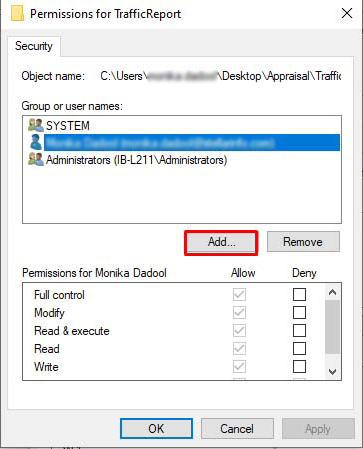
- Dans la fenêtre Utilisateurs, ordinateurs, comptes de service ou groupes, cliquez sur l’option Avancé.
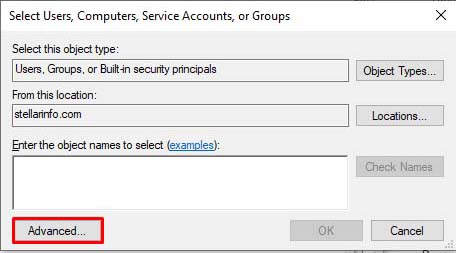
- Cliquez sur l’option Rechercher maintenant. Une liste de tous les utilisateurs et groupes s’affiche dans le champ de recherche.
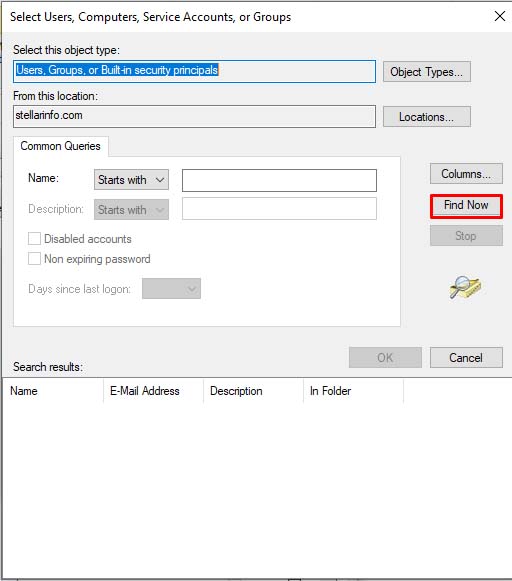
- Sélectionnez “Tous” dans la liste, puis cliquez sur OK.
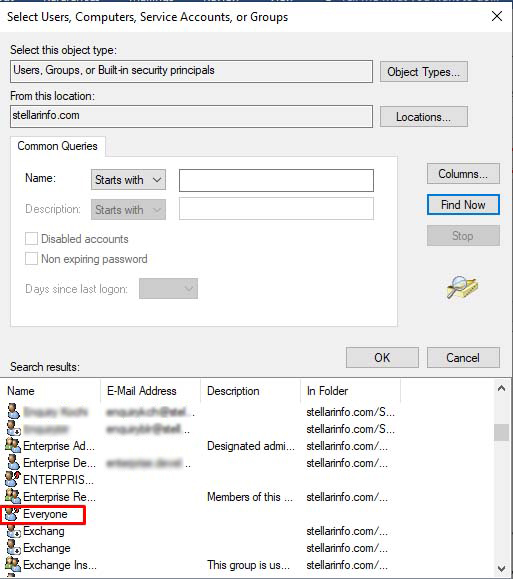
- Vous verrez “Tout le monde” dans le champ Nom de l’objet. Cliquez sur OK.
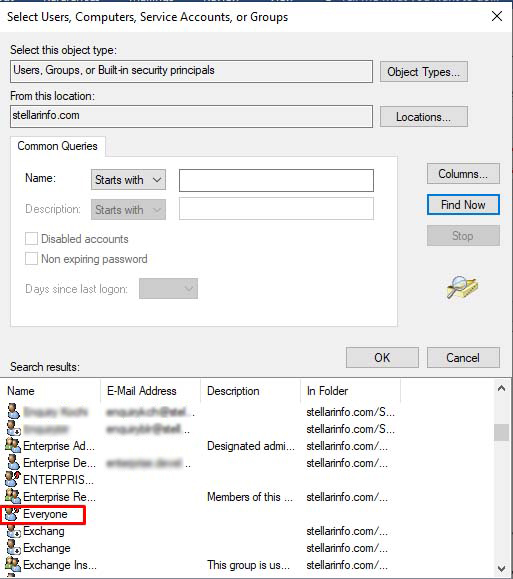
- Dans la fenêtre Autorisations, sélectionnez l’option “Tout le monde” et activez toutes les options (Accès complet, Modifier, Lire et exécuter, Lire et écrire) sous Autorisations pour tout le monde.
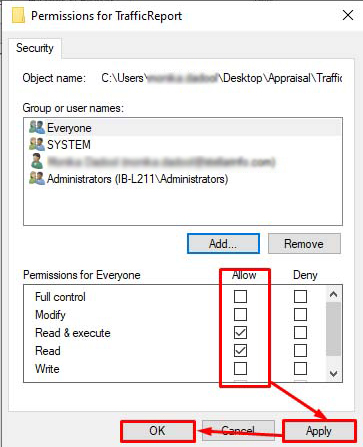
- Cliquez sur Appliquer et ensuite sur OK.
Méthode 5 : Réparez votre fichier Excel
Comme le suggère le message d’erreur, la corruption est l’une des causes de l’erreur “
Le format de fichier et l’extension %FILENAME% ne correspondent pas “. Si votre fichier est corrompu, vous pouvez le réparer à l’aide de l’outil intégré Ouvrir et réparer (Open and Repair) de Microsoft. Vous apprendrez ci-dessous comment exécuter l’outil Ouvrir et réparer pour réparer un fichier Excel corrompu :
- Cliquez sur Fichier dans Excel.
- Cliquez sur Ouvrir, puis sur Parcourir pour sélectionner le fichier Excel corrompu.
- Dans la boîte de dialogue Ouvrir, cliquez sur le classeur Excel (dans lequel l’erreur s’est produite).
- Cliquez sur la flèche située à côté du bouton Ouvrir et sélectionnez Ouvrir et réparer.
- Cliquez ensuite sur Réparer pour remettre autant de données que possible.
- Excel affiche un message lorsque le processus de réparation est terminé. Cliquez sur Fermer.
L’utilitaire Ouvrir et réparer peut ne pas fournir les résultats souhaités. Dans un tel cas, vous pouvez réparer le fichier Excel endommagé à l’aide d’un outil de réparation Excel spécial. Stellar Repair for Excel est l’un de ces outils qui peut réparer les fichiers Excel gravement endommagés. Avec l’aide de cet outil, vous pouvez rapidement récupérer tous les objets du fichier Excel. L’outil dispose d’une interface utilisateur simple qui permet même aux personnes non techniques de réparer les fichiers Excel. L’outil peut également réparer plusieurs fichiers Excel à la fois. Vous pouvez tester les fonctions de l’outil en téléchargeant sa version démo.
Conclusion
L’erreur « Le format de fichier et l’extension %FILENAME% ne correspondent pas » peut se produire pour diverses raisons. Pour résoudre le problème, vous pouvez vérifier l’extension du fichier, les autorisations, les paramètres protégés, etc. Si vous pensez que l’erreur s’est produite en raison d’un fichier Excel endommagé, vous pouvez essayer de réparer le fichier Excel à l’aide de l’outil Ouvrir et réparer. Si cela ne fonctionne pas, essayez Stellar Repair for Excel. Il peut réparer les fichiers Excel gravement endommagés et récupérer toutes les données tout en préservant les propriétés du fichier et le formatage des cellules. L’outil peut vous aider à réparer rapidement toutes les erreurs courantes liées à la corruption.
Was this article helpful?