Voici la solution,
Un disque USB qui affiche constamment cette erreur alors qu’il est connecté à un PC Windows via le port USB peut être à la fois ennuyeux et déconcertant. Cette situation est ennuyeuse car le disque se connecte et se déconnecte en permanence.. Il est également inquiétant parce que les données stockées sur le disque sont inaccessibles et que le problème peut entraîner une perte de données s’il n’est pas résolu rapidement.
Le problème peut être causé par des problèmes de logiciel ou des défaillances matérielles des deux côtés – le PC lui-même ou le disque. Les facteurs courants qui peuvent entraîner de tels problèmes sont les suivants
- Retirer le disque USB sans l’éjecter
- Mauvais secteurs
- Fichier corrompu
- Surchauffe des composants internes
- Dommages physiques au disque USB
Il existe quelques solutions probables pour la récupération des données d’un disque USB. Nous avons décrit ci-dessous quelques solutions rapides que vous pouvez essayer pour réparer votre disque USB connecté et déconnecté en permanence.
Vérifiez d’abord si le disque USB n’est pas physiquement endommagé. Si possible, retirez le couvercle extérieur et vérifiez si la connexion USB à la carte est interrompue. Si tout va bien, continuez avec les solutions que nous avons énumérées ci-dessous.
| Solution n°1 : Essayez d’autres ports USB et d’autres systèmes |
Il est tout à fait possible que le disque USB ne soit pas suffisamment alimenté ou qu’il y ait un problème au niveau de la connexion USB. Débranchez la prise et essayez d’autres connexions disponibles. Si le problème persiste, débranchez le disque et connectez-le à un autre PC. Vérifiez si vous pouvez accéder au disque.
Cette solution peut sembler étrange, mais elle a fonctionné pour certaines personnes. Parfois, le problème se situe au niveau du système lui-même, mais cette méthode de dépannage simple peut le résoudre. Plus important encore, si cette solution fonctionne, faites une sauvegarde et formatez le disque. Réparez également votre Windows. Si cela ne fonctionne pas, passez à la solution suivante.
| Solution 2 : Utilisez le programme utilitaire CHKDSK |
L’utilitaire Check data carrier (chkdsk) peut vous aider à trouver les erreurs sur votre disque USB ou autre. L’utilitaire analyse le disque à la recherche d’erreurs de système de fichiers, de secteurs défectueux, etc. qui rendent le disque inaccessible, puis tente de les réparer en même temps. Suivez les instructions ci-dessous pour tenter de réparer votre disque USB :
- Appuyez sur ‘Windows + Q’ et entrez cmd.
- Cliquez avec le bouton droit de la souris sur “Invite de commande” et sélectionnez “Exécuter en tant qu’administrateur”.
- Une nouvelle fenêtre CMD apparaît. Saisissez chkdsk X : /r /f, où X est la lettre du disque USB et /r, /f sont les paramètres de chkdsk.
- Appuyez sur Entrée pour lancer le processus de vérification et de correction des erreurs avec chkdsk.
- Lorsque vous avez terminé, retirez le disque USB et essayez de le connecter à nouveau. Si vous pouvez accéder au disque USB, faites une copie de sauvegarde de vos données et formatez le disque USB.
| Solution 3 : Réinstallation du pilote de l’appareil |
Il arrive que des pilotes USB ou autres soient corrompus à la suite d’une infection virale ou d’une erreur du système d’exploitation. Cependant, vous pouvez facilement désinstaller et réinstaller les nouveaux pilotes USB via le Gestionnaire de périphériques, ce qui résoudra la plupart des problèmes, y compris celui dont nous parlons dans ce billet. Pour réinstaller les pilotes de périphérique, suivez ces instructions :
- Appuyez sur ‘Windows + Q’ et entrez dans le Gestionnaire de périphériques.
- Cliquez sur “Gestionnaire de périphériques”, puis double-cliquez sur “Disques” pour le développer.
- Recherchez le disque USB connecté. Cliquez dessus avec le bouton droit de la souris et sélectionnez “Désinstaller le pilote”.
- Cliquez sur Désinstaller lorsque vous êtes invité à confirmer la désinstallation.
- Déconnectez maintenant le disque USB et reconnectez-le via le port USB après quelques secondes.
Vérifiez si vous pouvez accéder à votre disque USB ou non. Si vous pouvez accéder au disque USB via l’explorateur de fichiers, sauvegardez immédiatement vos données importantes, puis formatez le disque.
| Solution 4 : Exécutez une analyse SFC |
Le problème “Le disque USB ne cesse de se déconnecter” peut également se produire lorsque certains fichiers système importants de votre Windows sont endommagés ou corrompus. SFC ou System File Checker ou Vérificateur des fichiers système est un utilitaire compris dans Windows qui aide à réparer ces fichiers système corrompus en les remplaçant par des nouveaux fichiers. Suivez les étapes ci-dessous pour analyser et réparer vos fichiers système à l’aide du vérificateur SFC :
- Appuyez sur ‘Windows + Q’ et entrez cmd.
- Cliquez avec le bouton droit de la souris sur “Invite de commande” et sélectionnez “Exécuter en tant qu’administrateur”. Une nouvelle fenêtre CMD apparaît.
- Saisissez SFC /scannow dans la fenêtre CMD et appuyez sur la touche “Entrée”. L’analyse SFC démarre.
- Attendez que l’analyse SFC soit terminée. Redémarrez ensuite votre système et connectez le disque USB.
Vérifiez si vous pouvez maintenant y accéder via l’explorateur de fichiers. Copiez les données si vous pouvez y accéder, puis formatez le disque USB par sécurité.
| Solution 5 : Utilisez un outil de récupération des données |
Il s’agit du dernier recours si aucune des solutions ci-dessus ne fonctionne. Avec un outil de récupération de données fiable comme Stellar® Data Recovery Standard for Windows, vous pouvez récupérer les données d’un disque USB inaccessible, corrompu, endommagé et même formaté. Il vous suffit de suivre les étapes suivantes :
- Téléchargez et installez le logiciel Stellar Data Data Recovery Standard for Windows.
- Connectez votre disque USB au système, puis lancez le programme.
- Sur l’écran “Sélectionner ce qui doit être restauré”, cliquez sur “Toutes les données” pour remettre tous les types de fichiers du disque USB ou cochez les cases individuelles pour remettre des fichiers et des dossiers spécifiques. Cliquez sur “Suivant”.
- Sélectionnez le disque USB dans la rubrique “Disques connectés”.
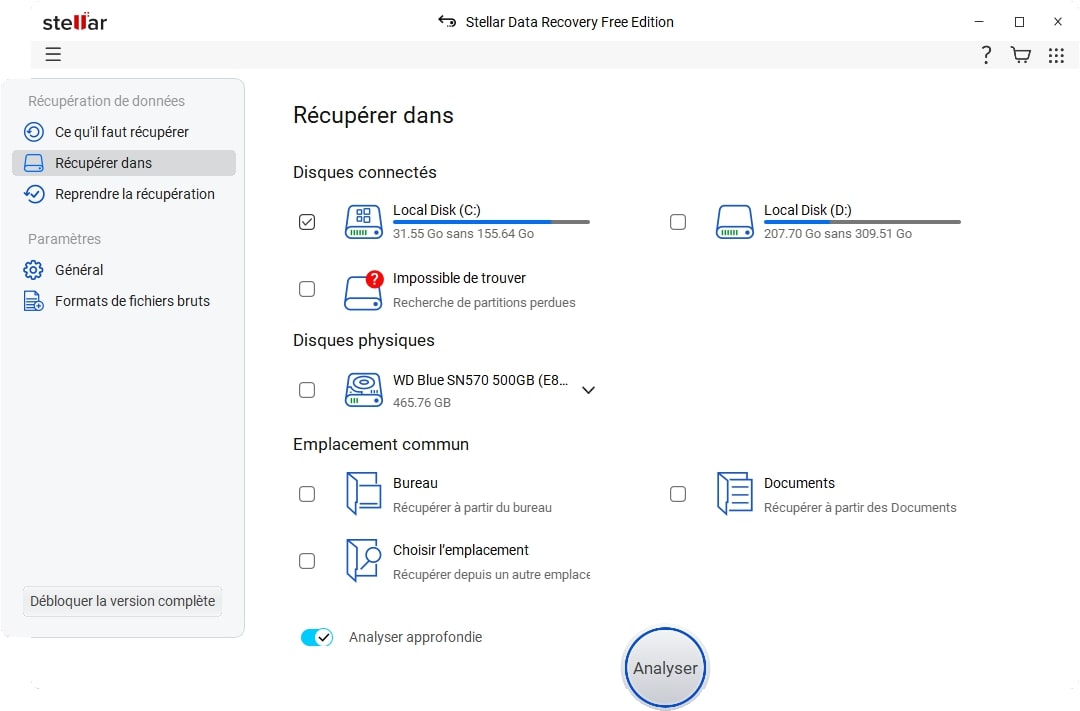
- Activez le bouton “Analyse approfondie” qui apparaît dans le coin inférieur gauche de l’écran du logiciel. Cliquez sur “Scan”.
- Attendez que l’analyse soit terminée. L’analyse approfondie prend du temps car elle pénètre profondément dans les blocs de données USB et extrait toutes les données trouvées en plusieurs passages.
- Lorsque vous avez terminé, vous verrez tous les dossiers et fichiers remis dans la fenêtre de gauche de l’arborescence. Cliquez sur l’onglet “Type de fichier” pour trouver et récupérer facilement les données souhaitées. Vous pouvez également cliquer sur un fichier pour le prévisualiser avant de lancer la récupération des données.
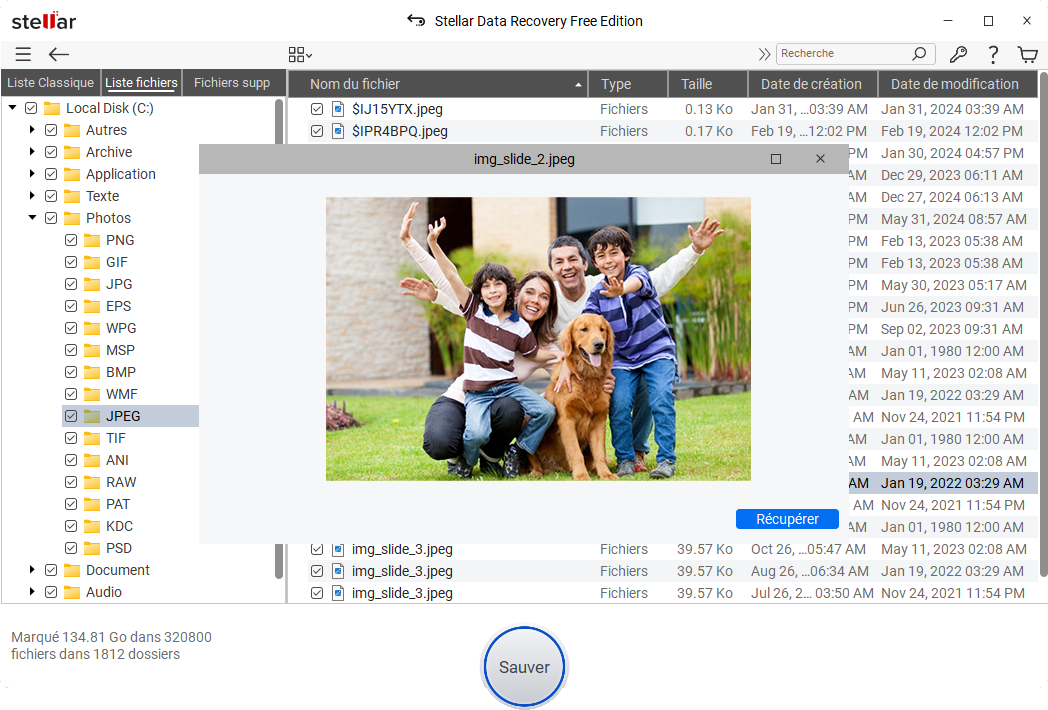
- Cliquez sur les cases à cocher des fichiers et dossiers à remettre, puis sur le bouton “Restaurer”. Une fenêtre pop-up apparaît.
- Cliquez sur le bouton “Parcourir” pour sélectionner le bureau où vous souhaitez enregistrer les fichiers et dossiers remis. Veillez à ne pas sélectionner le même disque USB. Enfin, cliquez sur le bouton “Commencer l’enregistrement”.
Les fichiers et dossiers récupérés sélectionnés sur le disque USB sont enregistrés à l’emplacement spécifié.
Conclusion :
Protégez votre système à l’aide d’un bon programme antivirus et réservez une analyse “chkdsk” du disque dur et des disques externes de votre système afin de surveiller l’état des disques et d’éviter la perte de données. Vous devez absolument sauvegarder vos données importantes, car les disques peuvent tomber en panne à tout moment ou des attaques telles que les ransomwares peuvent se produire sans attention. Stellar® Data Recovery Standard est l’un de ces outils qui peut effectuer la récupération de données à partir de supports de stockage infectés, inaccessibles, corrompus, formatés et même reformatés tels que les clés USB, les cartes SD, les disques durs, les disques SSD, etc.
Was this article helpful?