Même après des mises à jour rigoureuses, les utilisateurs de Windows 11 sont toujours confrontés à divers bugs qui les frustrent. Récemment, un étrange bug a été révélé où le disque D disparaît de l’explorateur de fichiers.
Selon plusieurs utilisateurs concernés, le disque D de leur ordinateur a été perdu après qu’une panne soudaine du système a interrompu leur travail et finalement bloqué l’accès à leurs données. Dans certains cas, un BSoD s’est même produit directement après le crash du système. Le problème toucherait à la fois les utilisateurs de disques durs et de disques SSD.
Raisons du problème du disque manquant D
Étant donné que nous stockons toutes nos données dans des partitions de disque (à l’exception de C :), la disparition soudaine de la partition du disque D n’est pas un bon signe. Les raisons de l’absence du disque D sur votre ordinateur peuvent être les suivantes.
- Problèmes avec la carte mère
- Disque défectueux
- Pilotes/micrologiciels obsolètes
- Connexions desserrées
- Mise à jour défectueuse du système
Un disque D peut être perdu ou inaccessible en raison de secteurs défectueux, de problèmes de carte mère, de problèmes avec la connexion SATA, etc. Ce problème peut sembler impossible à résoudre, mais il existe des méthodes de bricolage simples que vous pouvez essayer.
Contrôles préliminaires –
Avant d’aborder les méthodes avancées, essayons quelques solutions faciles pour vous aider à relocaliser le disque D manquant.
- Vérifiez que les câbles SATA et d’alimentation ne sont pas mal connectés. Si vous utilisez un disque externe, assurez-vous qu’il est correctement connecté à votre système.
- Redémarrez l’ordinateur pour installer les éventuelles mises à jour en attente qui sont à l’origine de ce problème.
- Si vous utilisez un disque, vérifiez qu’il tourne au démarrage du système.
- Soyez attentif aux bruits inhabituels, tels que des rayures ou des grincements, pendant que le disque dur fonctionne. Si vous entendez de tels bruits, éteignez immédiatement l’ordinateur et n’utilisez pas le disque.
- Effectuez une analyse S.M.A.R.T. pour vérifier l’état du disque. Si le disque ne présente aucun problème, exécutez chkdsk d : /f via une instance CMD étendue. Cette opération permet de corriger divers bogues et erreurs dans les secteurs du disque.
- Un simple échange de câble peut également vous aider à remettre en état le disque D manquant.
Si le disque D n’est toujours pas trouvé après avoir effectué toutes les actions ci-dessus, continuez avec les méthodes avancées décrites ci-dessous.
Méthode 1 : Mise à jour du micrologiciel et des pilotes
Si le disque D est absent de votre PC, essayez de mettre à jour le micrologiciel du SSD. Vous pouvez le faire sur le site web du fabricant. Vous pouvez également mettre à jour les pilotes du contrôleur de stockage via le Gestionnaire de périphériques.
Méthode 2 : Vérifier le BIOS
Si vous utilisez plusieurs disques dans votre PC – l’un pour démarrer le système d’exploitation et l’autre pour sauvegarder des données – vous pouvez vérifier dans le BIOS si ce dernier disque est visible. Si le disque D est affiché dans le BIOS mais n’est pas visible dans l’Explorateur de fichiers, vous ne pourrez plus accéder à vos données tant que vous n’aurez pas trouvé le disque.
Si le lecteur D s’affiche dans le BIOS mais pas dans l’Explorateur de fichiers, cela peut être dû à une lettre de lecteur contradictoire.
Méthode 3 : Rescanner le disque
Vérifiez la gestion des disques pour trouver le disque D manquant. Si le disque D est absent de la gestion des disques, analysez à nouveau l’ensemble du support de données pour trouver le disque perdu. Cette analyse vous aidera à identifier tous les disques connectés au système. Comment procéder –
- Ouvrez la gestion des supports de données.
- Cliquez sur Actions dans la barre de menu en haut.
- Cliquez ensuite sur le support de données Rescan.
Le système peut ainsi reconnaître les disques connectés et les répertorier dans la gestion des supports de données.
Méthode 4 : Modifier la lettre du disque
Si la renumérisation du disque livre une liste de plusieurs autres disques ayant une lettre de lecteur similaire, cela peut expliquer l’absence du disque D sur l’ordinateur. Vous pouvez résoudre ce problème en modifiant la lettre de lecteur de l’autre disque. Pour ce faire, procédez comme suit
- Recherchez le disque D manquant dans la gestion des supports de données et cliquez dessus avec le bouton droit de la souris.
- Cliquez sur l’option Modifier les lettres et chemins d’accès aux disques.
- Une fenêtre contextuelle s’affiche et vous demande de sélectionner la lettre du disque.
- Sélectionnez le disque D et cliquez sur Modifier.
- Dans le champ suivant, sélectionnez l’option Attribuer la lettre de lecteur suivante et sélectionnez la lettre de lecteur dans le menu déroulant.
- Cliquez sur OK pour continuer.
- Suivez ensuite les instructions qui s’affichent à l’écran.
Méthode 5 : Remettre les données en place et remplacer le disque
Les méthodes ci-dessus devraient vous aider à résoudre le problème d’absence du disque D sous Windows 11. Cependant, il est possible que ces méthodes ne fonctionnent pas et entraînent une perte de données en raison de l’inaccessibilité des partitions/volumes.
Pour éviter toute perte de données involontaire, vous pouvez faire appel à l’aide de Stellar® Data Recovery Professionnal. C’est un logiciel de récupération de données professionnel pour Windows qui vous permet de récupérer facilement des données sur des disques inaccessibles.
Il est facile de démarrer le logiciel et de cliquer sur l’option Le disque est introuvable pour effectuer la récupération des données des partitions perdues. Toutes les partitions s’affichent, y compris le lecteur D manquant. Vous pouvez récupérer tous vos fichiers à partir de cette partition et les enregistrer sur un disque externe.
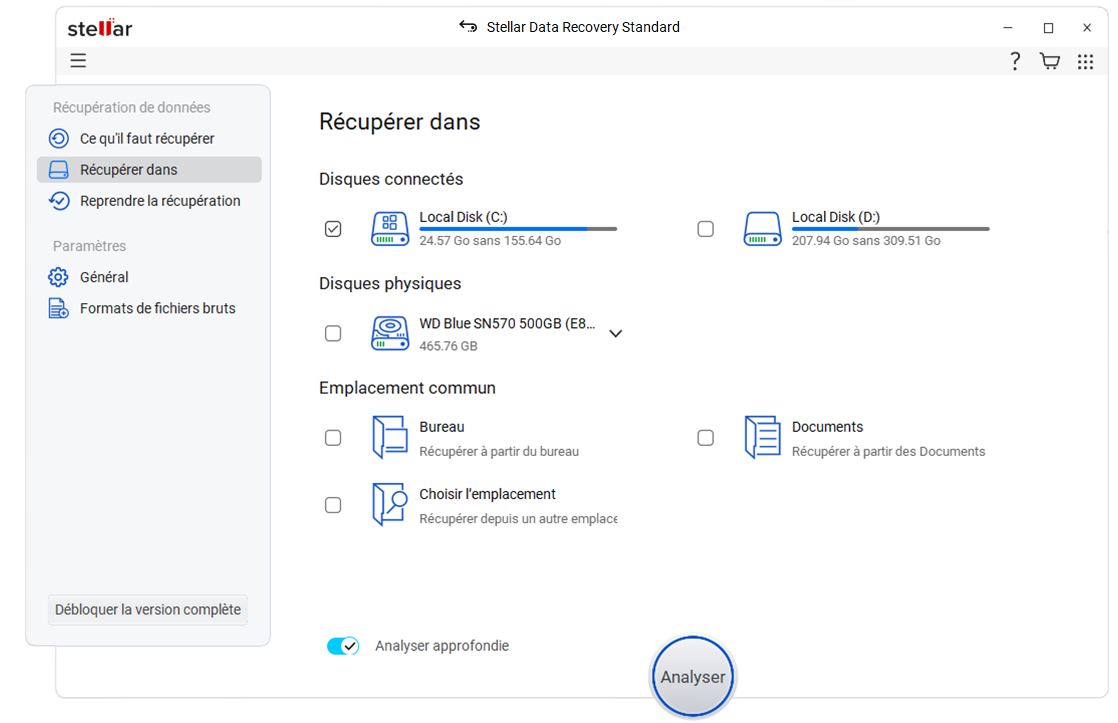
Autres options pour résoudre le problème du disque D manquant
Outre les méthodes mentionnées ci-dessus, d’autres méthodes peuvent également vous aider à résoudre le problème du disque D manquant.
Conclusion
Outre la perte de données, un disque D manquant dans votre PC peut également entraîner des pannes système sans précédent. Nous espérons que les méthodes mentionnées dans ce billet vous ont aidé à récupérer le disque D manquant et à récupérer vos données en un seul morceau.
P.S. – Vous pouvez également essayer d’initialiser le disque dur en tant que gpt ou de désactiver la technologie Intel(R) Rapid Storage Technology dans le BIOS.
QUESTIONS ET RÉPONSES
Q. Comment faire du lecteur D mon disque par défaut ?
A. Allez dans Paramètres > Système > Stockage > Sélectionnez le nouveau disque comme bureau de stockage par défaut > Appliquer.
Q. Comment puis-je créer une nouvelle partition dans Windows 11 ?
A. Ouvrez la Gestion des disques > Sélectionnez le disque à partir duquel vous souhaitez créer une partition > Cliquez avec le bouton droit de la souris sur la zone non partitionnée > Sélectionnez Nouveau volume facile.
Q. Comment réduire un volume dans Windows ?
A. Pour réduire un volume – Allez dans Gestion des disques > Cliquez avec le bouton droit sur la partition que vous souhaitez réduire et cliquez sur Réduire le volume > Suivez les instructions à l’écran.
Was this article helpful?