VLC Media Player est un lecteur multimédia populaire pour Windows, Mac et Linux. Cet outil open source vous permet de lire des fichiers audio et vidéo, ainsi que de disposer d’une série d’outils d’édition vidéo. Grâce à ces outils, vous pouvez diviser ou faire pivoter des vidéos, convertir des vidéos en audio, enregistrer l’écran, convertir le format de fichier, fusionner des vidéos et bien plus encore.
Mais que signifie la fusion de vidéos ?
Lorsque vous combinez deux ou plusieurs vidéos du même format de fichier en une seule vidéo contiguë, on parle de fusion de vidéos. Voyons comment fusionner des vidéos dans le lecteur VLC Media.
Avant de commencer, assurez-vous de télécharger la dernière version de VLC Media Player sur Windows ou Mac. Suivez ensuite les étapes suivantes :
- Dans VLC, cliquez sur le menu Média en haut et sélectionnez Ouvrir plusieurs fichiers dans le menu déroulant.
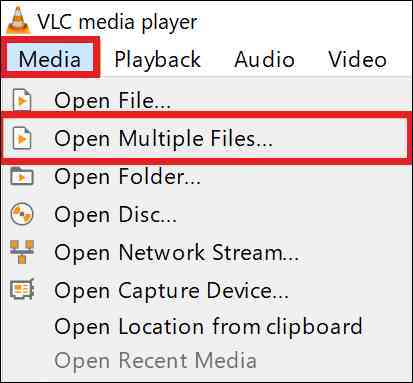
- Cliquez sur le bouton Ajouter dans la fenêtre Ouvrir un média pour importer les vidéos que vous souhaitez fusionner.
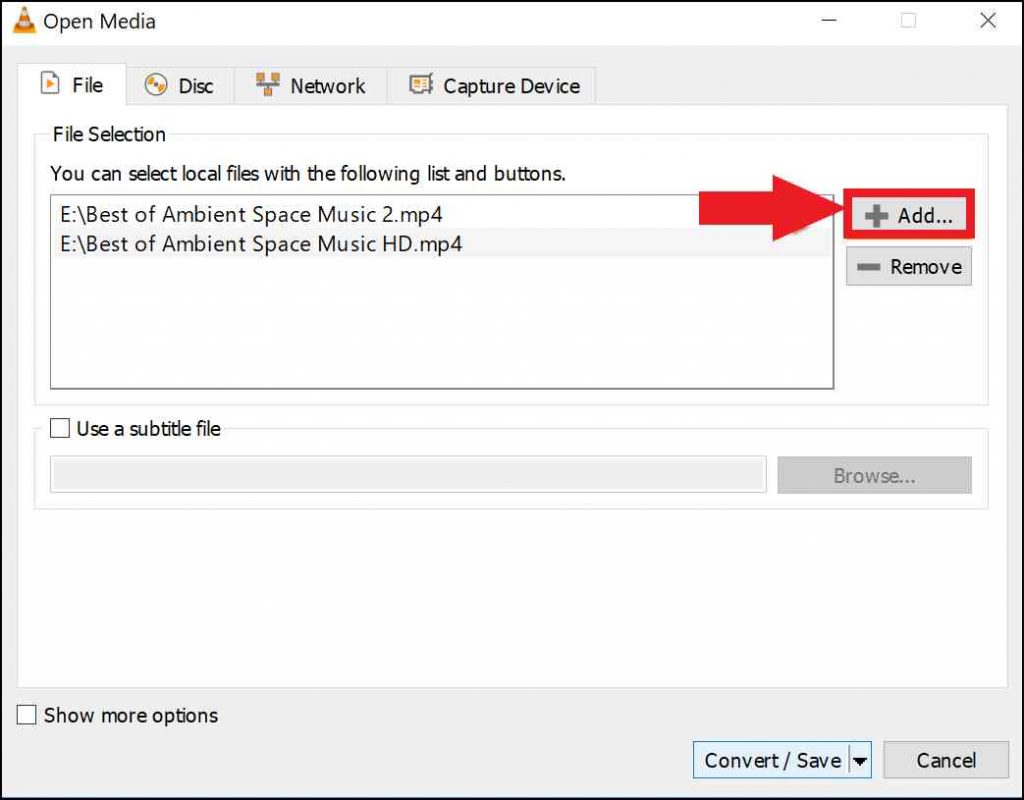
Remarque – Assurez-vous que les vidéos ajoutées dans VLC ont le même format. Toutefois, si elles ont des formats de fichier différents, vous devrez les convertir.
- Une fois les vidéos importées, cliquez sur le menu déroulant Convertir/Enregistrer en bas à droite et sélectionnez l’option Convertir.
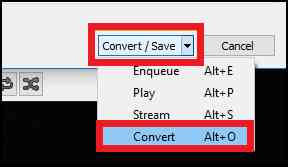
- Cliquez sur le bouton Parcourir dans la fenêtre Convertir et sélectionnez un bureau de stockage pour la vidéo fusionnée. Cliquez ensuite sur le bouton Démarrer.
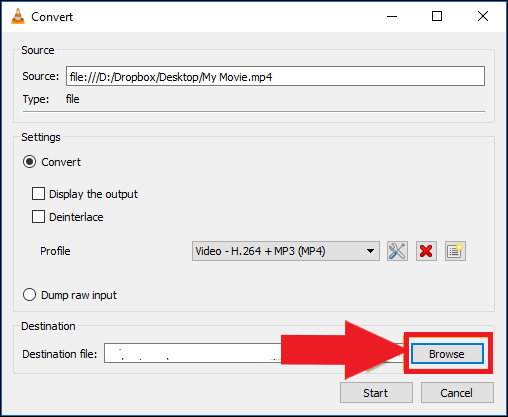
Une fois la vidéo fusionnée, vous pouvez essayer de la lire dans VLC Media Player.
“J’ai besoin de fusionner 3 fichiers vidéo en un seul. Je les ai convertis au format MP4, mais la fusion avec VLC n’a pas fonctionné. Quelqu’un peut-il me dire ce que je dois faire et comment résoudre le problème ?”
Des utilisateurs ont souvent signalé que la fonction de fusion de vidéos ne fonctionnait pas ou qu’il était impossible de fusionner des vidéos dans VLC. Il s’agit là d’une des nombreuses situations dans lesquelles vous ne pouvez pas fusionner des vidéos dans VLC, mais il peut y avoir d’autres scénarios.
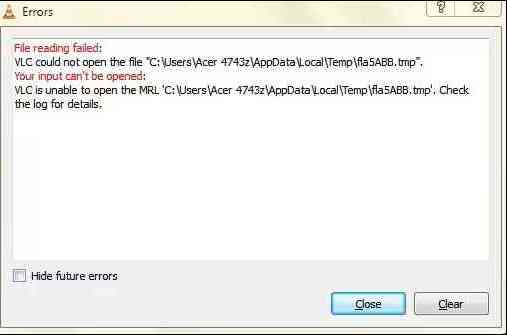
Méthodes pour corriger l’erreur la fonction VLC de fusion de vidéos ne fonctionne
L’erreur selon laquelle la fonction VLC de fusion de vidéos ne fonctionne sur aucun lecteur multimédia peut être due à un codec ou à un lecteur VLC obsolète, ou à des vidéos à fusionner corrompues. Vous pouvez essayer les solutions suivantes pour résoudre ce problème :
Mise à jour des codecs VLC
Les codecs VLC obsolètes sont souvent la raison pour laquelle les vidéos fusionnées ne fonctionnent pas ou la fonction de fusion ne fonctionne pas. Ils peuvent même affecter les performances du lecteur multimédia. Vous pouvez mettre à jour le codec directement dans le lecteur VLC ou télécharger le paquet de codecs requis sur des sites web reconnus.
Mettre à jour le lecteur VLC Media Player
Un lecteur VLC obsolète peut-être la raison pour laquelle les fonctions de fusion ne fonctionnent pas ou pourquoi la fusion de vidéos ne fonctionne sur aucun lecteur multimédia. Par conséquent, vous devez mettre à jour VLC vers la dernière version pour résoudre ces problèmes. Voici les instructions :
- Dans VLC, allez dans Aide > Vérifier les mises à jour.
- Une fenêtre s’ouvre lorsqu’une nouvelle version est disponible. Cliquez sur le bouton Oui pour télécharger la dernière version de VLC sur votre système.
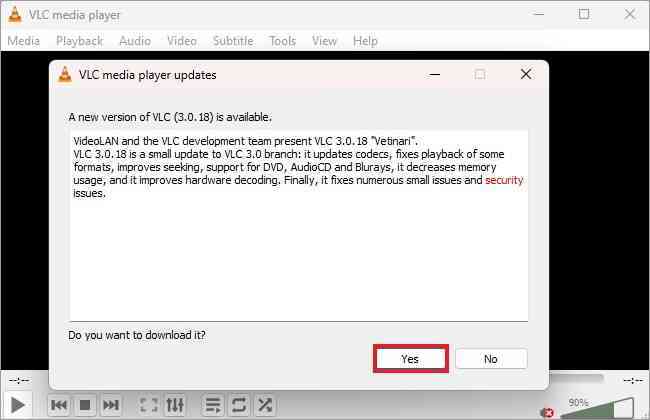
- Attendez la fin du processus de téléchargement.
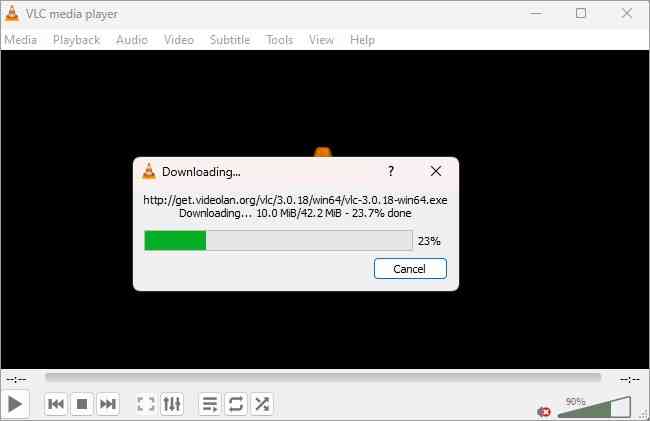
- Une fois la nouvelle version de Windows téléchargée, cliquez sur le bouton Installer dans la fenêtre contextuelle “Mettre à jour VLC Media Player”.
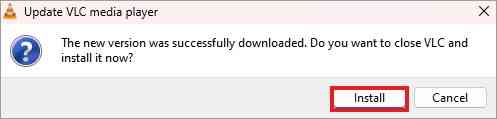
- Suivez les instructions à l’écran pour mettre à jour votre ancienne version du lecteur VLC vers la dernière version ; cliquez sur Mettre à jour VLC avec les paramètres précédents. Cliquez ensuite sur Suivant.
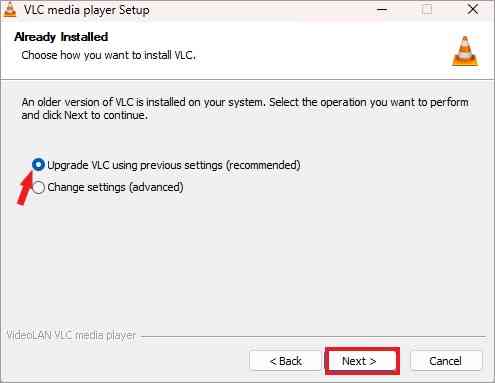
- Une fois que le lecteur VLC Media Player est installé sur votre système, cliquez sur Terminer pour fermer la fenêtre d’installation.
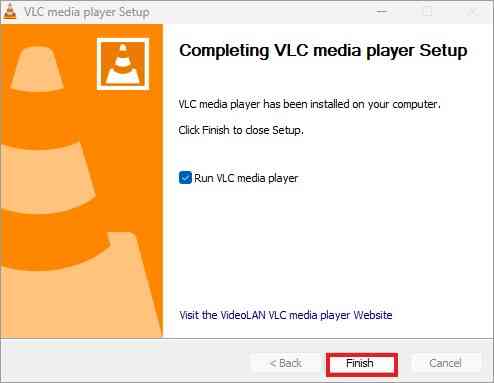
Réparer les vidéos endommagées avec le logiciel de réparation de photos
Si des vidéos endommagées sont utilisées lors de la fusion, la fonction de fusion de VLC ne fonctionnera pas. Dans ce cas, vous devez d’abord réparer les vidéos endommagées à l’aide d’un programme de réparation vidéo professionnel, puis fusionner les vidéos réparées avec VLC.
Stellar Repair for Video est l’un de ces outils qui vous permet de réparer des vidéos corrompues, injouables ou endommagées stockées sur Windows/Mac ou d’autres disques. Le logiciel répare même les vidéos enregistrées avec des téléphones iPhone/Android, des appareils photo numériques, etc.
Stellar Repair for Video peut réparer tous les types de corruption vidéo au niveau des en-têtes, des images et des problèmes de compression. Il peut même réparer les vidéos saccadées, désynchronisées, coupées, avec écran noir ou floues.
Marche à suivre pour réparer les fichiers vidéo endommagés
- Téléchargez et installez le logiciel Stellar Repair for Video et lancez-le sous Windows ou Mac.
- Cliquez sur Ajouter un fichier pour ajouter les vidéos endommagées à réparer.
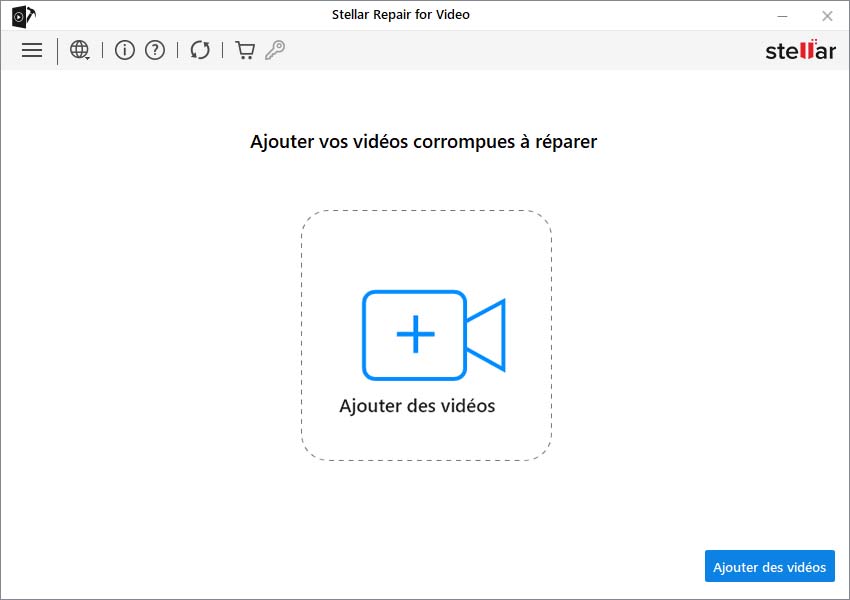
- Cliquez ensuite sur Réparer pour lancer le processus de réparation.
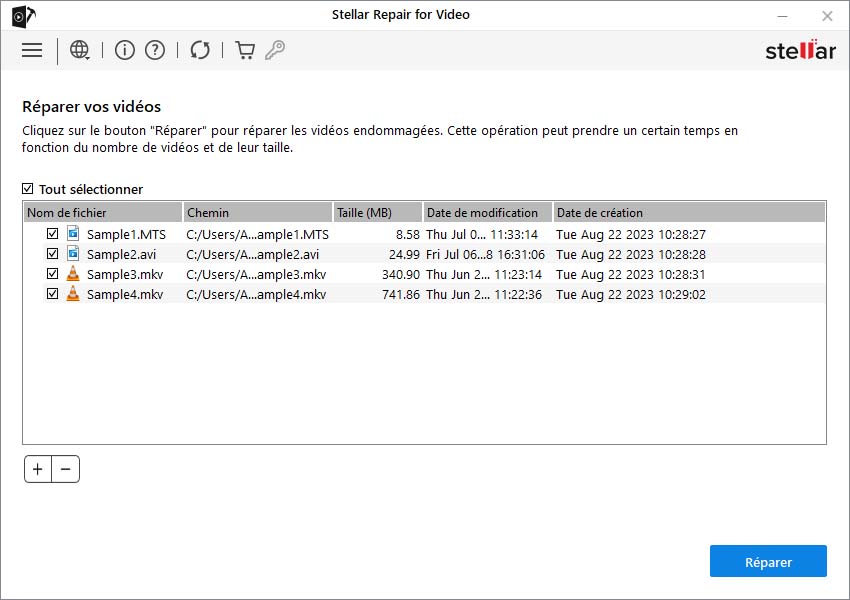
- Une fois le processus de réparation terminé, cliquez sur Aperçu pour voir les vidéos réparées. Cliquez ensuite sur Enregistrer les fichiers réparés pour enregistrer les vidéos dans le bureau souhaité.
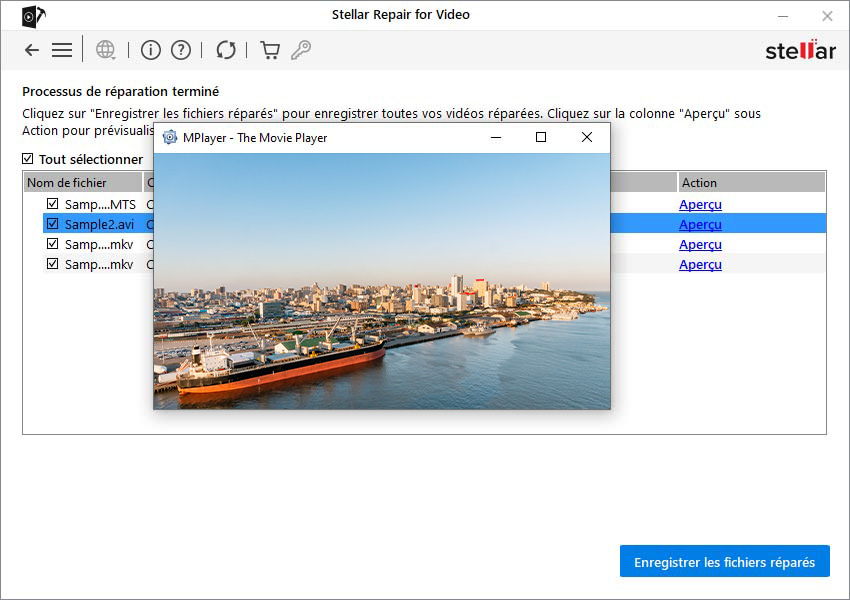
Conclusion
Fusionner des vidéos avec VLC est très facile ; cependant, il peut parfois être très ennuyeux d’obtenir des erreurs, telles que la fonction de fusion qui ne fonctionne pas. Il arrive que vos vidéos fusionnées avec VLC ne fonctionnent sur aucun lecteur multimédia. Ces erreurs peuvent être causées par un VLC ou un codec obsolète ou par l’utilisation de vidéos corrompues. Essayez de mettre à jour VLC avec la dernière version ou de mettre à jour le codec pour voir si cela résout le problème. Si vous continuez à recevoir des erreurs, votre vidéo est corrompue. Nous vous recommandons d’utiliser un logiciel de réparation vidéo robuste comme Stellar Repair for Video pour résoudre tout problème lié à des vidéos corrompues.
Vous pouvez télécharger la version de démonstration gratuite du logiciel et regarder les vidéos réparées ici même !
QUESTIONS ET RÉPONSES
1. Comment puis-je télécharger le codec HEVC et l’ajouter à VLC ?
Le lecteur multimédia VLC possède ses propres codecs vidéo et audio. Vous ne pouvez pas ajouter le codec HEVC à la bibliothèque de codecs de VLC. Cependant, pour lire des vidéos HEVC avec VLC Media Player sur votre appareil, téléchargez le codec HEVC directement et mettez à jour votre VLC pour obtenir la nouvelle version avec la mise à jour du codec.
2. Quels autres outils en ligne peuvent être utilisés pour fusionner des vidéos ?
Filmora, iMovie, CapCut, Clideo et Clipchamp sont quelques-uns des outils en ligne que vous pouvez utiliser pour fusionner des vidéos.
3. Pouvez-vous fusionner deux vidéos avec Windows Media Player ?
Vous pouvez utiliser le lecteur Windows Media pour fusionner des vidéos. Cependant, vous devez d’abord installer Windows Media Joiner.
Was this article helpful?