Lorsque vous connectez votre iPhone à un ordinateur Windows, le système reconnaît automatiquement votre appareil iPhone et affiche ensuite tous les fichiers multimédias stockés dans le dossier DCIM de votre appareil. Si le dossier DCIM de l’iPhone est reconnu normalement, la fenêtre de l’Explorateur de fichiers affiche le contenu du dossier, comme suit :
L’explorateur de fichiers affiche les dossiers multimédia de l’iPhone contenant des photos et des vidéos
Toutefois, si le dossier DCIM n’est pas reconnu, la fenêtre de l’explorateur de fichiers affichera un dossier DCIM vide ou n’affichera pas du tout le dossier.
L’explorateur de fichiers affiche un dossier média vide ou aucun dossier DCIM.
Si vous êtes également confronté au problème du dossier DCIM qui apparaît vide après avoir connecté votre iPhone à un ordinateur, lisez ce blog pour connaître les différentes méthodes permettant de résoudre cette erreur. Mais avant cela, essayons de comprendre pourquoi le dossier DCIM de l’iPhone ne s’affiche pas dans l’explorateur de fichiers de Windows et comment vous pouvez éviter ce problème.
Pourquoi le dossier iPhone DCIM ne s’affiche-t-il pas dans Windows ?
Le dossier DCIM de la mémoire interne de votre iPhone stocke toutes les photos et vidéos que vous avez prises avec l’appareil photo de votre iPhone. C’est la première adresse pour transférer les photos et les vidéos de votre iPhone vers votre ordinateur. Cependant, il arrive que la mémoire interne de l’iPhone ne se charge pas ou ne s’affiche pas lorsqu’il est connecté à un ordinateur Windows. Il y a plusieurs raisons pour lesquelles le dossier DCIM de l’iPhone n’apparaît pas dans l’explorateur de fichiers de Windows lorsque vous connectez votre appareil.
Comprenons-les en détail :
iOS obsolète
En cas de problèmes avec le système d’exploitation iOS de l’iPhone ou le système d’exploitation Windows sur le PC, il se peut que votre PC ne reconnaisse pas le dossier DCIM ou qu’il ne puisse pas y accéder. Cela peut être dû à des pilotes obsolètes, à des erreurs logicielles ou à des incompatibilités.
Dommages physiques
Si la mémoire interne de l’iPhone est endommagée, votre ordinateur ne pourra plus accéder aux dossiers et aux fichiers qu’elle contient. Cela peut être dû à des défauts matériels ou à d’autres dommages physiques ou causés par l’eau.
Stockage iCloud standard
Si vous avez défini la photothèque iCloud comme stockage par défaut de votre iPhone, les photos et vidéos que vous cliquez sur votre iPhone seront enregistrées dans le Cloud et non dans le dossier DCIM local. Ce réglage avec la synchronisation iCloud peut avoir pour conséquence que le dossier DCIM sur l’ordinateur Windows apparaisse vide.
Dépannage de l’USB
Si l’option “débogage USB” est désactivée sur certains iPhones, Windows ne peut pas accéder au dossier DCIM et aux autres données de l’appareil. Vous devez activer ce paramètre pour pouvoir accéder à vos fichiers sous Windows.
Paramètres de l’explorateur de fichiers
Il est possible que les paramètres de l’explorateur de fichiers de votre ordinateur Windows soient configurés pour masquer certains types de fichiers ou de dossiers. Le dossier DCIM peut alors disparaître ou apparaître vide.
Suppression accidentelle
Vous avez peut-être accidentellement supprimé des photos et des vidéos de votre iPhone à l’aide de l’app Photos ou d’un gestionnaire de fichiers tiers. De ce fait, le dossier DCIM apparaîtrait vide lorsque vous êtes connecté à un ordinateur sous Windows.
L’identification de la cause du problème vous aidera à prendre les mesures correctives et les étapes de dépannage appropriées pour résoudre le problème de mémoire interne de l’iPhone qui ne se recharge pas.
Dépannage de base pour vider le dossier DCIM de l’iPhone sous Windows
Suivez d’abord ces méthodes de dépannage de base et voyez si vous pouvez résoudre le problème :
1. autorisez l’option “Faire confiance à cet ordinateur”.
Lorsque votre appareil est connecté à l’ordinateur, déverrouillez toujours votre iPhone et recherchez la fenêtre contextuelle “Faire confiance à cet ordinateur“. Appuyez sur “Trust” pour permettre à votre PC Windows d’accéder au dossier DCIM de votre iPhone.
2. redémarrez votre iPhone et votre PC
Si le dossier DCIM n’apparaît toujours pas, essayez de redémarrer votre iPhone et votre ordinateur Windows. Un redémarrage simple peut souvent résoudre des problèmes logiciels mineurs qui empêchent le dossier d’apparaître. Éteignez votre iPhone et redémarrez l’appareil, faites de même avec l’ordinateur Windows, reconnectez-vous et voyez si cela résout le problème.
3. installez iTunes
Si le logiciel iTunes n’est pas installé sur votre ordinateur Windows, installez-le d’abord. Les pilotes iTunes permettront d’établir une communication correcte entre votre iPhone et votre PC et de résoudre les éventuels problèmes de synchronisation. Vous pouvez télécharger et installer la dernière version d’iTunes sur le site d’Apple officiel .
4. vérifiez le port USB
Vérifiez le câble USB que vous utilisez pour connecter votre iPhone à votre PC Windows. Utilisez toujours un câble de haute qualité pour éviter les problèmes de connexion entre votre iPhone et l’ordinateur.
5. désactiver les programmes antivirus ou de sécurité
Vérifiez si Windows Defender ou un autre programme antivirus ou pare-feu bloque l’accès au dossier DCIM. Essayez de désactiver temporairement le logiciel de sécurité pour voir si cela résout le problème. Si ce n’est pas le cas, réactivez-le immédiatement.
6. mettez à jour votre iPhone
Le système d’exploitation de votre iPhone est-il à jour ? Un iOS obsolète peut également entraîner des problèmes de compatibilité lors de l’accès aux données de votre appareil iPhone sur un ordinateur Windows. Veillez donc à ce que le système d’exploitation de votre iPhone soit toujours à jour.
Allez dans Réglages > Général > Mise à jour du logiciel et installez toutes les mises à jour disponibles.
La mise à jour d’iOS vers la dernière version peut aider à corriger les erreurs logicielles ou les problèmes causés par un logiciel obsolète et à résoudre le problème du dossier DCIM vide sous Windows.
Méthodes de dépannage avancées pour réparer le dossier DCIM vide sous Windows
1. réinitialisation du bureau et protection des données
Si les méthodes de dépannage de base ne vous aident pas, vous devrez réinitialiser les autorisations liées à la confidentialité qui peuvent bloquer l’accès au dossier DCIM sur votre iPhone.
- Ouvrez l’application Réglages sur votre iPhone, puis allez dans Général.
- Allez maintenant dans Transférer ou réinitialiser l’iPhone > Réinitialiser > Réinitialiser le bureau et la confidentialité.
Cette opération réinitialise les paramètres de bureau et peut résoudre le problème s’il en est à l’origine. Si ce n’est pas le cas, essayez la méthode suivante.
2. mettez à jour vos pilotes USB
Il arrive que des pilotes USB obsolètes ou corrompus sur votre PC Windows entraînent une interruption de la connexion entre votre iPhone et l’ordinateur. Vous devez alors mettre à jour ou réinstaller vos pilotes USB.
- Allez dans le gestionnaire de périphériques et localisez le bureau “Universal serial bus managers”.
- Faites un clic droit sur le Hub racine USB ou quelque chose de similaire et sélectionnez “Mettre à jour le pilote”.
- Sélectionnez ensuite “Rechercher des pilotes automatiquement”. Attendez que le nouveau pilote soit installé.
- Après avoir mis à jour tous les pilotes USB, redémarrez votre ordinateur pour que les changements soient appliqués.
Si la mise à jour des pilotes ne fonctionne pas, essayez de les désinstaller et de les réinstaller.
3. activer l’indexation des fichiers
Saviez-vous que Windows dispose d’une fonctionnalité appelée Indexation des fichiers qui vous permet de rechercher les fichiers manquants dans Windows et d’y accéder plus rapidement ? Il est tout à fait possible que ce paramètre ait été désactivé, ce qui peut entraîner des problèmes d’accès au dossier DCIM sur votre iPhone.
- Recherchez “Options d’indexation” dans le menu Démarrer.
- Cliquez sur pour ouvrir le panneau de configuration des options d’indexation.
- Cliquez sur le bouton “Modifier” dans la fenêtre des options d’indexation.
- La liste de tous les disques et dossiers indexés par Windows s’affiche ici.
- Localisez le disque de l’iPhone sur lequel vous souhaitez activer l’indexation des fichiers et des dossiers.
- Si le disque n’est pas sélectionné, cochez la case en regard pour activer l’indexation pour ce bureau.
- Une fois le disque sélectionné, cliquez sur “OK” pour enregistrer les modifications.
- Redémarrez votre ordinateur pour appliquer les modifications.
Si vous activez les options d’indexation sur le disque contenant les photos et vidéos de l’iPhone, Windows peut trouver le disque, y accéder et lire son contenu. Cela peut s’avérer utile si le dossier DCIM de l’iPhone ne s’affiche pas en raison de problèmes d’indexation.
Si vous ne pouvez pas voir le dossier DCIM de l’iPhone sur votre ordinateur Windows bien que vous ayez essayé toutes les méthodes ci-dessus, il y a une méthode supplémentaire que vous pouvez essayer pour y accéder. Un puissant outil de récupération de données iPhone peut vous aider à récupérer les données DCIM sur votre ordinateur Windows.
Stellar® Data Recovery for iPhone est spécialement conçu à cet effet. Le logiciel analyse votre iPhone et récupère toutes les données perdues ou supprimées, y compris les photos, les vidéos, les messages, etc. Il fonctionne avec une large gamme d’appareils iOS et peut même récupérer des données à partir de sauvegardes iCloud et iTunes.
- Téléchargez Stellar® Data Recovery for iPhone et installez-la sur votre ordinateur Windows.
- Connectez votre iPhone à l’ordinateur et lancez le logiciel Stellar® Data Recovery for iPhone.
- Sélectionnez ensuite les types de fichiers que vous souhaitez remettre. Par exemple, des vidéos, des photos, etc.
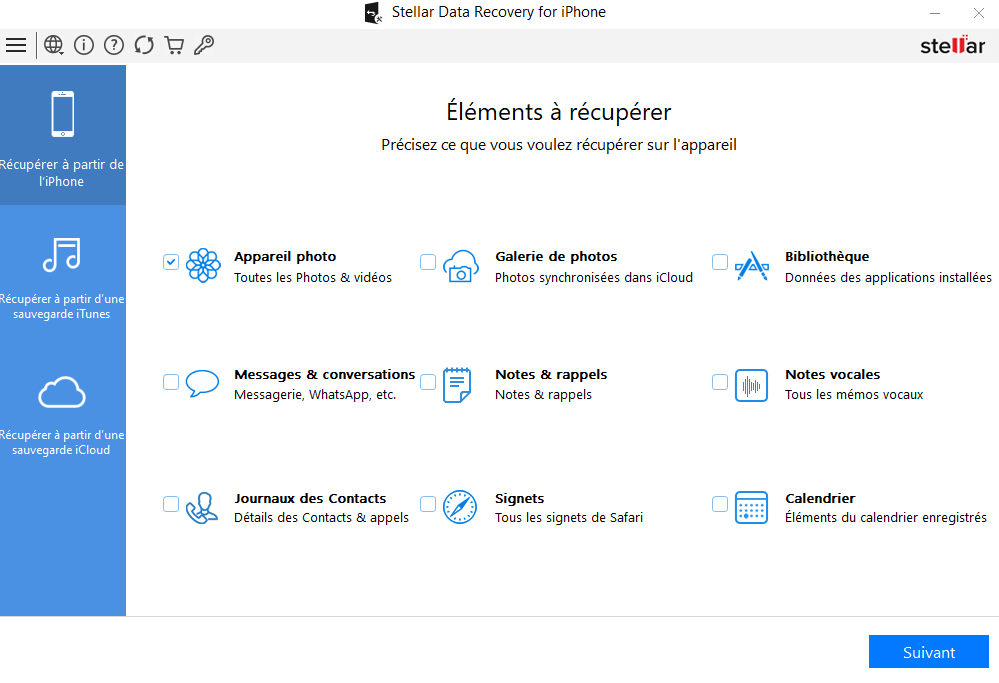
- Le logiciel analyse votre iPhone et affiche tous les fichiers récupérables, y compris les photos et les vidéos, à partir du dossier DCIM.
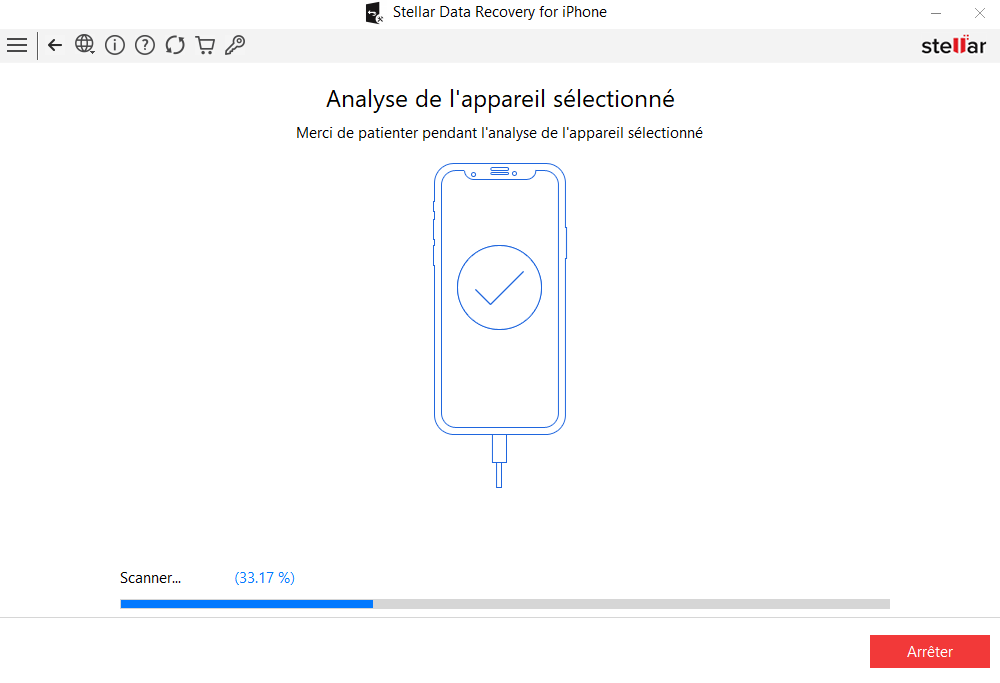
- Affichez un aperçu des fichiers récupérables et sélectionnez les fichiers que vous souhaitez récupérer.
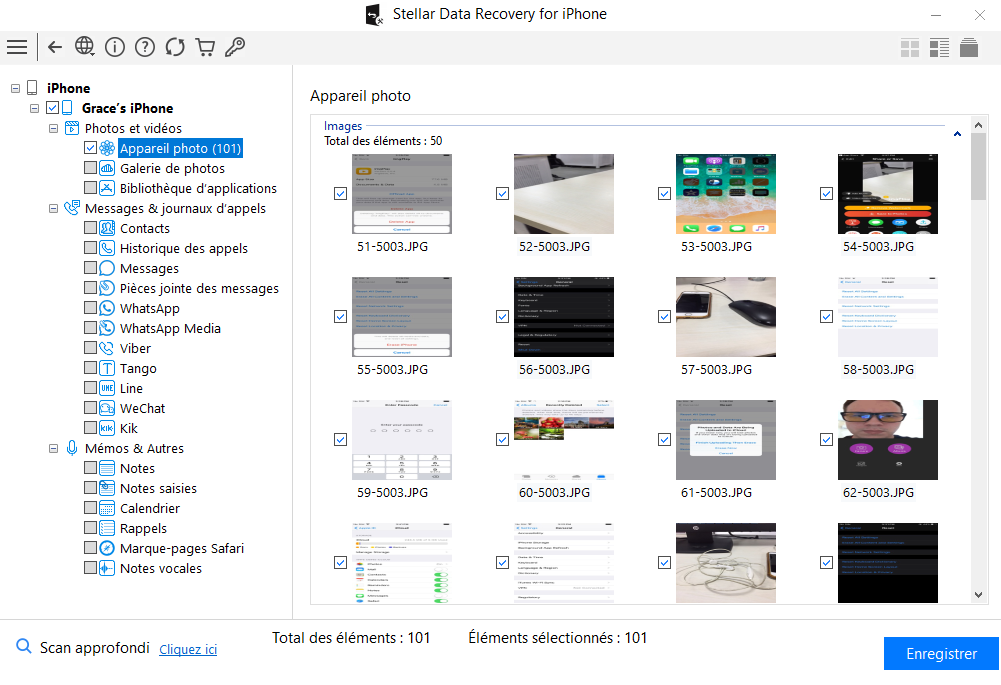
- Cliquez sur le bouton “Enregistrer” pour sauvegarder les fichiers sélectionnés sur votre ordinateur Windows.
Stellar Data Recovery for iPhone est un outil puissant et facile à utiliser qui vous permet de récupérer toutes les photos et vidéos perdues ou supprimées de votre iPhone, même si le dossier DCIM dans l’explorateur de fichiers de Windows semble vide.
Conclusion :
En suivant les différentes méthodes décrites dans cet article, vous pouvez résoudre le problème du dossier iPhone vide ou du dossier DCIM sous Windows. N’oubliez pas de redémarrer votre appareil à chaque fois que vous utilisez les méthodes de dépannage avancées. Si vous ne parvenez pas à afficher le contenu de votre dossier DCIM même après avoir essayé toutes les méthodes de dépannage manuel, vous pouvez essayer de le récupérer à l’aide de Stellar® Data Recovery for iPhone.
Was this article helpful?