Le fichier PST [Personal Storage Table] est un format de fichier utilisé par Microsoft Outlook pour gérer les courriels, les contacts, les calendriers, les notes, les rendez-vous et d’autres données Outlook. L’accès à l’application Outlook est limité par l’appareil et c’est pourquoi de nombreux utilisateurs souhaitent importer des fichiers PST Outlook dans Office 365 Webmail. Outlook est accessible via le web si votre compte est configuré avec Exchange Online et l’application Microsoft.
Pour accéder à Outlook sur le web, vous pouvez appeler Outlook Web Access (OWA) via un navigateur. OWA est l’équivalent de l’application Outlook et fonctionne via le navigateur. Son aspect et sa convivialité ne diffèrent pas de ceux de l’application Outlook, mais il offre aux utilisateurs la possibilité d’accéder à la boîte aux lettres de n’importe où, indépendamment de votre bureau et de la présence de l’application Outlook sur votre système.
Les fonctions de l’OWA ne diffèrent pas de celles d’Outlook. La plupart des fonctions sont disponibles. L’interface utilisateur et les autres fonctionnalités nécessaires à la communication professionnelle vous sont familières. Même si l’application Outlook et le Webmail Office 365 sont presque identiques en termes de fonctions et de caractéristiques, pourquoi les utilisateurs veulent-ils importer des fichiers PST dans le Webmail Office 365 ?
Raisons importantes d’importer des fichiers PST dans Outlook 365 Webmail
Il existe de nombreuses raisons pour lesquelles les utilisateurs souhaitent importer des fichiers PST dans Office 365 Webmail. Voici quelques raisons pour lesquelles les utilisateurs d’Outlook peuvent vouloir accéder aux fichiers PST dans Outlook 365 Webmail :
- Office 365 est un service de Microsoft basé sur le Cloud qui offre une meilleure certitude et prévient la perte de données.
- Il existe une fonction de sauvegarde des données dans le webmail Outlook 365 qui permet aux utilisateurs d’accéder à leurs données Outlook à tout moment.
- Il dispose d’une interface simple et moderne qui permet aux utilisateurs de comprendre et de naviguer facilement dans Outlook 365.
Les raisons mentionnées ci-dessus incitent les utilisateurs à passer de l’application Outlook à Office 365. Cependant, l’importation de fichiers PST dans le Webmail Office 365 n’est pas facile. Vous devez être habile et avoir des connaissances techniques pour transférer vos fichiers PST vers Outlook 365. Cependant, nous avons rassemblé quelques solutions et méthodes pratiques que vous pouvez utiliser pour importer des fichiers PST dans le Webmail Office 365.
Méthode 1 : importer un fichier PST dans Office 365 à l’aide du téléchargement réseau.
La méthode de téléchargement en réseau est généralement utilisée pour importer manuellement des fichiers PST dans Office 365. Cependant, elle est quelque peu complexe et nécessite donc de bonnes connaissances techniques pour mener à bien le processus. Dans la section suivante, nous avons décrit un guide étape par étape pour importer des fichiers PST dans Office 365 Webmail à l’aide de cette méthode.
Phase 1 : Télécharger et installer l’outil Azure AzCopy
Avant de télécharger et d’installer Azure AzCopy, vous devez savoir qu’il s’agit d’un outil en ligne de commande qui vous permet de copier des données depuis et vers Azure Storage. Azure AzCopy est donc un outil indispensable pour importer des fichiers PST dans Office 365 à l’aide de la méthode de téléchargement en réseau.
- Allez sur https://protection.office.com/ et connectez-vous avec vos identifiants d’administrateur Office 365 global.
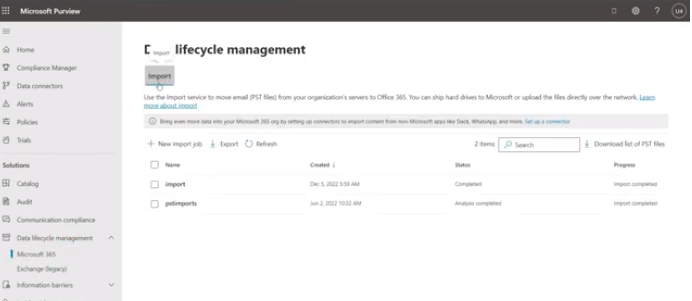
- Une fois connecté, accédez au Centre de sécurité et de conformité. Recherchez et sélectionnez Data Governance et cliquez sur “Import“.
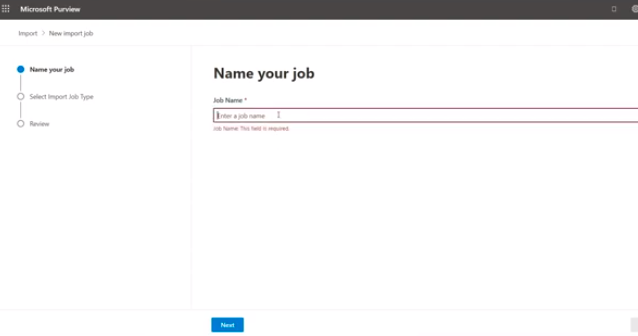
- L’assistant d’importation s‘ouvre. Cliquez sur “+Nouvelle demande d’importation” et saisissez un nom pour la demande d’importation.
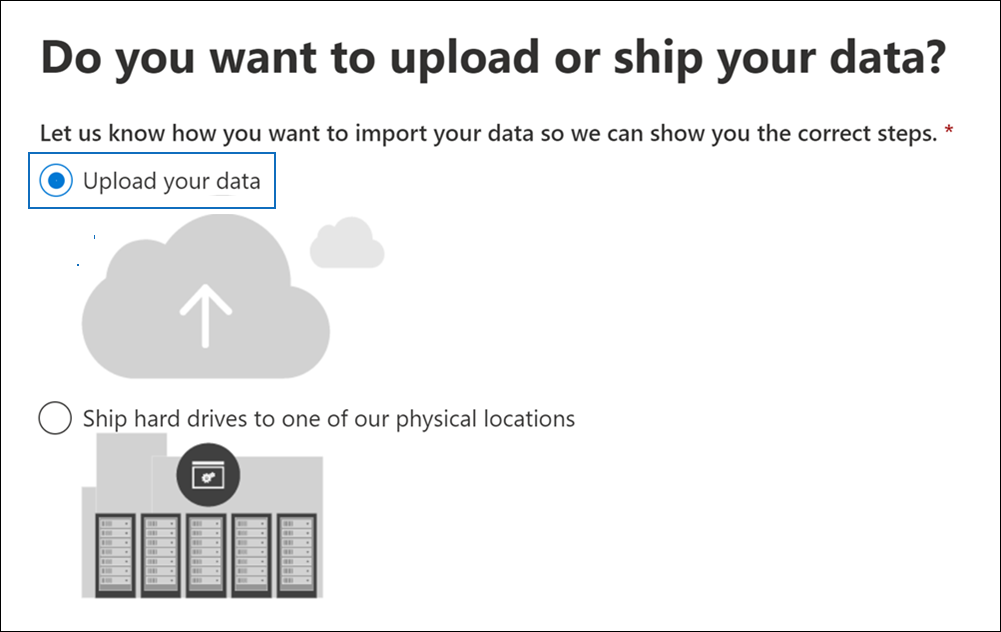
- Sur la page suivante, sélectionnez l’option “Télécharger les données” sous les options.
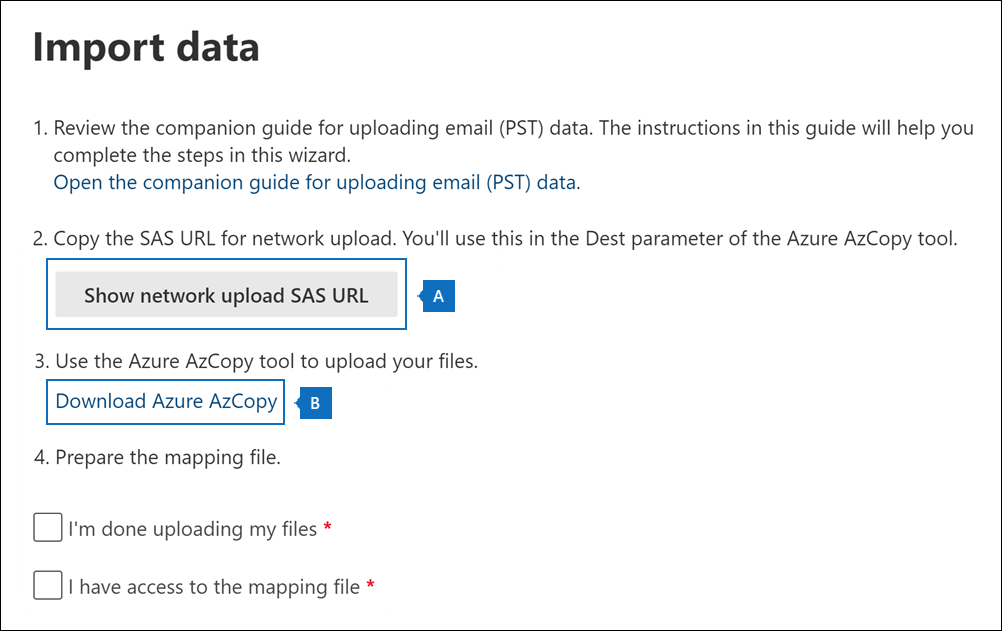
- Sur la page “Importer des données”, cliquez sur “Afficher l’URL du SAS de téléchargement du réseau” et copiez l’URL correspondant.
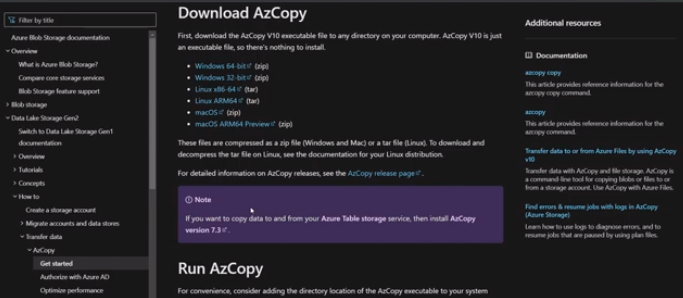
- Cliquez ensuite sur “Télécharger Azure AzCopy”. L’outil Azure AzCopy sera alors téléchargé.
Vous pouvez désormais télécharger des fichiers PST vers Office 365 avec l’outil AzCopy. L’outil aide à télécharger les fichiers PST vers le stockage Microsoft Azure dans le Cloud de Microsoft.
- Exécutez le logiciel Azure AzCopy téléchargé pour importer le fichier PST dans Outlook Web App.
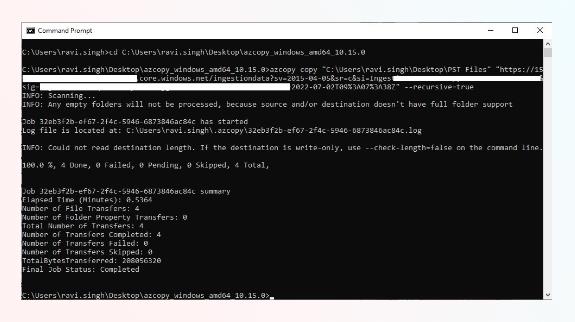
- Vous devez exécuter la commande ‘AzCopy.exe/Source:/Target (Show URL path from network upload SAS URL)/V : (Verbose log file)/Y’ pour ouvrir le fichier PST dans Outlook Webmail.

Phase 2 : Création d’un fichier de correspondance pour l’importation PST
Après avoir téléchargé les fichiers PST vers Azure Storage, vous devez créer un fichier CSV (valeur séparée par des virgules) qui spécifie la boîte aux lettres de l’utilisateur dans laquelle les fichiers PST doivent être importés. Le fichier CSV est envoyé à l’étape suivante lorsque vous créez la tâche pour l’importation des fichiers PST.
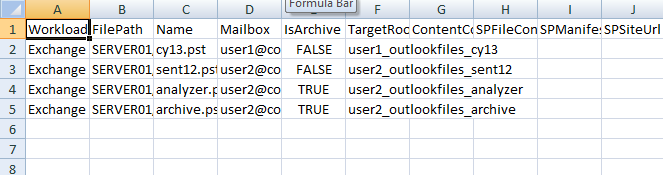
Téléchargez le modèle de mappage ‘PstImportMappingFile.csv’ et remplissez-le. Il sera utilisé lorsque vous créerez la demande d’importation.
Phase 3 : créer une tâche d’importation de fichiers PST pour Office 365
- Appelez l’assistant d’importation de données Office 365 et activez les options “J’ai téléchargé mes fichiers” et “J’ai accès au fichier de mappage” (vous recevrez un fichier .csv), puis cliquez sur “Suivant“.
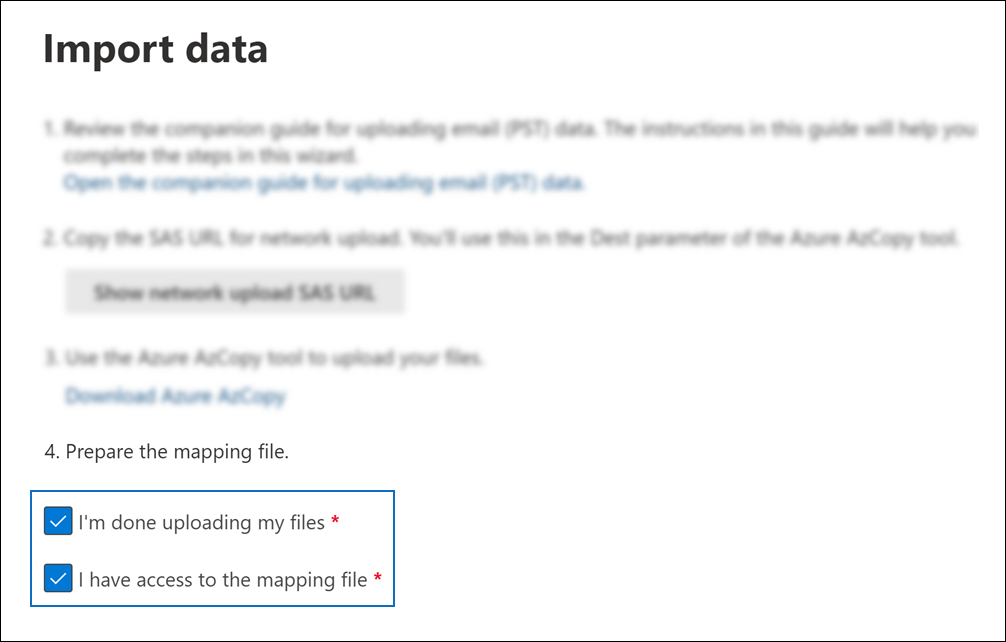
- Vous serez redirigé vers la page “Microsoft Preview”. Sous “Select mapping file”, cliquez sur (+Select mapping file), il s’agit du fichier .csv que nous avons créé à l’étape précédente. Téléchargez le fichier .csv, appuyez sur ‘Valider‘ et cliquez ensuite sur ‘Suivant‘.

- Cela permet à Office 365 de commencer à analyser les données. Les utilisateurs peuvent maintenant, s’ils le souhaitent, définir certains filtres avant d’importer les fichiers PST dans Office 365. Cliquez sur “Importer des données” et démarrez la tâche d’importation.
Vous avez importé avec succès des fichiers PST dans Office 365. Vous pouvez maintenant accéder aux données des fichiers PST via Outlook Web Access (OWA).
Méthode 2 : Utilisez Drive Envois pour importer des fichiers PST dans Office 365
L’expédition par disque est une autre méthode manuelle que vous pouvez utiliser pour importer des fichiers PST dans Office 365. Cette méthode peut être utilisée pour l’importation en masse de fichiers PST dans les boîtes aux lettres des utilisateurs. Avec la méthode “Envoi de disque”, vous stockez les fichiers sur un disque crypté BitLocker si la capacité et le volume des fichiers PST sont trop importants, puis vous les envoyez à Microsoft.
Dès que Microsoft reçoit les fichiers PST, il les enregistre dans le stockage temporaire Azure. À partir de là, vous pouvez importer les fichiers PST dans les boîtes aux lettres à l’aide de l’option Importer des fichiers PST à partir des services d’importation d’Office 365.
Méthode 3 : utilisez Stellar Migrator for Outlook pour importer facilement des fichiers PST dans le webmail Outlook 365.
Les limites de la solution manuelle “Network upload” et “Drive send” peuvent s’avérer fastidieuses pour les utilisateurs. Ces méthodes sont longues et fastidieuses et nécessitent des compétences techniques. Il existe également un risque de perte de données si vous commettez une erreur lors de l’exécution des commandes.
Par conséquent, vous pouvez utiliser une solution professionnelle comme Stellar Migrator for Outlook pour importer et migrer vos fichiers PST vers le Webmail Outlook 365. Cet outil est la meilleure option disponible pour cette tâche. Le logiciel est conçu pour automatiser et simplifier le processus autrement compliqué de migration des données Outlook des fichiers PST vers les boîtes aux lettres Outlook 365. Il soutient également les fichiers PST Unicode et ANSI créés dans différentes versions d’Outlook.
L’algorithme robuste de Stellar Migrator for Outlook garantit que toutes les données de vos fichiers PST sont importées dans Outlook 365 facilement et efficacement, avec le plus haut niveau d’intégrité et de certitude des données. Il utilise l’authentification moderne de Microsoft pour se connecter et importer les fichiers PST dans les boîtes aux lettres Office365.
Les fonctions les plus importantes de Stellar Migrator for Outlook :
- Il permet de sélectionner des éléments de courrier et de migrer des boîtes aux lettres.
- Vous pouvez utiliser le filtrage avancé pour exclure ou inclure des courriers.
- Il vous offre la liberté de choix grâce à la fonction de paiement par boîte aux lettres.
- Vous pouvez migrer plusieurs fichiers PST à partir de différents systèmes en même temps.
- Permet l’importation de fichiers PST volumineux (50 Go ou plus) dans Office 365 avec une intégrité totale.
Suivez les étapes ci-dessous pour importer/migrer des fichiers PST vers Office 365 :
- Démarrez ‘Stellar Migrator for Outlook’.
- Dans la fenêtre de l’interface utilisateur, tapez sur ” Sélectionner la boîte aux lettres manuellement “, puis sélectionnez le fichier PST que vous souhaitez migrer vers Office 365.
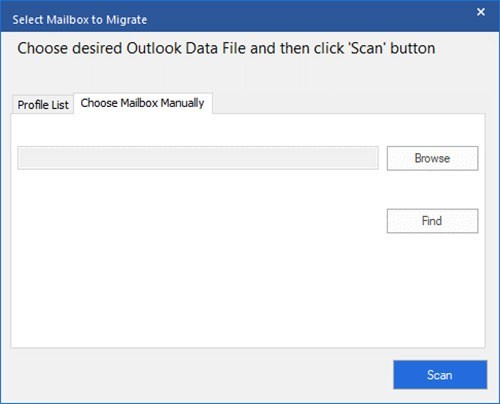
- Le logiciel propose également l’option “Liste des profils”, qui vous permet d’afficher tous les fichiers PST associés à votre profil sur votre ordinateur.
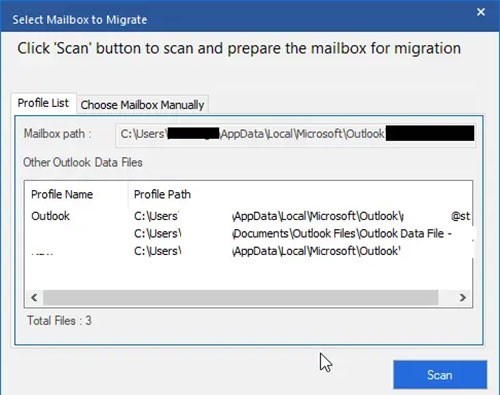
- Une fois que vous avez sélectionné les fichiers PST, cliquez sur le bouton “Analyser” en bas à droite pour lancer le processus d’analyse. Vous pouvez vérifier le processus d’analyse dans la barre de progression.
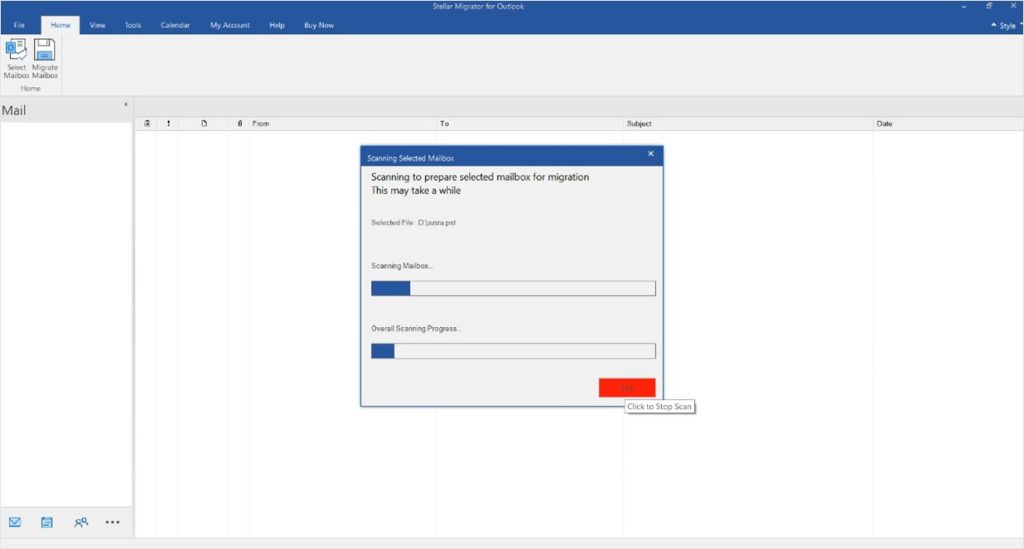
- Une fois le processus de numérisation terminé, vous pouvez visualiser tous les éléments du fichier dans le volet de gauche. Pour afficher un aperçu des objets, développez le dossier.
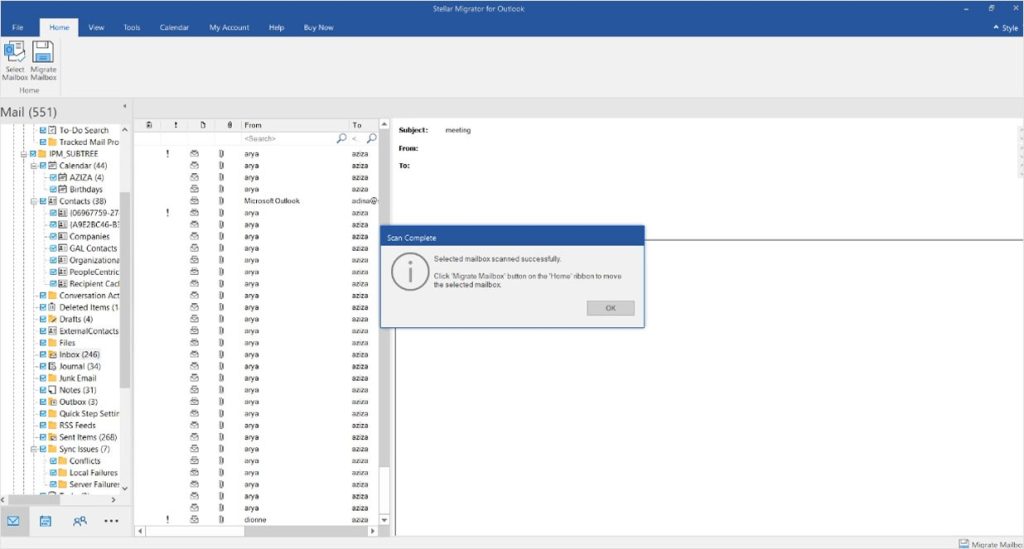
- Sélectionnez les dossiers de courriel et les éléments que vous souhaitez télécharger vers votre compte Office 365, puis cliquez sur l’onglet Migrer la boîte aux lettres depuis la maison.
- Vous serez invité à vous connecter au compte de licence. Saisissez le nom d’utilisateur et le mot de passe de votre compte pour la licence Migrator.
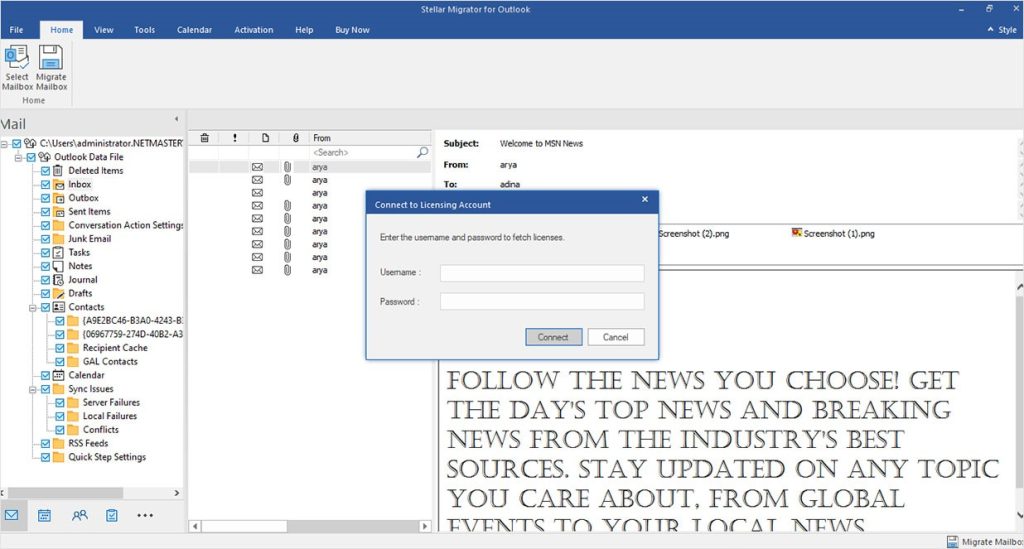
- Dès que la connexion est établie, la boîte de dialogue “Migrer la boîte aux lettres” s’affiche. Sélectionnez “Microsoft 365” et cliquez sur “Suivant” pour lancer le processus. Le logiciel vous redirige vers le compte Office 365 déjà configuré.
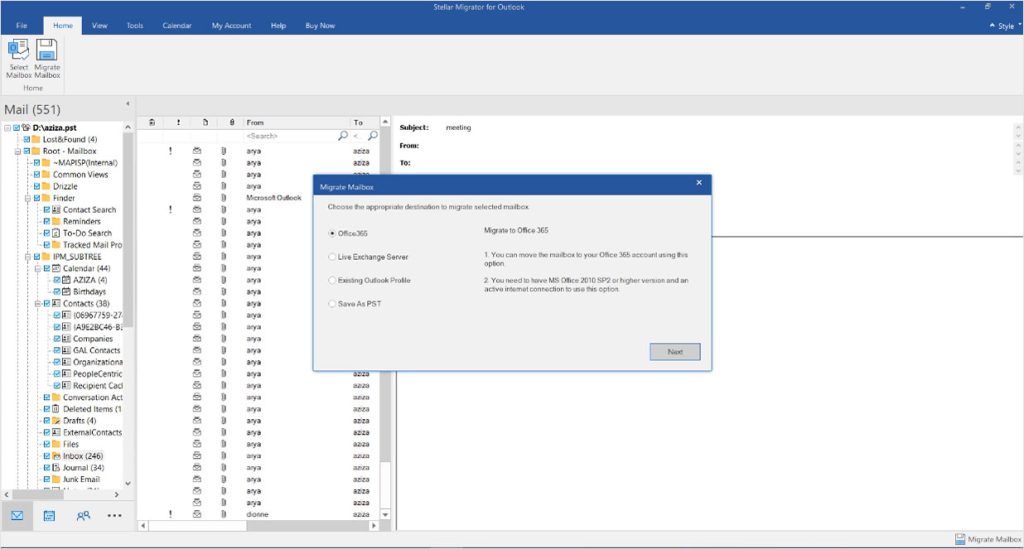
- Sélectionnez le compte Microsoft 365 configuré dans votre système et cliquez sur “Migrer“. Le programme établit une connexion avec Office 365 à l’aide de l’authentification moderne de Microsoft. Dès que l’authentification est terminée, le programme commence à déplacer les courriels sélectionnés vers Office 365.
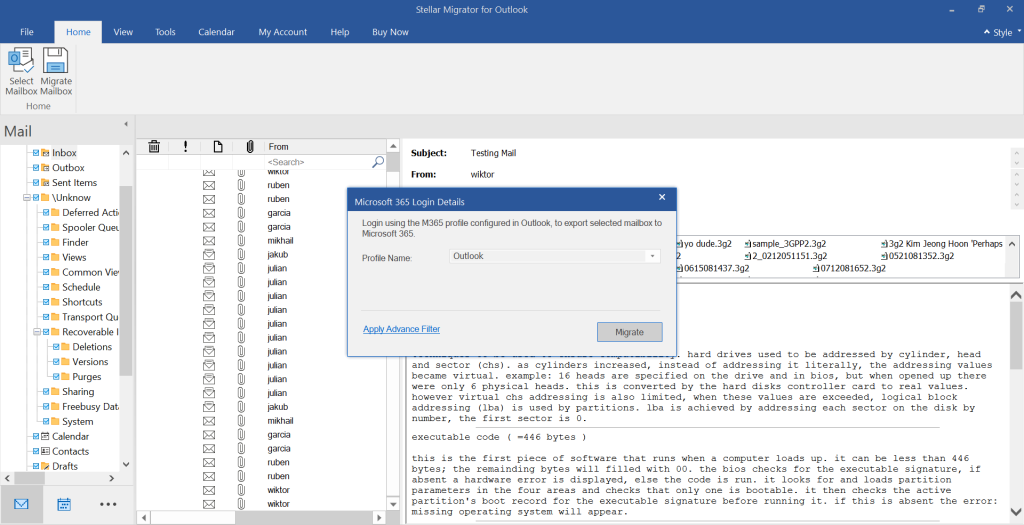
- Attendez un peu que le processus soit terminé. En fonction de la capacité du fichier et de la vitesse du réseau, cela peut prendre un certain temps. Si l’importation de PST vers Office 365 a réussi, vous recevrez le message ” La boîte aux lettres a été transférée avec succès vers Office 365“. Cliquez sur OK pour terminer le processus.
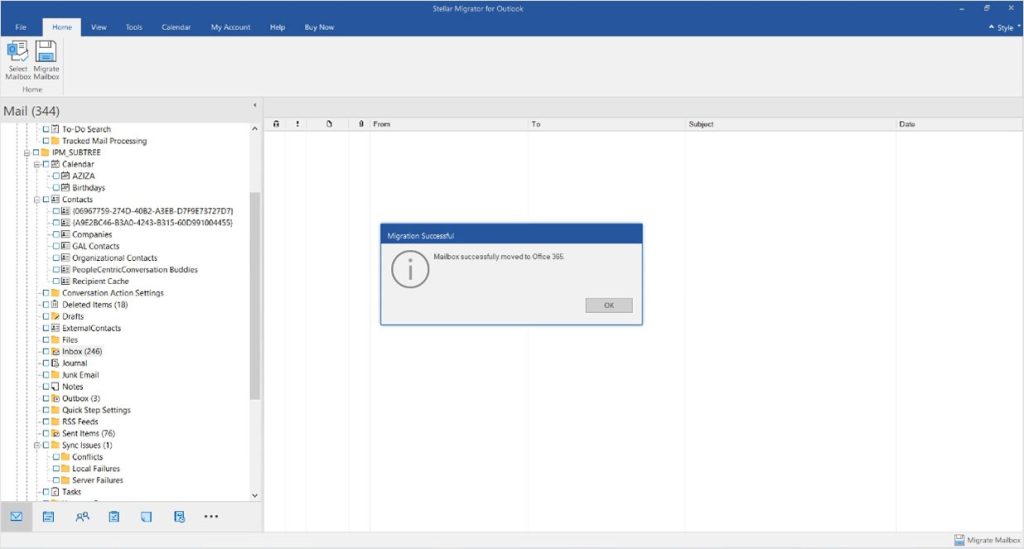
- Vous pouvez également suivre la progression de l’importation PST dans Office 365, l’utilisation de la licence et la licence restante ou acheter des licences supplémentaires dans votre compte Stellar® Cloud.
Conclusion :
L’importation de fichiers PST vers Office 365 Webmail à l’aide de la méthode manuelle nécessite beaucoup d’attention en raison de ses limites. Bien que Network Upload et Drive Envois facilitent la migration des fichiers PST vers Office 365 en masse, de bonnes connaissances techniques sont nécessaires pour mener à bien le processus. De plus, la méthode est fastidieuse et peut prendre beaucoup de temps. Par conséquent, un outil avancé comme Stellar Migrator of Outlook est un meilleur choix pour importer un fichier PST vers Office 365 Webmail. Le logiciel dispose de nombreuses fonctionnalités qui rendent la migration des fichiers PST vers Outlook 365 beaucoup plus facile et efficace.
Was this article helpful?