L’interface HDMI (High Definition Multimedia Interface) comprend deux parties : (i) le port qui établit la connexion et (ii) le câble de connexion qui transmet les données. Les ports HDMI agissent comme une interface entièrement numérique qui reçoit et transmet les signaux de sortie audio et vidéo entre deux appareils.
Grâce à ces ports, vous pouvez projeter des vidéos et des sons HQ sur des appareils compatibles HD, tels que des téléviseurs et des récepteurs audio. En outre, ces ports vous permettent de transformer vos appareils en un puissant hub multimédia. La capacité d’identifier et de communiquer les médias et les appareils est appelée “HDMI handshake”. Mais lorsque cette poignée de main est interrompue, le port HDMI cesse de fonctionner et vous pouvez rencontrer différents problèmes, notamment :
- La télévision ne reconnaît pas l’ordinateur portable
- La vidéo est diffusée mais il n’y a pas de son
- L’image apparaît trop grande à l’écran
- La vidéo semble saccadée
Pourquoi le HDMI ne fonctionne-t-il pas sur l’ordinateur portable/PC ?
De nombreuses raisons peuvent entraîner des problèmes avec votre port HDMI. Toutefois, les causes les plus courantes sont les suivantes :
- Pilotes incompatibles ou défectueux
- Registre corrompu
- Applications incompatibles ou corrompues installées sur votre système
- Fichiers et dossiers temporaires
Comment résoudre le problème du HDMI qui ne fonctionne pas sur le PC/l’ordinateur portable ?
Nous vous proposons ci-dessous quelques solutions rapides et méthodes de dépannage pour résoudre ce problème.
Solutions rapides
Commençons par quelques solutions rapides.
Solution 1 : Vérifier la connexion du câble HDMI
Le problème peut être dû à un simple problème matériel. Vérifiez que votre câble HDMI est en bon état et qu’il est correctement connecté aux deux extrémités, c’est-à-dire à Windows et aux périphériques HDMI.
Solution 2 : Essayer une autre entrée HDMI
Parfois, des ports HDMI endommagés peuvent empêcher votre périphérique HDMI de fonctionner correctement sur votre système Windows. Changez donc le port HDMI et voyez si le problème est résolu.
Solution 3 : Redémarrez et reconnectez vos appareils
Le problème du PC HDMI ne fonctionnant pas peut également se produire en raison d’une erreur de démarrage des périphériques. Si votre système ou votre périphérique HDMI ne démarre pas correctement et provoque une erreur, vous risquez de rencontrer des problèmes avec la sortie vidéo ou audio. Vous pouvez essayer de redémarrer votre ordinateur portable ou PC et de rebrancher vos périphériques HDMI. Suivez attentivement les étapes ci-dessous pour redémarrer et reconnecter les périphériques :
- Allumez votre appareil HDMI (haut-parleur, téléviseur, etc.), puis allumez votre PC/ordinateur portable.
- Maintenant, éteignez les appareils HDMI mais laissez le système Windows allumé.
- Maintenant, débranchez toutes les connexions HDMI et rebranchez-les avec votre appareil HDMI et votre système.
Cela rafraîchit la connexion HDMI et peut résoudre le problème.
Méthodes de dépannage pour réparer le HDMI qui ne fonctionne pas sur un ordinateur portable ou un PC
Si les solutions ci-dessus ne permettent pas de résoudre le problème, suivez les méthodes indiquées pour résoudre le problème.
Méthode 1 : Définir le périphérique HDMI comme périphérique par défaut
Vérifiez si l’interface HDMI est définie comme périphérique par défaut. De nombreux utilisateurs ont signalé que le problème du HDMI ne fonctionnant pas sur l’ordinateur portable se produisait lorsque le périphérique HDMI n’était pas sélectionné comme périphérique par défaut. Suivez les étapes indiquées pour définir HDMI comme périphérique par défaut :
- Ouvrez le Panneau de configuration, puis allez dans Son.
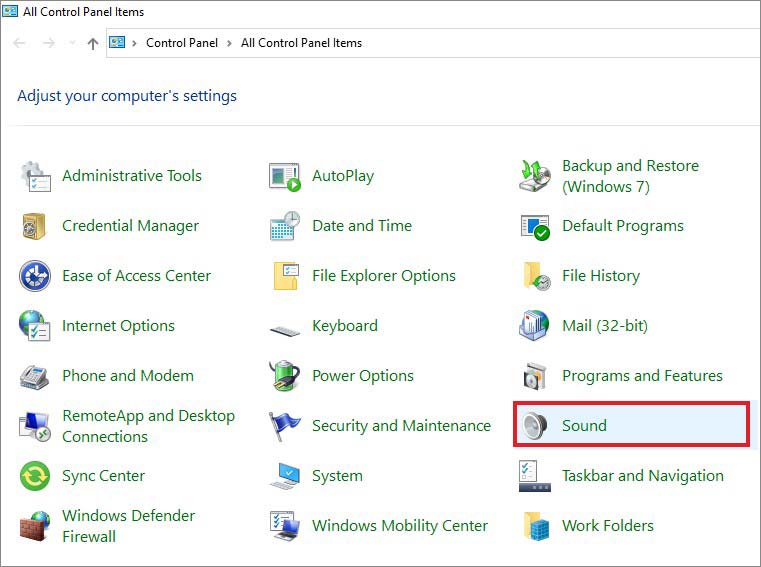 Panneau de configuration
Panneau de configuration
- La fenêtre de son s’ouvre alors. Ensuite, naviguez jusqu’à l’onglet Lecture pour voir les périphériques audio par défaut.
- Choisissez le périphérique HDMI et cliquez sur Définir par défaut, puis sur OK.
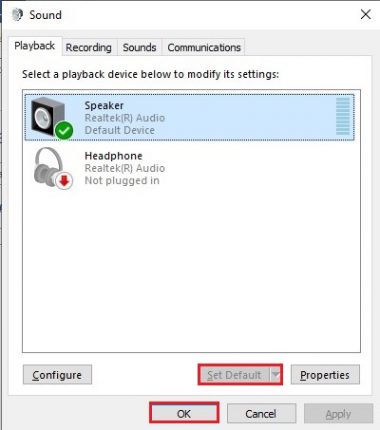 Définir par défaut
Définir par défaut Le périphérique HDMI sera défini comme périphérique par défaut pour votre système. Terminez le processus et vérifiez si cette méthode fonctionne pour vous.
Méthode 2 : Désinstaller les applications/logiciels récemment installés
Parfois, une application/un logiciel ou un programme récemment installé peut causer des problèmes de connexion HDMI. Si l’application est boguée ou incompatible avec votre système, vous risquez d’être confronté au problème du HDMI qui ne fonctionne pas sur un ordinateur portable ou un PC. Vous pouvez essayer de désinstaller l’application/le programme et vérifier si le problème est résolu. Procédez comme suit :
- Appuyez sur Windows + I pour ouvrir les paramètres du système, puis allez dans Apps.
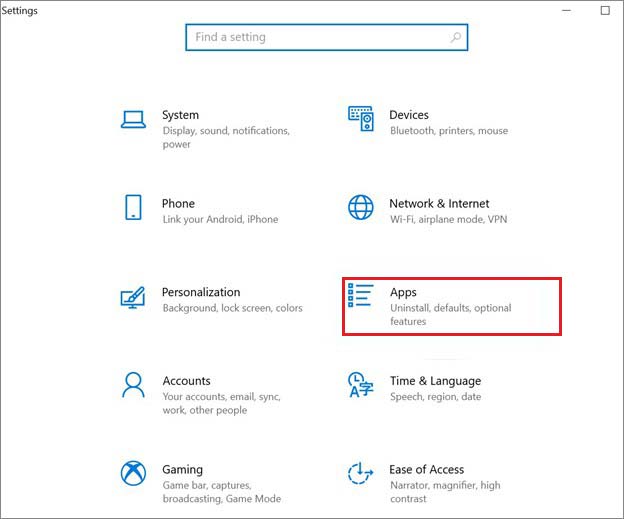 Apps
Apps
- Dans la fenêtre Apps & features, choisissez l’application/le programme ou le logiciel, cliquez dessus et cliquez sur Uninstall.
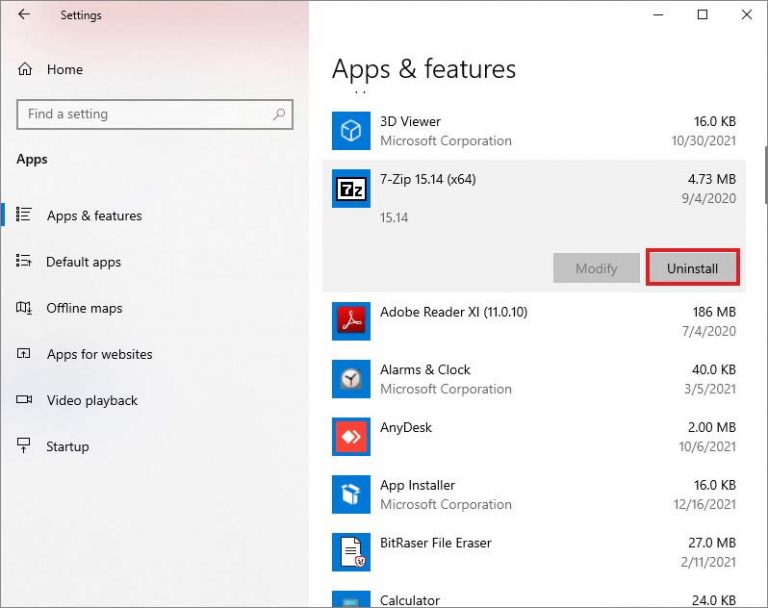 Désinstaller
Désinstaller
- Une fenêtre contextuelle s’affiche à l’écran, indiquant que l’application et ses informations connexes vont être désinstallées. Cliquez sur Désinstaller pour confirmer l’action.
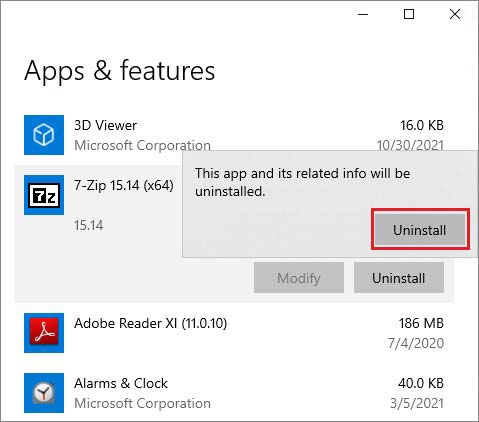 applications et fonctionnalités
applications et fonctionnalités
- Une fois le processus terminé, vérifiez si le problème est résolu.
Méthode 3 : Configurer les paramètres d’affichage de votre système
Le problème de l’HDMI PC ne fonctionne pas peut également se produire lorsque les paramètres d’affichage de votre PC ne sont pas correctement configurés. Par conséquent, le contenu peut ne pas s’afficher à l’écran. Essayez donc de configurer les paramètres d’affichage de votre système Windows. Pour ce faire, suivez les étapes indiquées :
- Appuyez sur Windows + P pour ouvrir les paramètres d’affichage.
- Les options suivantes s’affichent :
Écran PC uniquement – Vous pouvez choisir cette option lorsque vous souhaitez que votre vidéo/audio soit affiché uniquement sur l’écran du premier ordinateur.
Dupliquer – Cette option vous permet de voir le même contenu sur les moniteurs connectés (le moniteur de votre PC et un autre moniteur connecté via HDMI ou d’autres sources).
Extension – Cette option permet de développer le contenu entre deux ou plusieurs écrans, y compris l’écran du PC et d’autres écrans connectés à HDMI ou à d’autres sources.
Second écran uniquement – Cette option permet d’afficher le contenu sur l’écran secondaire.
Choisissez maintenant l’option appropriée et voyez si cela résout le problème du port HDMI qui ne fonctionne pas sur l’ordinateur portable.
Méthode 4 : Mise à jour, retour en arrière ou désinstallation des pilotes graphiques
Les pilotes de périphériques graphiques jouent un rôle majeur dans l’affichage du contenu sur votre système. Tout problème avec les pilotes graphiques peut non seulement provoquer l’erreur HDMI ne fonctionnant pas sur le PC ou l’ordinateur portable, mais aussi causer de nombreuses erreurs système, notamment :
Dans un premier temps, essayez de mettre à jour les pilotes graphiques. Si les pilotes de périphériques ont déjà été mis à jour, revenez en arrière ou désinstallez les pilotes.
Suivez les étapes indiquées :
A. Mettre à jour le pilote de l’appareil
- Ouvrez le Gestionnaire de périphériques en appuyant sur Windows + X et naviguez jusqu’à Adaptateurs d’affichage.
- Choisissez ensuite le pilote, faites un clic droit sur le pilote et cliquez sur Mettre à jour le pilote.
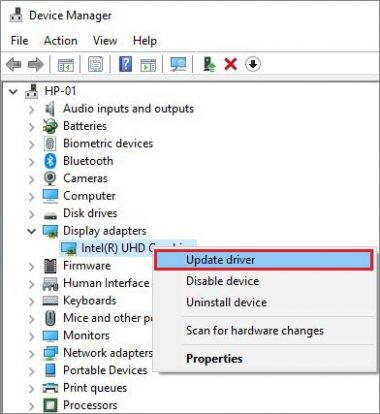 Mettre à jour le pilote
Mettre à jour le pilote
- À l’invite suivante, cliquez sur Rechercher automatiquement des pilotes.
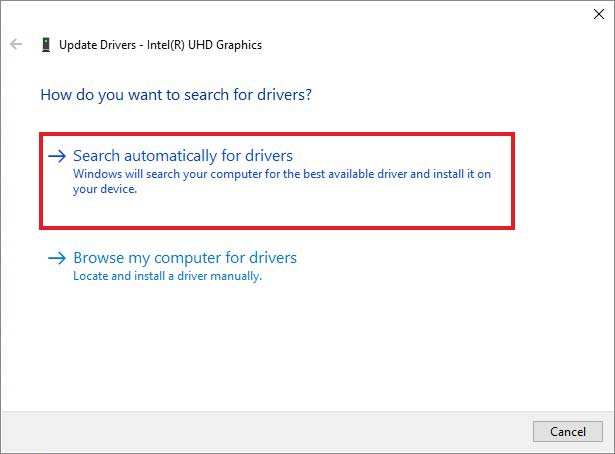 Rechercher automatiquement des pilotes
Rechercher automatiquement des pilotes
- Redémarrez ensuite votre système et vérifiez si l’erreur est corrigée.
B. Retour en arrière du pilote de périphérique
- Ouvrez le Gestionnaire de périphériques, développez la catégorie Adaptateur d’affichage, cliquez dessus avec le bouton droit de la souris et ouvrez Propriétés.
- Ensuite, sélectionnez l’onglet Pilote, cliquez sur Roll Back Driver, puis sur OK.
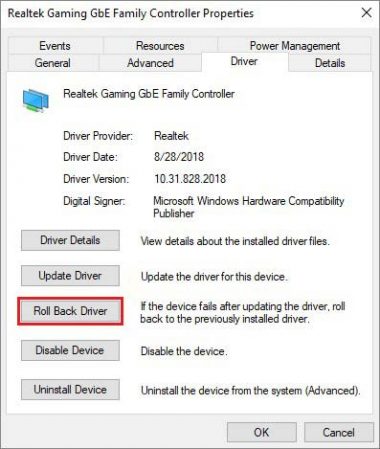 Conducteur de retour en arrière
Conducteur de retour en arrière C. Désinstaller le pilote graphique
- Ouvrez le Gestionnaire de périphériques, développez la catégorie Adaptateur d’affichage, faites un clic droit sur le pilote graphique qui semble poser problème et cliquez sur Désinstaller le périphérique.
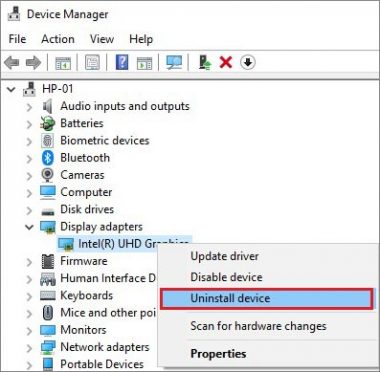 Désinstaller le périphérique
Désinstaller le périphérique
- Si vous ne trouvez pas l’option “Désinstaller”, cliquez sur Propriétés, sélectionnez l’onglet Pilote et cliquez sur Désinstaller le périphérique.
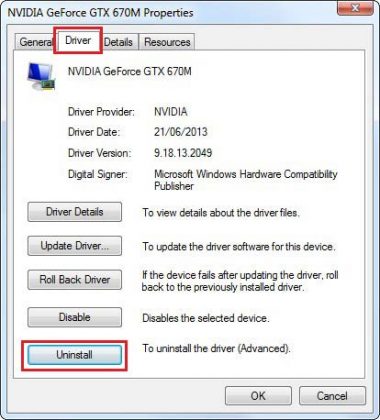 Désinstaller
Désinstaller
- Une boîte de confirmation s’affiche. Cliquez sur Supprimer pour poursuivre le processus de désinstallation.
- À l’invite suivante, allez dans le menu Action et cliquez sur Rechercher des modifications matérielles > Réinstaller le pilote.
- Une fois le pilote réinstallé, fermez la fenêtre et redémarrez votre système.
- Enfin, vérifiez si le problème de HDMI ne fonctionnant pas sur l’ordinateur portable/ PC a été résolu.
Méthode 5 : Nettoyer les fichiers et dossiers temporaires
Les fichiers temporaires et inutiles stockés sur votre système peuvent affecter la vitesse de traitement de votre système, entraînant une réponse très lente des applications et même parfois des problèmes audio et vidéo HDMI. Pour résoudre ce problème, vous pouvez supprimer vos fichiers et dossiers temporaires à l’aide de Disk Cleanup. Suivez les étapes indiquées :
- Vous pouvez aller directement dans la boîte de recherche Windows et taper Disk Cleanup pour ouvrir cet utilitaire.
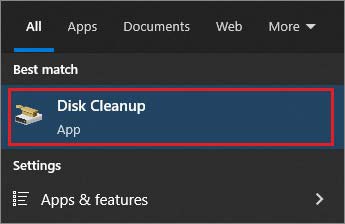 Nettoyage de disque
Nettoyage de disque
- Sinon, vous pouvez ouvrir l’Explorateur de fichiers et aller sur Ce PC.
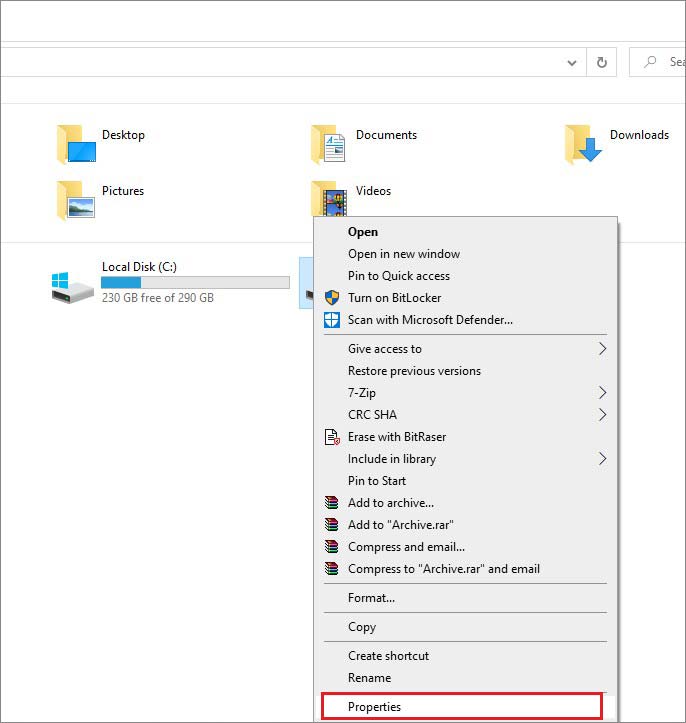 propriétés
propriétés
- Cliquez maintenant sur Nettoyage de disque.
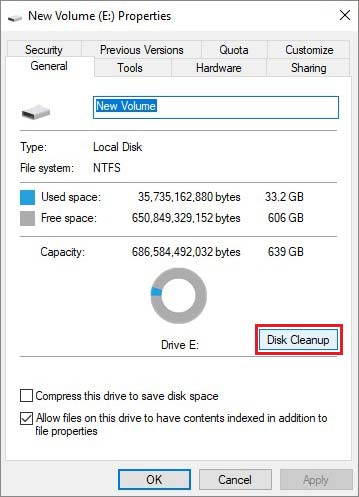 nettoyage du disque
nettoyage du disque
- Choisissez les fichiers que vous souhaitez supprimer et cliquez sur OK.
- Vous pouvez également choisir l’option Nettoyer les fichiers système.
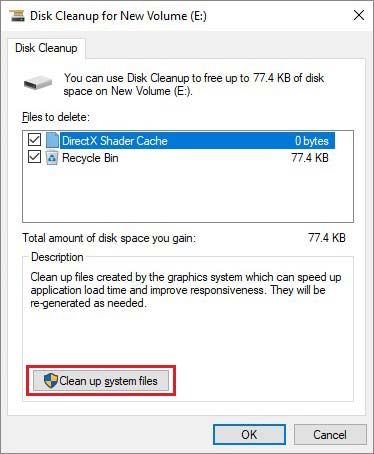 nettoyer les fichiers du système
nettoyer les fichiers du système
- Supprimez les fichiers. Une fois cela fait, fermez la fenêtre, redémarrez le système et voyez si le problème est résolu.
Méthode 6 : Exécuter une analyse SFC
Vous pouvez vérifier si le fichier système est corrompu, ce qui peut également être à l’origine du problème du port HDMI qui ne fonctionne pas sur l’ordinateur portable. Exécutez l’analyse SFC en suivant les étapes suivantes :
- Ouvrez l’Invite de commande (CMD) et exécutez-la en tant qu’administrateur.
- Dans la fenêtre élevée, tapez SFC/scannow et appuyez sur Entrée.
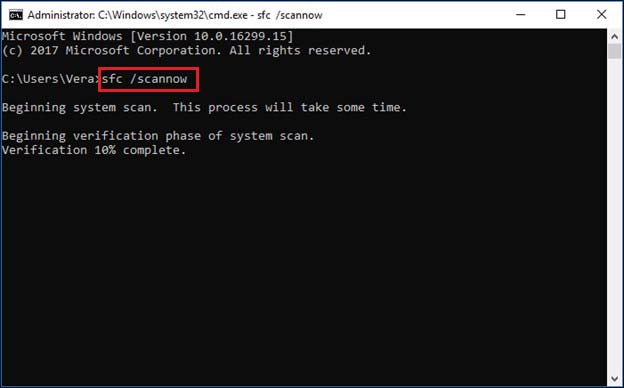 SFC/scannow
SFC/scannow
- Attendez la fin du processus. Une fois terminé, fermez la fenêtre et redémarrez votre système.
Méthode 7 : Effectuer une restauration du système
Si aucune de ces méthodes ne permet de résoudre l’erreur, vous pouvez effectuer une restauration du système. Pour lancer la restauration du système, suivez les étapes indiquées :
- Si votre système est allumé, éteignez-le. Redémarrez-le et, dès qu’il affiche le logo Windows, éteignez-le de force à l’aide du bouton POWER.
- Répétez cette opération trois fois. Cela interrompra le processus de démarrage normal et vous amènera à l’environnement de récupération de Windows – Windows Automatic Repair.
- Dans l’écran Réparation automatique de Windows, cliquez sur Options avancées.
- Ensuite, choisissez Dépannage, puis allez dans Options avancées > Restauration du système.
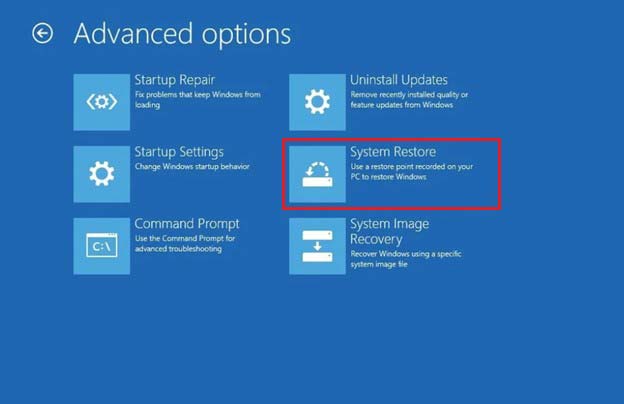 Restauration du système
Restauration du système
- Cliquez sur Suivant pour continuer et choisissez un point de restauration parmi les options disponibles.
- Cliquez sur Analyser les programmes affectés pour vérifier les applications/programmes système qui seront affectés par cette méthode.
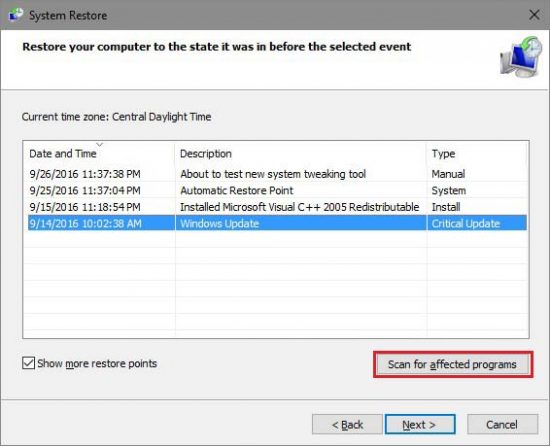 Analyser les programmes affectés
Analyser les programmes affectés
- Cliquez sur Suivant, puis sur Terminer à l’invite suivante.
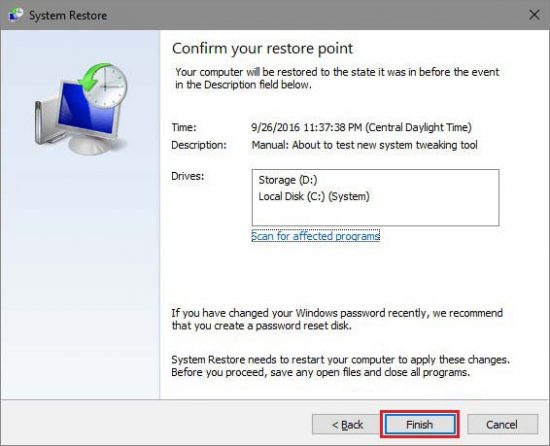 Cliquez sur Suivant
Cliquez sur Suivant Remarque : il se peut que vous perdiez certains fichiers, dossiers et programmes essentiels au cours de ce processus.C’est pourquoi nous vous conseillons de faire une sauvegarde de vos données système avant de procéder à la restauration du système. Ou, si vous avez oublié de faire une sauvegarde, vous pouvez récupérer les données à l’aide d’un outil de récupération de données fiable, tel que Stellar Data Recovery for Windows.
Ce logiciel de récupération de données pour bricoleurs prend en charge la récupération de presque tous les types de fichiers, y compris les photos, les vidéos, les documents, les fichiers audio, excel, les PDF, etc. En outre, vous pouvez restaurer les données perdues à la suite d’une suppression, d’un formatage de disque, d’une corruption ou même d’une attaque de logiciel malveillant. Cet outil compatible avec Windows vous permet également de récupérer des fichiers à partir de lecteurs de stockage cryptés par BitLocker, tels que des disques durs, des disques SSD, des lecteurs USB, etc.
J’espère que ce blog vous a été utile ! Si vous avez des questions ou des suggestions, n’hésitez pas à nous en faire part dans la section des commentaires ci-dessous.
FAQ
Comment activer le port HDMI de mon ordinateur ?
Vous pouvez activer le port HDMI sur votre PC en ouvrant le Panneau de configuration, en naviguant vers Son > Lecture, en cliquant sur l’option “Périphérique de sortie numérique (HDMI)” et, enfin, en cliquant sur “Appliquer”.
Pourquoi mon HDMI indique-t-il qu’il n’y a pas de signal sur le PC ?
Si vous rencontrez l’erreur “Pas de signal” sur votre PC, cela peut être dû au fait que le moniteur ignore la sortie graphique de votre PC. Dans ce cas, assurez-vous que la source d’entrée de votre moniteur est correctement réglée. Si ce n’est pas le cas, basculez sur la source correcte (HDMI) et vérifiez si le moniteur fonctionne à nouveau.
Pourquoi mon PC est-il allumé mais n’affiche-t-il rien ?
Le problème peut survenir lorsque votre moniteur ne s’allume pas. Pour le résoudre, débranchez l’adaptateur d’alimentation du moniteur, puis rebranchez-le. Si cela ne fonctionne pas, essayez de changer de prise d’alimentation. Si le problème n’est toujours pas résolu, il se peut que vous deviez confier votre moniteur à un réparateur.
Was this article helpful?