De nombreux utilisateurs d'ordinateurs de bureau et de téléphones portables se sont récemment plaints du fait que les images ne s'affichaient pas sur le site web. Le problème survient lorsqu'un nouvel article est téléchargé ou lorsque vous visitez à nouveau une page web. Le navigateur affiche un texte alternatif au lieu des images. Bien qu'une connexion internet lente ou interrompue soit l'une des principales causes de l'indisponibilité des photos, d'autres facteurs peuvent également entraîner cette erreur. Vous trouverez ici comment résoudre l'erreur "Image n’est pas disponible" à l'aide des méthodes décrites ici.
Mais commençons par le commencement !
Quelle est la cause de l'erreur "Les images ne sont pas disponibles" ?
Pour résoudre l'erreur "Image n’est pas disponible ", commencez par déterminer si le problème vient de votre navigateur web/Internet ou des images que vous essayez de charger.
Le chemin d'accès au fichier image n'est pas correct :
Chaque image est stockée dans la base de données avec un chemin d'accès unique. Ces codes de chemin guident le répertoire du site web lors du chargement des images. Par conséquent, si le chemin d'accès d'une image est incorrect, il peut y avoir un problème d'affichage de l'image.
L'image est endommagée :
La structure ou le contenu du fichier est endommagé ou modifié lorsqu'une image est corrompue. Cela rend l'image illisible pour votre navigateur web, c'est-à-dire que le navigateur ne peut plus interpréter et afficher le fichier image endommagé.
Mauvaise extension de fichier :
Si le nom utilisé pour l'image ou son extension n'est pas le bon, l'image ne sera pas affichée sur le site web.
Erreur de navigateur/Internet
Problème de téléchargement :
Des problèmes peuvent parfois survenir lors du téléchargement d'une image sur le site web. Le processus peut être interrompu en raison d'une panne de réseau ou pour d'autres raisons.
Problème de service :
Le serveur du site web sur lequel l'image est hébergée peut être en panne, ce qui entraîne l'absence ou l'indisponibilité d'images provenant de sa mémoire.
Problèmes liés aux bases de données :
Si la base de données dans laquelle les images sont stockées ne fonctionne pas ou n'est pas disponible, votre site web peut afficher des images de mauvaise qualité ou corrompues.
Autres problèmes :
Si votre navigateur a un problème, il se peut que le fichier ne soit pas transféré complètement depuis la source. Une connexion réseau instable, une infection virale ou une extension de navigateur peuvent bloquer l'affichage de ces images.
Les méthodes de correction des images ne sont pas disponibles
Quelle que soit la cause de l'erreur "Les images ne sont pas disponibles", vous pouvez la résoudre à l'aide des méthodes décrites ci-dessous.
Méthode 1 : Supprimer le cache et les cookies
L'accumulation d'anciennes données de cache et de cookies du navigateur peut être la principale raison du problème "Les images ne sont pas disponibles". Pour résoudre le problème, essayez de supprimer ces cookies et ces caches de votre navigateur. Par exemple, si vous souhaitez supprimer le cache et les cookies de Firefox, suivez les étapes ci-dessous :
- Ouvrez Mozilla Firefox, cliquez sur l'icône hamburger dans le coin supérieur droit et sélectionnez Paramètres.
- Cliquez ensuite sur Protection des données et sécurité dans le volet de gauche.
- Sur l'écran de confidentialité suivant, faites défiler jusqu'à la section Cookies et données du site web et cliquez sur le bouton Supprimer les données.
- Faites défiler jusqu'à la section Cookies et données du site web et cliquez sur le bouton Supprimer les données.
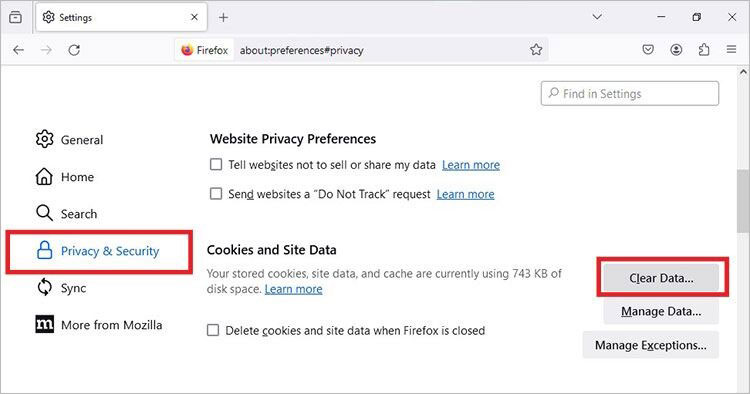
- Dans la fenêtre contextuelle suivante, sélectionnez ce que vous souhaitez supprimer et cliquez sur Supprimer.
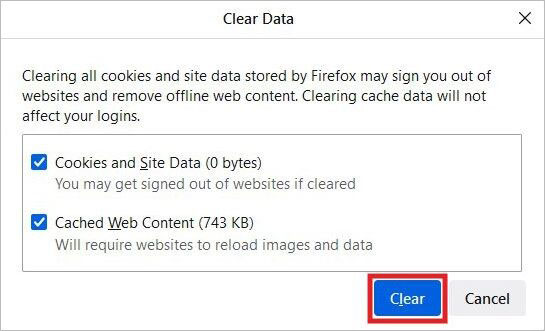
- Dans le message de confirmation final, cliquez sur Supprimer maintenant pour terminer la procédure.
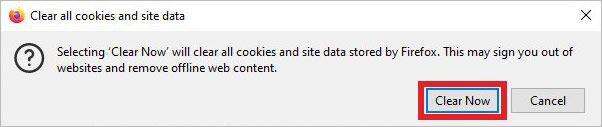
Méthode 2 : Vérifiez la configuration de votre navigateur
L'option "Ne pas afficher les images" est peut-être activée dans votre navigateur. Si tel est le cas, vous rencontrez des problèmes d'affichage des images. Vous pouvez désactiver cette option et permettre à votre navigateur d'afficher l'image. Pour permettre à Chrome de résoudre le problème des images indisponibles, suivez les étapes ci-dessous :
- Ouvrez Chrome, cliquez sur l'icône Plus, puis accédez à Paramètres.
- Recherchez ensuite " confidentialité et sécurité " et ouvrez-le.
- De là, accédez aux paramètres du site web.
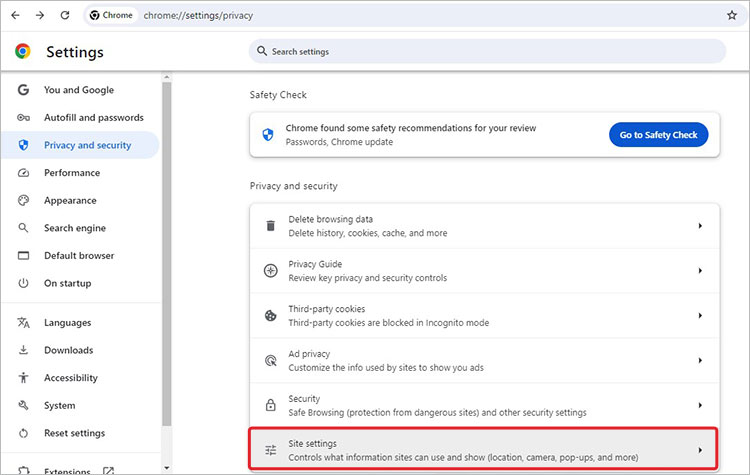
- Dans l'invite suivante, faites défiler vers le bas jusqu'à Images.
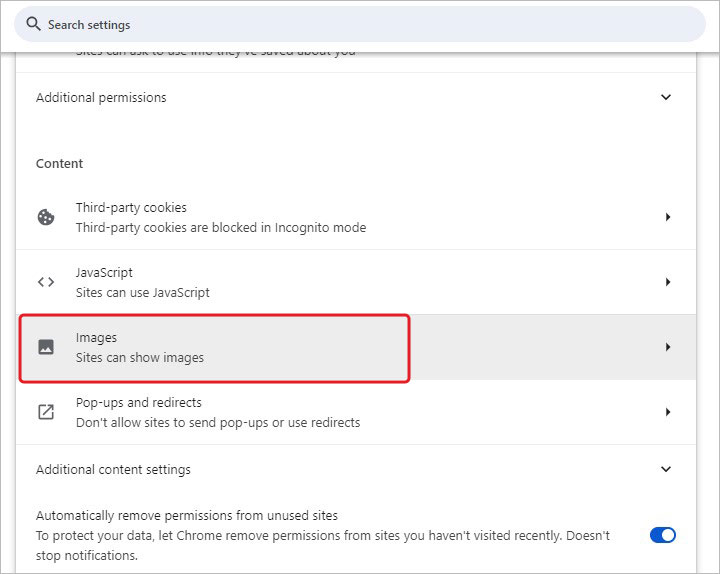
- Sélectionnez ensuite l'option Les sites web peuvent afficher des images.
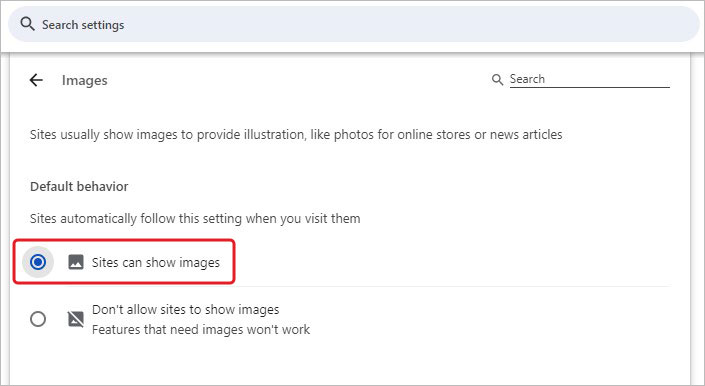
Quittez les paramètres du navigateur et vérifiez si le problème a été résolu.
Méthode 3 : Ouvrez votre photo avec un autre navigateur
Il est possible que le problème "Les images ne sont pas disponibles" soit dû à des erreurs dans votre navigateur actuel. Même si votre navigateur est obsolète, le problème "Les images ne s'affichent pas" peut se produire. Essayez donc d'utiliser un autre navigateur pour voir si le problème de chargement des images est résolu. Par exemple, si vous rencontrez le problème "Image n’est pas disponible" dans Google Chrome, essayez d'utiliser d'autres navigateurs tels que Microsoft Edge, Firefox, etc.
Vous pouvez également essayer de mettre à jour votre navigateur. Pour mettre à jour Google Chrome, suivez les étapes ci-dessous :
- Ouvrez Chrome et cliquez sur l'icône avec les trois points dans le coin supérieur droit.
- Accédez ensuite à Aide > À propos de Google Chrome.
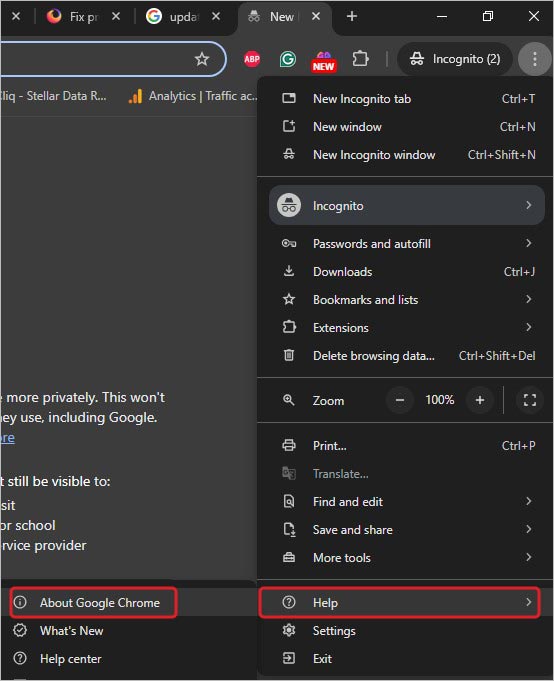
- Cliquez ensuite sur Mettre à jour Chrome. Si vous ne trouvez pas cette option, votre Chrome doit être mis à jour. Cliquez sur Redémarrer pour terminer le processus de mise à jour.
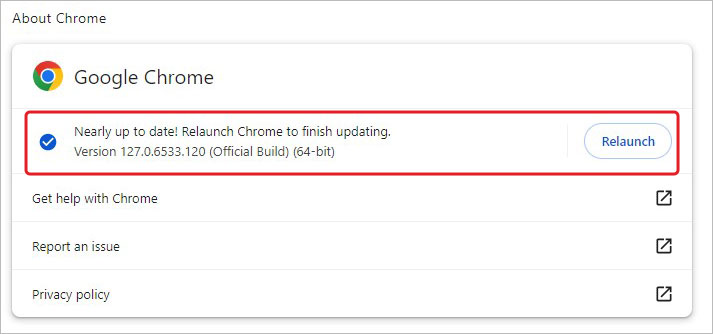
Redémarrez ensuite votre système et vérifiez si le problème a été résolu.
Méthode 4 : Désactiver les extensions indésirables
Si vous avez ajouté des extensions à votre navigateur, telles que Ad Blocker, il se peut qu'elles empêchent le chargement des images du site web. Essayez donc de désactiver temporairement l'extension pour voir si le problème est résolu.
Suivez les étapes ci-dessous pour désactiver une extension dans le navigateur Chrome :
- Allez dans Chrome, cliquez sur l'icône avec les trois points et ouvrez Paramètres.
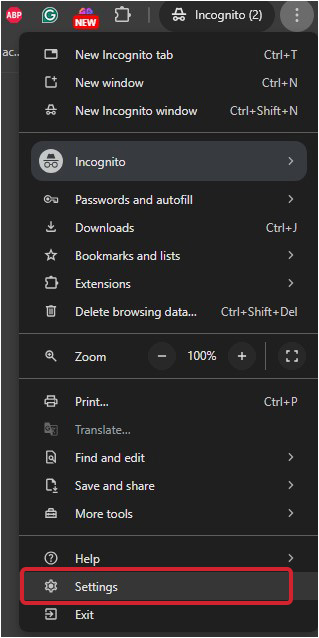
- Recherchez ensuite les extensions et ouvrez-les.
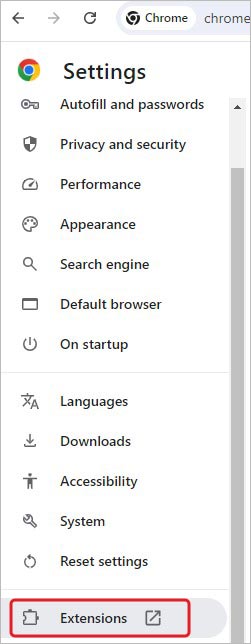
- Sélectionnez l'extension à désactiver en cochant la case correspondante. Par exemple, si vous souhaitez désactiver le bloqueur de publicité, désactivez la case correspondante.
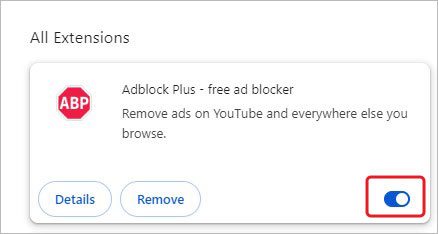
Redémarrez le navigateur Chrome et essayez de charger les images pour voir si le problème est résolu.
Méthode 5 : Supprimer le dossier par défaut de Google Chrome
Si vous utilisez un navigateur depuis un certain temps, certaines de ses données peuvent avoir été corrompues. Dans ce cas, vous pouvez essayer de supprimer les données par défaut du navigateur. Elles seront alors téléchargées à nouveau lorsque vous redémarrerez le navigateur.
Par exemple, si vous souhaitez supprimer les données par défaut de Chrome, vous pouvez facilement supprimer le dossier Chrome en suivant les étapes indiquées :
- Fermez Chrome et ouvrez la boîte de dialogue Exécuter en appuyant sur Windows + R.
- Entrez la commande %localappdata% pour accéder à la mémoire locale du système.
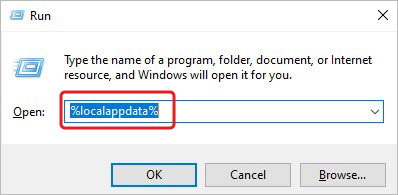
- Recherchez Google > Chrome.
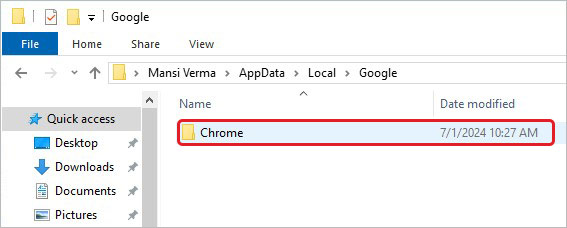
- Recherchez ensuite les données de l'utilisateur et renommez ou supprimez le dossier Standard.
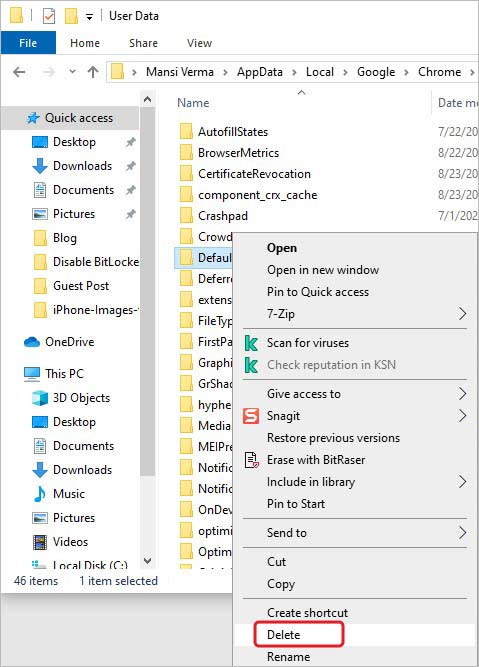
Redémarrez maintenant le navigateur Chrome et vérifiez si le problème a été résolu.
Méthode 6 : Activez JavaScript pour afficher l'image
Certains utilisateurs ont signalé que l'activation de JavaScript les a aidés à charger des images sur le site web. Vous pouvez également essayer d'activer JavaScript pour voir si le problème "Les images ne sont pas disponibles" est résolu. Pour ce faire, suivez les étapes ci-dessous :
- Démarrez Chrome, allez dans Paramètres et sélectionnez Confidentialité et sécurité lorsque vous y êtes invité.
- Faites défiler vers le bas et recherchez les paramètres du site.
- Suivez ensuite JavaScript et sélectionnez l'option Sites qui peuvent utiliser JavaScript.
- Redémarrez ensuite Chrome et vérifiez si le problème a été résolu.
Méthode 7 : Essayez un autre serveur DNS
Vous pouvez également essayer un autre serveur DNS pour résoudre le problème "Les images ne sont pas disponibles". Si votre serveur DNS actuel ne dispose pas de l'adresse IP correcte pour les serveurs CDN (Content Delivery Network) locaux, il se peut que votre navigateur ne charge pas les images correctement. Vous pouvez essayer de passer au serveur DNS de Google pour déterminer et résoudre le problème.
- Ouvrez le Panneau de configuration et allez dans Afficher l'état et les tâches du réseau sous Réseau et Internet.
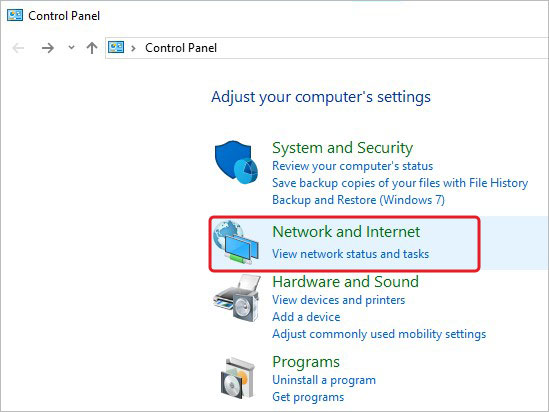
- Sélectionnez Modifier les paramètres de l'adaptateur à l'invite suivante.
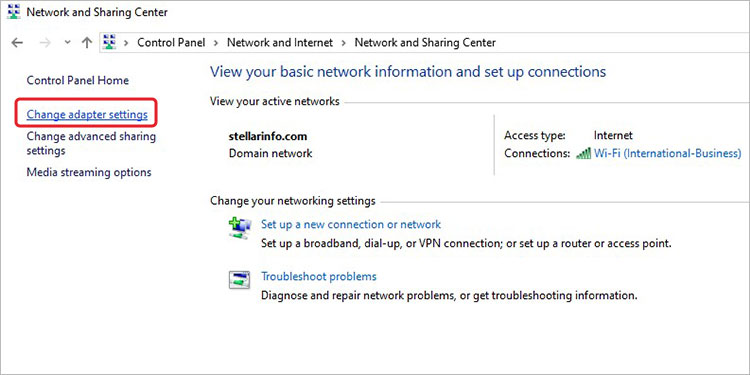
- Vous verrez maintenant toutes les cartes réseau. Cliquez avec le bouton droit de la souris sur la carte réseau active et sélectionnez Propriétés.
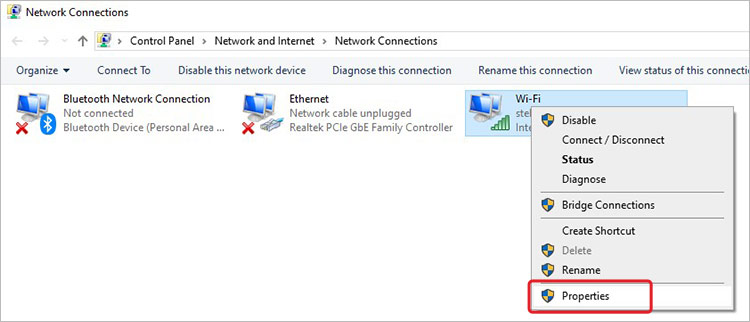
- Sélectionnez Internet Protocol Version 4 (TCP/IPv4) sous Cette connexion utilise les éléments suivants.
- Cliquez ensuite sur le bouton Propriétés.
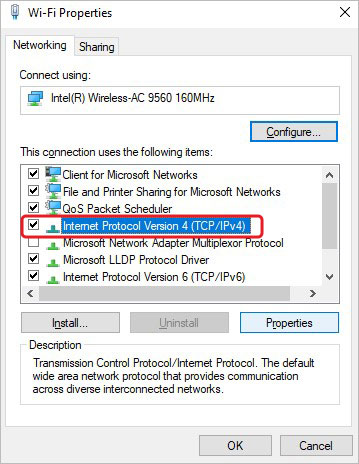
- Sélectionnez, utilisez les adresses de serveur DNS suivantes. Entrez 8.8.8.8 pour Preferred et 8.8.4.4 pour le serveur DNS alternatif. Enfin, cliquez sur "OK".
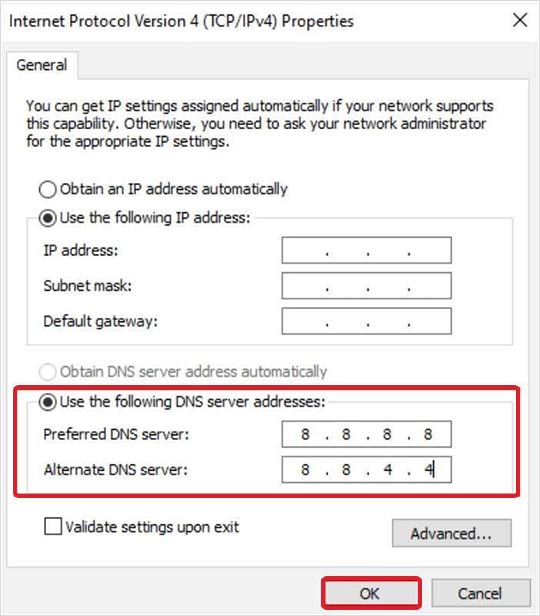
Essayez ensuite de recharger les images sur le site web pour voir si le problème est résolu.
Méthode 8 : Réparer les photos endommagées avec l'outil de réparation de photos
Il peut arriver que vous voyiez une image corrompue sur votre système et que vous puissiez l'afficher dans l'aperçu. Cela peut être dû aux vignettes ou à la mémoire. Toutefois, si vous téléchargez une telle image corrompue sur un site web, elle ne s'affichera pas ou ne sera pas chargée. Dans un tel cas, il est préférable d'utiliser un programme de réparation de photos tel que Stellar Repair for Photo. Cet outil de bricolage facile à utiliser permet de réparer tous les types d'images endommagées. L'outil répare efficacement les photos abîmées, grisées, endommagées, corrompues ou d'autres formats de fichiers RAW. Il soutient la réparation de plusieurs images corrompues stockées sur tous les disques durs Windows et Mac, les disques SSD, les clés USB, les bâtons de mémoire, les cartes SD et autres supports de stockage.
Vous pouvez également prévisualiser les photos réparées avant de les enregistrer. Une fois que vous êtes satisfait de la qualité et du contenu des photos, vous pouvez les enregistrer dans le bureau souhaité (sur n'importe quelle partition du disque ou sur un support de stockage externe).
- Découvrez comment réparer les photos défectueuses grâce à ce puissant programme de réparation de photos :
- Téléchargez le logiciel, installez-le et exécutez-le sur votre système.
- Cliquez sur Ajouter un fichier pour ajouter les images corrompues à l'écran principal et réparer les images corrompues.
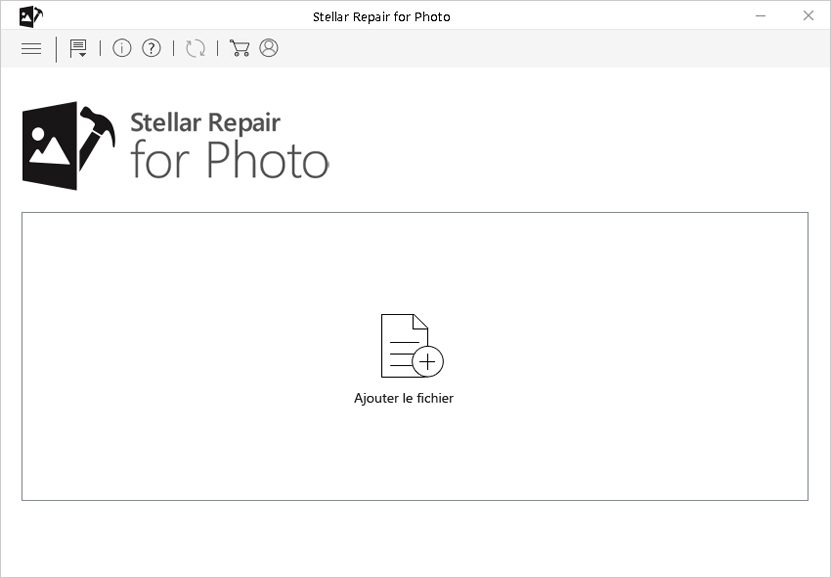
- Vous pouvez maintenant ajouter plusieurs images en même temps. Cliquez sur Réparer pour lancer le processus.
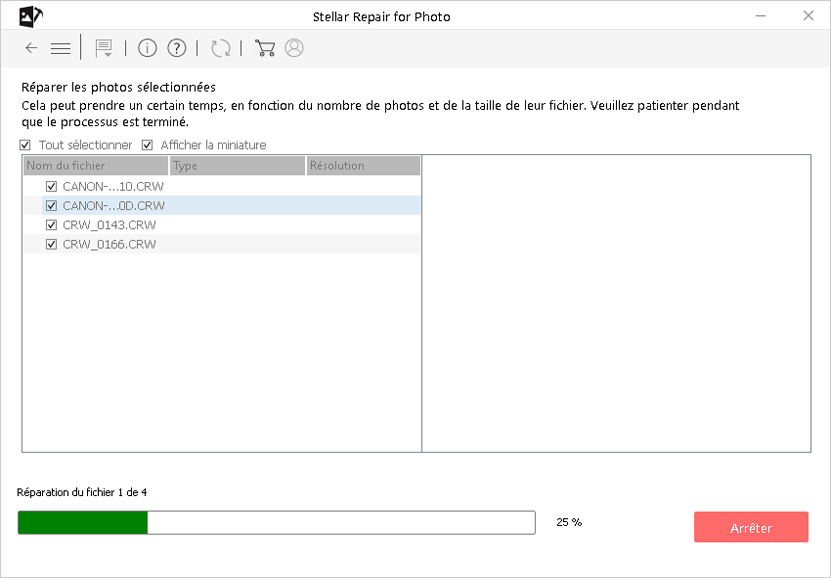
- Une fois le processus terminé, vous pouvez activer l'aperçu pour vérifier la qualité et le contenu des images.
- Dès que vous vous en êtes assuré, cliquez sur Enregistrer les fichiers réparés.
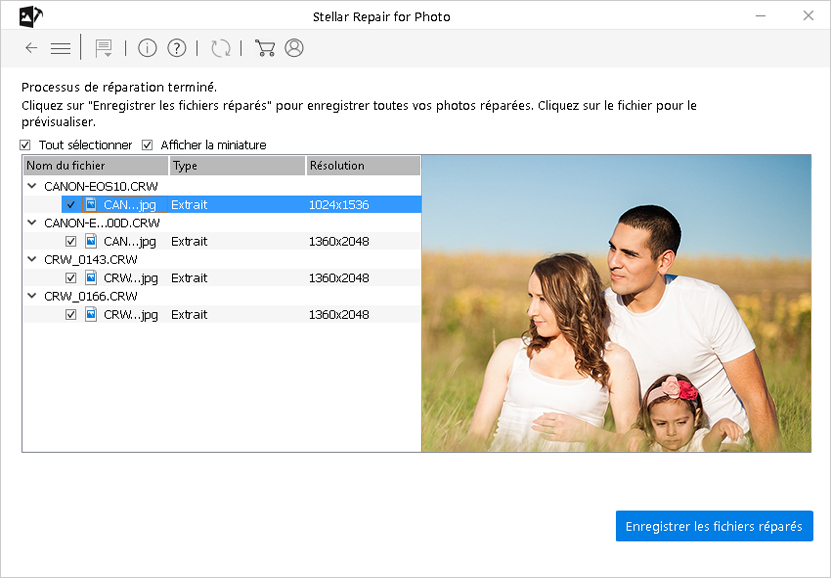
- Sélectionnez la destination où vous souhaitez enregistrer les fichiers. Enfin, cliquez sur OK et terminez le processus.
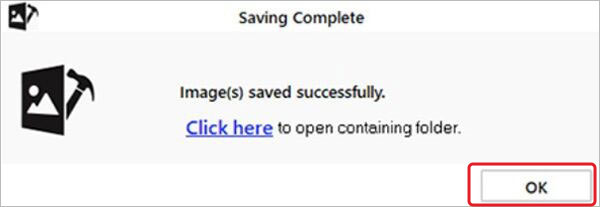
Conclusion :
Vous savez maintenant pourquoi il n'y a pas d'images disponibles sur votre site web. Vous pouvez corriger cette erreur en effaçant le cache/cookie de votre navigateur web, en chargeant les images dans un autre navigateur ou en essayant un autre serveur DNS. Vous pouvez également essayer d'ouvrir le site web en mode incognito et voir si les images sont faciles à visualiser. Cependant, si tout échoue, il est possible que vous ayez affaire à des images corrompues. Essayez Stellar Repair for Photo pour réparer efficacement les fichiers photo corrompus, déformés ou d'autres formats RAW.
Was this article helpful?