Il n’est pas rare que votre ordinateur Windows 10/11 démarre et affiche immédiatement un message d’erreur. Cependant, cela ne se produit pas si souvent. Il doit donc y avoir un problème avec votre système.
Une version obsolète de Microsoft Silverlight, un fichier système corrompu ou un dysfonctionnement d’un service tiers peuvent être à l’origine du problème BSOD 0x1000007e. Un problème matériel peut également être à l’origine de l’erreur 0x1000007e, mais il ne faut pas immédiatement envisager le pire.
Il se peut que vous deviez essayer deux ou plusieurs solutions possibles pour résoudre convenablement ce problème, car divers facteurs peuvent en être à l’origine.
Alors sans plus attendre, plongeons dans l’article et réglons ce problème pour de bon.
Qu’est-ce qu’un contrôle d’erreur de Windows 10 ?
Microsoft Windows s’arrête lorsqu’il détecte une circonstance qui menace la sécurité du fonctionnement du système. Un contrôle de bogue est utilisé pour décrire cette situation.
Les termes “plantage du système”, “erreur du noyau”, “erreur d’arrêt” et “BSOD” sont également couramment utilisés pour les décrire. Ce problème peut être causé par un composant physique, son pilote ou un logiciel associé.
1. mettre à jour les fenêtres
Le code source du système d’exploitation Windows contient des failles de sécurité, des bogues, des incompatibilités et des composants logiciels obsolètes. Les derniers correctifs et mises à jour de Windows corrigent les bogues et les vulnérabilités du système d’exploitation et des logiciels associés, et apportent occasionnellement de nouvelles fonctionnalités. C’est pourquoi vous devez exécuter fréquemment Windows Update.
Les mises à jour de Windows 10 sont conçues pour être téléchargées et installées automatiquement dès qu’elles sont disponibles. Installez toute mise à jour en attente que Windows a préparée pour vous.
- Une boîte de dialogue Exécuter apparaît lorsque vous appuyez sur la touche Windows et sur la touche R de votre clavier.
- Pour ouvrir l’onglet Windows Update de l’application Paramètres, tapez wuapp.exe dans la zone de texte et appuyez sur Entrée. (Ou tapez Paramètres et trouvez l’onglet Windows Update).
- Cliquez sur Vérifier les mises à jour une fois que vous êtes sur l’écran Windows Update.
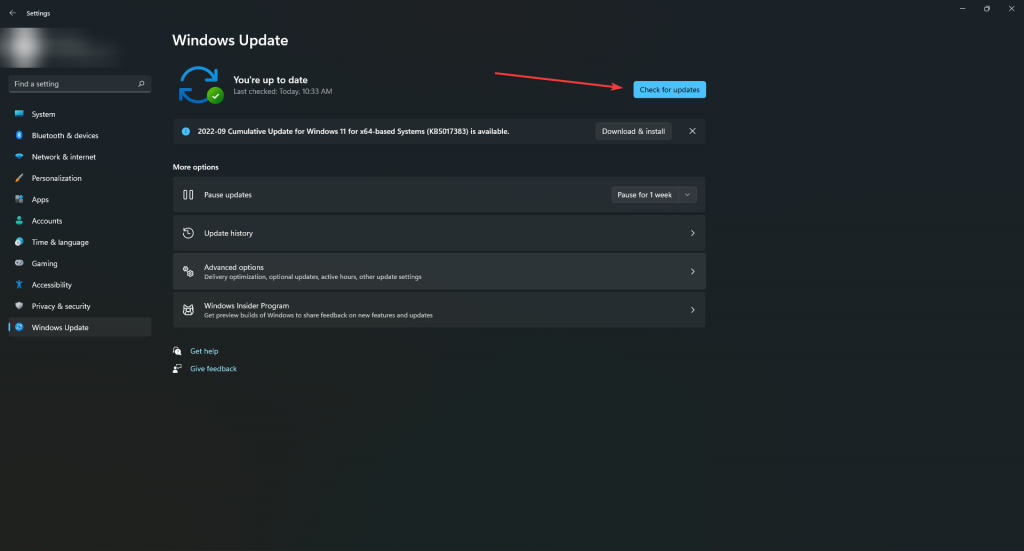
- Installez ensuite chaque mise à jour en attente en suivant les instructions à l’écran ci-dessous.
- Redémarrez votre ordinateur après l’installation de chaque mise à jour de Windows.
Il s’avère qu’une version très obsolète de Silverlight pourrait être responsable de cet incident particulier. Vous avez maintenant une raison supplémentaire de mettre à jour Windows.
Heureusement, Microsoft a publié un correctif pour le problème qui installe la dernière version stable pour résoudre le problème. Comme le correctif fait partie de l’une des mises à jour cumulatives, vous devez installer toutes les mises à jour en attente pour en bénéficier.
2. Exécutez le scan SFC
Des problèmes d’installation d’un pilote, d’une mise à jour du système, d’une application ou même des ajustements d’installation manuelle peuvent entraîner une corruption des fichiers système.
Le vérificateur de fichiers système (SFC) de Windows 10 ne peut pas résoudre les problèmes matériels. Cependant, il constitue un excellent point de départ si vous rencontrez toujours le problème 0x1000007e et que vous pensez que des fichiers système corrompus sont à blâmer. Il est également nécessaire d’exécuter DISM après cette commande et nous allons brièvement expliquer pourquoi.
- Sélectionnez Démarrer. Vous devez ensuite rechercher Command Prompt, faire un clic droit sur le premier résultat et sélectionner Exécuter en tant qu’administrateur.
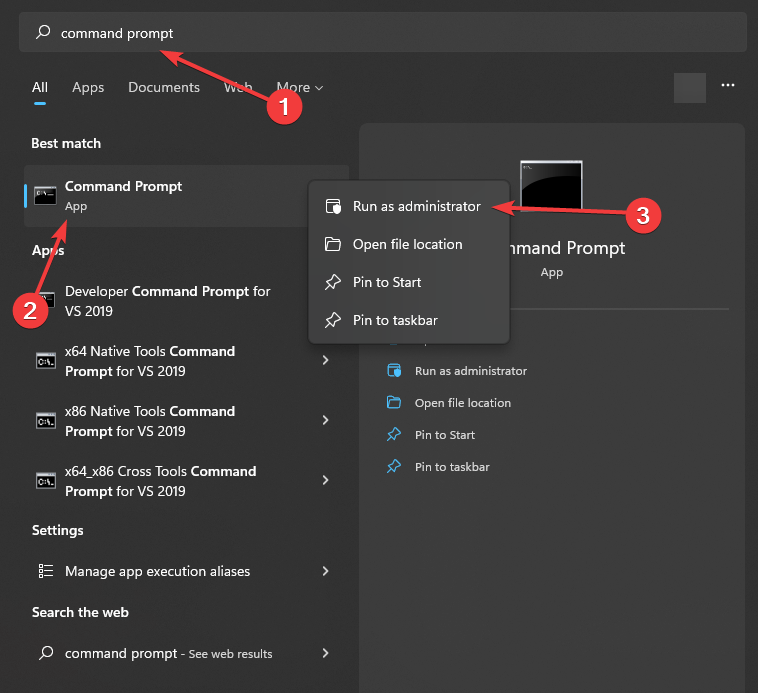
- Après avoir appelé l’outil, entrez ce qui suit : sfc /scannow
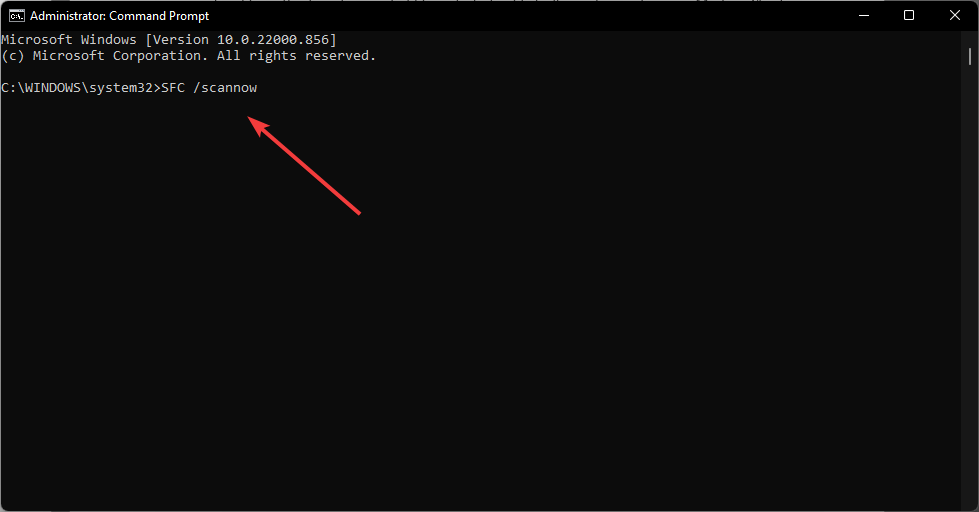
- L’outil System File Checker vérifie l’intégrité de tous les fichiers protégés du système d’exploitation de votre ordinateur.
- Le processus peut prendre un certain temps avant de se terminer. Vous ne devez pas annuler ce processus avant qu’il ne soit terminé, une fois que vous l’avez lancé.
- Redémarrez votre ordinateur.
3. utiliser DISM
DISM est un autre outil que vous pouvez utiliser pour réparer les fichiers Windows corrompus, y compris les problèmes liés aux erreurs 0x1000007e. Il est similaire à SFC mais présente quelques différences. Vous pouvez utiliser ces deux utilitaires de ligne de commande pour détecter et réparer les fichiers système Windows corrompus ou manquants.
Normalement, vous pouvez terminer ce processus en exécutant simplement les instructions SFC, mais si SFC échoue, vous pouvez essayer les commandes DISM pour restaurer l’image système. Pour que SFC fonctionne efficacement, DISM trouve et corrige les fichiers défectueux dans la mémoire des composants de l’image système Windows. Pour cette raison, il est recommandé d’exécuter à nouveau une vérification SFC après DISM.
- Cliquez sur Démarrer, tapez Command Prompt dans le champ de recherche, cliquez avec le bouton droit de la souris sur le premier résultat et sélectionnez Exécuter en tant qu’administrateur.
- Pour effectuer un scan plus approfondi de DISM, entrez la commande suivante : DISM /Online /Cleanup-Image /ScanHealth et appuyez sur Entrée.
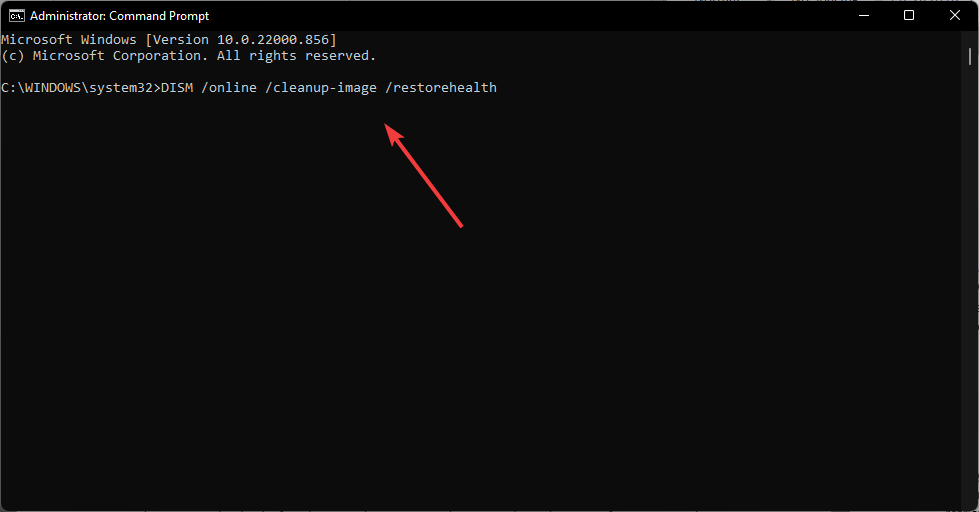
- Si des fichiers problématiques sont trouvés, ils sont automatiquement réparés.
4. Utilisez l’utilitaire de restauration du système.
De nombreux utilisateurs ont indiqué qu’ils avaient corrigé l’erreur 0x1000007e après avoir restauré leur PC avec l’utilitaire de restauration du système. Vous pouvez essayer de suivre cet exemple.
- Si vous appuyez sur la touche Windows + R, une boîte de dialogue Exécuter apparaît.
- Tapez rstrui dans la zone de texte pour lancer l’Assistant de restauration du système.
- Cliquez sur Suivant après la première invite.
- Sélectionnez le point de restauration auquel vous souhaitez revenir, puis cliquez sur Suivant.
- Pour terminer le processus, suivez les instructions.
- L’état modifié sera ensuite appliqué lors du prochain redémarrage de votre ordinateur.
5. Restaurez vos fichiers et demandez l’aide d’un professionnel.
En dernier recours, vous pouvez récupérer vos fichiers sur le disque dur, puis faire réparer votre ordinateur par un spécialiste. Vous pouvez utiliser Stellar Data Recovery pour créer un support de démarrage, puis essayer de récupérer vos fichiers sans même démarrer votre PC si l’écran bleu vous empêche d’accéder à vos données.
- Connectez la clé USB à un autre PC opérationnel. Il serait utile que vous disposiez d’une clé USB de 1 Go.
- Lancez Stellar Data Recovery Professional après l’avoir téléchargé et installé depuis le site officiel.
- Dans la fenêtre principale de l’écran Sélectionner ce qu’il faut récupérer, sélectionnez Menu Gaufre.
- Sélectionnez Créer un lecteur de récupération.
- Utilisez le menu pour sélectionner le lecteur USB que vous souhaitez utiliser comme support de démarrage dans la boîte de dialogue Créer un lecteur de récupération.
- Sélectionnez ensuite Créer un lecteur de récupération et OK.
- Une nouvelle fenêtre d’activation apparaît dans laquelle vous devez saisir une clé d’activation. Après avoir acheté le produit, entrez la clé que vous avez reçue par e-mail dans le champ et cliquez sur le bouton Activer.
- Connectez le support USB mentionné à votre ordinateur Windows qui ne démarre pas.
- Allumez votre ordinateur, puis appuyez rapidement sur la touche F12 ou Bios pour afficher tous les supports USB amorçables connectés.
- Sélectionnez le support de récupération des données amorçable à l’aide des touches fléchées ; puis appuyez sur Entrée pour démarrer l’ordinateur.
- Une fois que l’ordinateur a démarré à partir du support USB, l’interface du logiciel Stellar Data Recovery Professional s’affiche.
- Sur l’écran Quoi récupérer, sélectionnez les fichiers que vous voulez récupérer et appuyez sur Suivant.
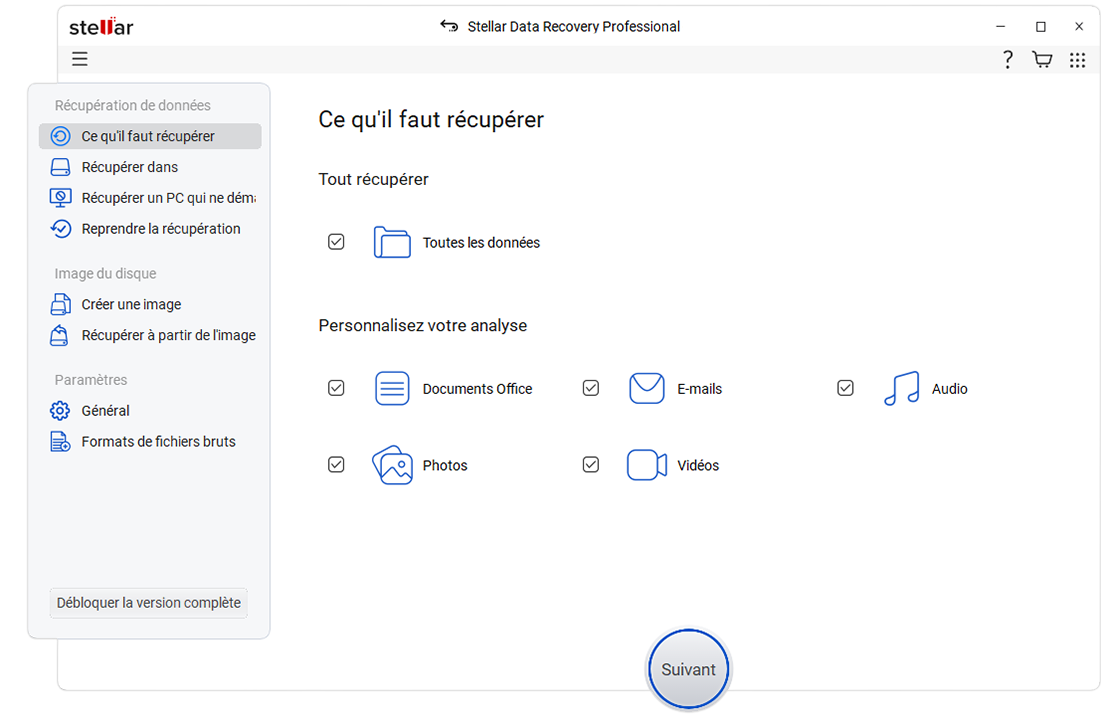
- Cliquez sur Scan après avoir sélectionné le lecteur souhaité.
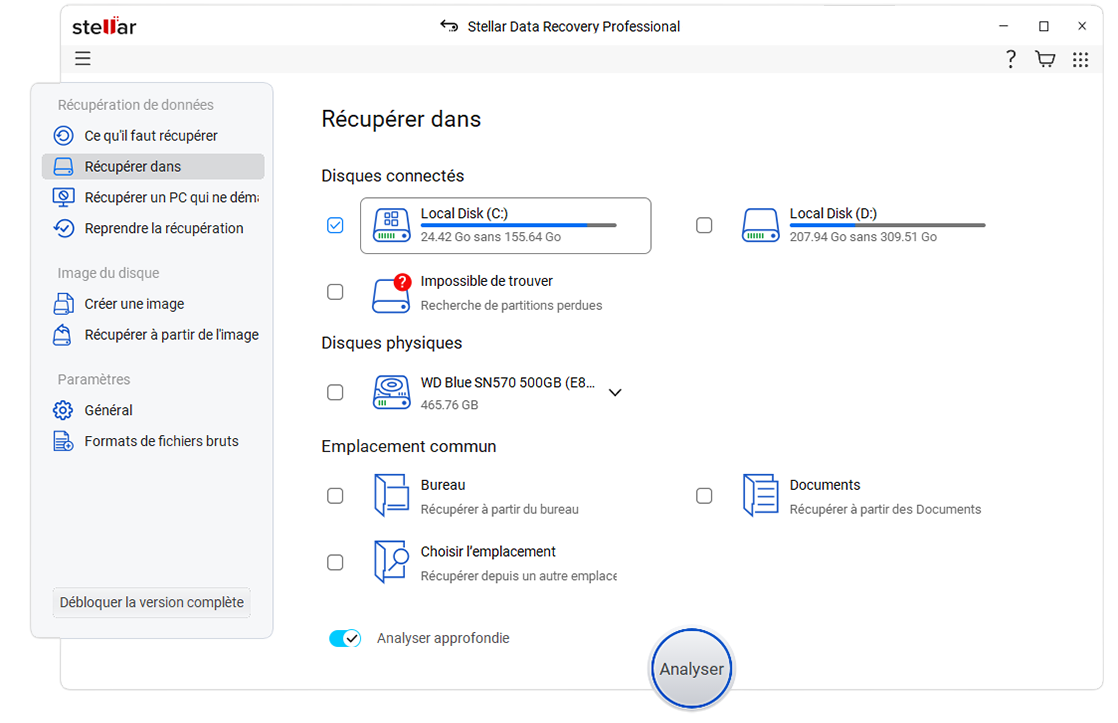
- Cliquez sur Récupérer pour enregistrer les fichiers que vous avez sélectionnés dans le menu d’aperçu.
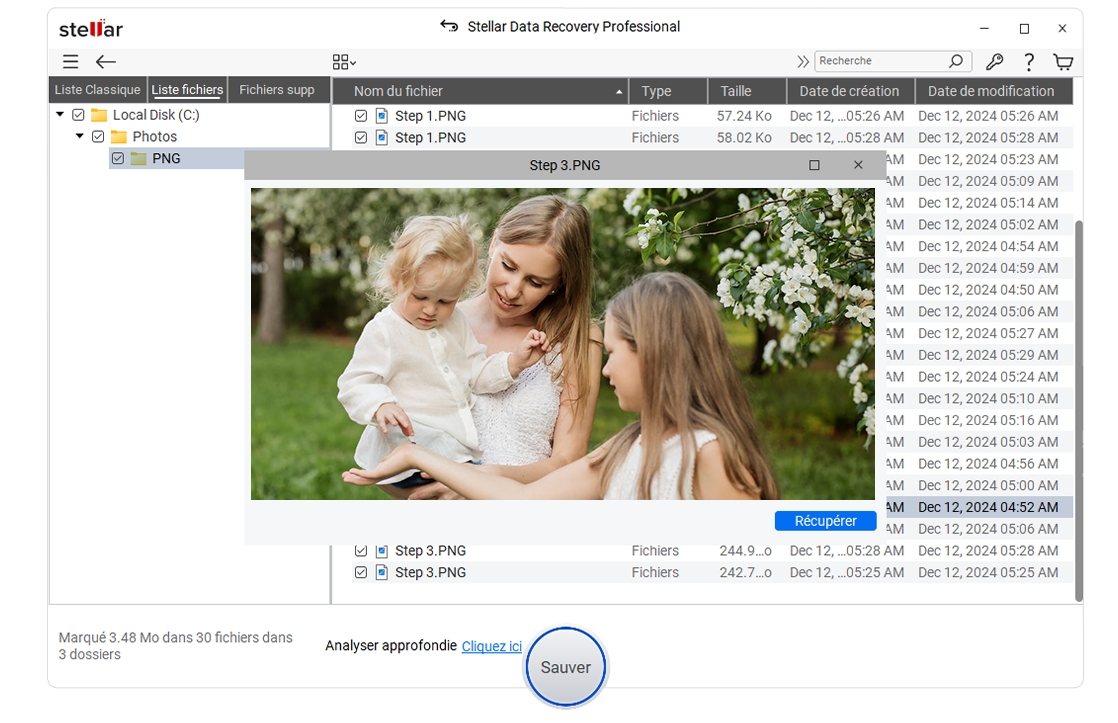
Quelle est la cause de l’erreur de contrôle de bug 0x1000007e ?
- Version obsolète de Microsoft Silverlight : Il a été constaté qu’une version obsolète de Silverlight peut causer ce problème particulier.
- Conflits d’antivirus : Un conflit entre un programme antivirus tiers et un processus du noyau est une autre cause de ce problème, selon un certain nombre de plaintes d’utilisateurs.
- Corruption du fichier système : La corruption du fichier système est une autre condition qui peut provoquer l’apparition de ce code d’erreur. Cette forme de BSOD peut se produire lorsque certaines versions de Windows sont corrompues, ce qui entraîne une instabilité généralisée du système.
- Interférence avec un service tiers : Il est également possible qu’un service ou un processus de démarrage interfère avec un composant du système d’exploitation, provoquant finalement le plantage du système si certaines conditions sont réunies.
- Problèmes liés au matériel : Plusieurs utilisateurs ont confirmé que ce code d’erreur particulier peut également se produire en raison de problèmes matériels qui contribuent à l’instabilité générale du système.
Réparez votre PC en un rien de temps !
Vous n’avez pas à vous inquiéter si l’une des solutions proposées ne fonctionne pas. Suivez nos instructions utiles pour que tout rentre dans l’ordre. Ces solutions ont été confirmées par des personnes qui avaient l’erreur 0x1000007e BSOD et qui ont maintenant un PC sans problème.
Si vous êtes inquiet pour vos données, Stellar peut les restaurer et vous permettre d’accéder à nouveau à vos précieuses informations, mais veillez à créer des sauvegardes au préalable. Les sauvegardes peuvent vous aider à récupérer des données perdues en quelques minutes. Il est donc essentiel de procéder à une sauvegarde complète des données.
FAQ
- Pourquoi un BSOD m’empêche-t-il d’accéder à mon ordinateur ?
En cas de défaillance d’un élément critique, Windows s’arrête pour éviter tout dommage supplémentaire et affiche un BSOD.
Lorsqu’un BSOD se produit, votre ordinateur redémarre. Cela signifie que vous ne pouvez pas utiliser votre ordinateur après un BSOD, sauf si vous le réinitialisez. Parfois, les PC sont pris dans une boucle de BSOD et de redémarrage.
- Pourquoi utiliser le logiciel Stellar Data Recovery Professional pour créer un support de démarrage ?
Parce que votre PC a un problème de BSOD dès qu’il démarre, vous devez récupérer vos fichiers sans démarrer Windows pour éviter le BSOD. Dans ces circonstances, le seul moyen de récupérer vos fichiers est de créer un lecteur amorçable.
- Puis-je prévisualiser mes fichiers avec le logiciel Stellar Data Recovery Professional avant de les récupérer ?
Lors de l’analyse du support de stockage, le logiciel fournit un meilleur aperçu des fichiers perdus et supprimés tels que les documents, les fichiers audio et vidéo, les fichiers ZIP et RAR, etc. Le logiciel classe joliment les données numérisées dans des formats d’arborescence, de type de fichier et de liste de suppression pour trier et vérifier les données avant de les enregistrer.
Was this article helpful?