Les erreurs d’) peuvent être frustrantes, surtout si vous n’arrivez pas à en déterminer la cause exacte. Toutefois, la plupart d’entre elles suivent un schéma commun et la mise à jour du pilote spécifique à l’origine de l’erreur peut vous aider à la résoudre.écran bleu de la mort (BSoD)
Afd.sys BSoD est l’une de ces erreurs d’écran bleu qui affecte votre connexion réseau. Le pilote de fonction auxiliaire pour Windows (Afd.sys) est un composant essentiel du système d’exploitation Windows qui gère les communications réseau et Internet. Si des erreurs se produisent avec ce pilote, vous ne pourrez pas vous connecter à l’internet et votre système pourra afficher des messages d’erreur tels que :
- kernel_data_inpage_error afd.sys
- driver_irql_not_less_or_equal afd.sys
- irql_not_less_or_equal afd.sys
- bootleg_not_loaded afd.sys
Quelle est la cause du Afd.sys BSoD sur mon PC ?
Vous vous demandez pourquoi l’erreur Afd.sys se produit sur votre PC Windows ? Voici quelques causes possibles qui pourraient avoir déclenché cette erreur :
- Pilotes réseau défectueux ou obsolètes provoquant des conflits avec Afd.sys
- Installation d’un nouveau matériel ou d’une mémoire défectueuse qui pourrait ne pas être compatible avec votre système
- Utilisation d’un système d’exploitation obsolète
- Les logiciels récemment installés, tels que les jeux ou les mises à jour, peuvent entrer en conflit avec le système Afd.sys.
- Dommages aux fichiers système dus à des erreurs de disque dur ou à des arrêts brusques.
- Présence d’un virus malveillant ou d’un logiciel malveillant
Nous avons listé ci-dessous quelques méthodes pour corriger l’erreur Afd.sys sur votre PC Windows. Vous pouvez les essayer et voir laquelle vous convient le mieux.
Méthode n°1 : Mise à jour de Windows
Si vous utilisez une version obsolète du système d’exploitation Windows, vous devriez envisager une mise à jour vers la dernière version pour corriger l’erreur Afd.sys sur votre PC. Voici la procédure à suivre :
Etape n°1 : Appuyez sur Win + S et recherchez Vérifier les mises à jour.
Étape 2 : Sélectionnez Windows Update et cliquez sur Vérifier les mises à jour.
Étape 3 : Si les mises à jour sont disponibles, Windows les télécharge et les installe automatiquement sur votre système.
Méthode 2 : Recherche d’erreurs sur le disque dur
Comme indiqué précédemment, les erreurs de disque dur dues à un mauvais arrêt ou à l’usure peuvent également provoquer l’erreur Afd.sys sur votre PC Windows. Vous devez régler les problèmes de disque dur pour résoudre efficacement cette erreur.
Pour ce faire, vous pouvez utiliser le programme utilitaire intégré à Windows : la commande CHKDSK. Il analyse votre disque à la recherche d’erreurs et les corrige automatiquement. Voici comment il fonctionne :
Etape n°1 : Cherchez dans la barre des tâches et cliquez sur Invite de commande Exécuter en tant qu’administrateur.
Étape 2 : À l’invite de commande, tapez chkdsk , puis appuyez sur Entrée.
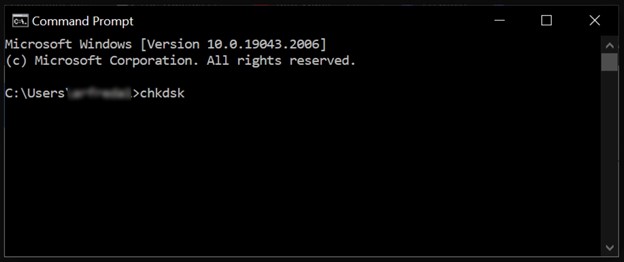
Étape 3 : Si l’analyse détecte des erreurs sur le disque, tapez chkdsk /r à l’invite de commande et appuyez sur Entrée pour lancer une analyse de diagnostic détaillée qui réparera et récupérera les secteurs endommagés du disque dur.
Méthode 3 : Réparation des systèmes de fichiers
Le System File Checker (SFC) et le Deployment Imaging Service and Management Tool (DISM) sont de puissants utilitaires intégrés à Windows pour réparer les fichiers système et corriger les erreurs sous-jacentes.
SFC analyse les fichiers système, y compris les fichiers DLL, et remplace les fichiers corrompus par une copie en cache située dans un dossier compressé sous %WinDir%\System32\dllcache.
L’outil DISM répare l’image Windows, y compris le magasin de composants Windows, et résout les problèmes que le SFC ne peut pas résoudre lui-même.
Vous trouverez ici comment effectuer ces analyses :
Étape 1 : Recherchez dans la barre des tâches et sélectionnez Exécuter en tant qu’administrateur.
Étape 2 : Exécutez maintenant la commande suivante pour l’analyse SFC : sfc /scannow
Étape 3 : Exécutez ensuite la commande suivante pour l’analyse DISM : DISM /En ligne /Restaurer Image Nettoyage/Santé
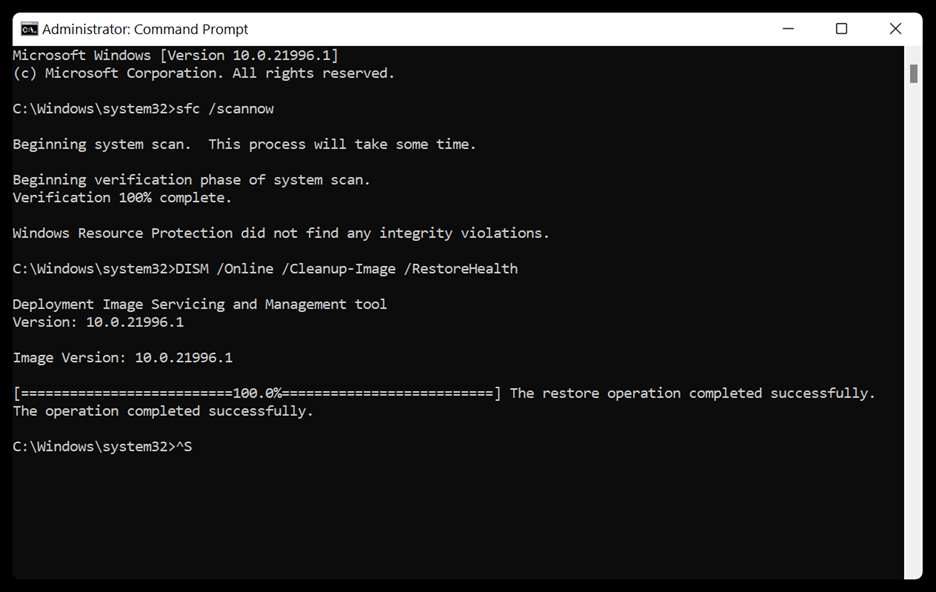
Enfin, redémarrez votre ordinateur et vérifiez si le problème a été résolu.
Méthode 4 : Vérifiez votre mémoire vive
Vous pouvez utiliser l’outil de diagnostic de la mémoire de Windows pour identifier les problèmes de mémoire de votre ordinateur qui pourraient être à l’origine de l’erreur BSoD sur votre système. En voici un aperçu :
Étape 1 : Ouvrez l’outil de diagnostic de la mémoire de en le recherchant dans la barre des tâches.
Étape 2 : Cliquez sur Redémarrer maintenant et recherchez les problèmes (recommandé).
Votre ordinateur affiche les résultats du diagnostic immédiatement après le redémarrage. Si vous souhaitez les consulter ultérieurement, ils sont accessibles dans l’événement.
Méthode 5 : Recherche de virus ou de logiciels malveillants
L’écran bleu afd.sys peut être causé par un virus ou un logiciel malveillant sur votre système. L’analyse de votre ordinateur pour détecter ces menaces et les supprimer peut résoudre le problème. Voici la procédure à suivre :
Etape 1 : Appuyez sur Win + S et démarrez pour la sécurité de Windows.
Étape 2 : Cliquez sur les options d’analyse des virus et de la protection contre les menaces . >
Étape 3 : Cliquez sur Windows Defender Offline Scan > Scanner maintenant.
Laissez le processus se terminer. Windows Defender vérifiera que votre ordinateur ne contient pas de menaces existantes.
Méthode 6 : Mise à jour des pilotes
Comme indiqué ci-dessus, l’utilisation d’un pilote obsolète ou corrompu peut être à l’origine de l’erreur Afd.sys sur votre système. Pour résoudre le problème, vous devez vérifier vos pilotes et les mettre à jour avec la dernière version. Voici un aperçu de la situation :
Étape 1 : Appuyez sur Win + X et ouvrez le Gestionnaire de périphériques.
Étape 2 : Naviguez jusqu’à Adaptateurs réseau et développez-la pour afficher la liste.
Étape 3 : Vérifiez la liste des adaptateurs réseau et identifiez ceux qui portent une marque d’attention jaune.
Étape 4 : Cliquez avec le bouton droit de la souris sur le pilote réseau avec le marqueur d’attention jaune et sélectionnez Mettre à jour le pilote.
Étape 5 : Cliquez sur Vérifier automatiquement la mise à jour des pilotes et installer les mises à jour si elles sont disponibles.
Si l’erreur Afd.sys se produit, elle peut interrompre brusquement une application en cours d’exécution et toutes les données non enregistrées dans la mémoire du programme à ce moment-là peuvent être perdues. Si le plantage est dû à un disque défectueux ou à des problèmes de mémoire, cela peut également entraîner une perte de données.
Si vous avez perdu vos données après l’apparition de l’erreur Afd.sys, nous vous recommandons d’utiliser un logiciel de récupération de données professionnel – Stellar® Data Recovery Professional pour récupérer vos fichiers. Il peut récupérer les données perdues ou supprimées des systèmes Windows qui se sont écrasés en raison d’erreurs BSoD, de fichiers système corrompus, de dommages au disque et plus encore.
Résultat
Les méthodes de dépannage décrites dans ce guide permettront de résoudre efficacement l’erreur d’écran bleu Avd.sys. Vous pouvez suivre la séquence suggérée ou recourir à la solution qui vous semble la plus efficace. Veillez à sauvegarder vos données avant d’essayer l’une des solutions ci-dessus. Si vous subissez une perte de données après l’erreur Avd.sys, nous vous recommandons d’utiliser un logiciel de récupération de données professionnel pour récupérer vos données.
Was this article helpful?