Les utilisateurs d’Outlook rencontrent parfois des problèmes et des erreurs avec l’application de courriel. L’erreur “Outlook ne peut pas se connecter” est l’une des erreurs les plus courantes. Cette erreur se produit lorsque vous essayez d’ouvrir l’application de courriel. Le message d’erreur complet se présente comme suit :
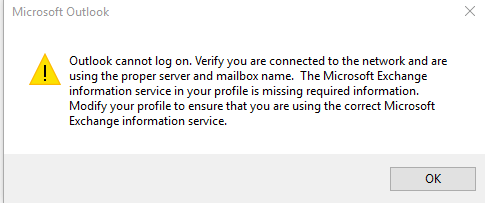 “Outlook ne peut pas se connecter. Vérifiez que vous êtes connecté au réseau et que vous utilisez le bon serveur et le bon nom de boîte aux lettres.”
“Outlook ne peut pas se connecter. Vérifiez que vous êtes connecté au réseau et que vous utilisez le bon serveur et le bon nom de boîte aux lettres.” Cette erreur empêche les utilisateurs de se connecter à Outlook et d’accéder à leurs courriels. Cette erreur peut se produire pour de nombreuses raisons, y compris des problèmes de connectivité réseau, un profil de courriel endommagé, un fichier de données corrompu, etc.
Si vous rencontrez l’erreur “Outlook ne peut pas se connecter”, lisez la suite pour savoir comment la résoudre.
Méthodes pour corriger l’erreur “Outlook ne peut pas se connecter”.
Vous pouvez essayer les solutions suivantes pour corriger cette erreur Outlook.
1. Vérifiez la connexion Internet
Comme vous n’arrivez pas à vous connecter à Outlook, la première chose à faire est de vérifier votre connexion internet. Vous pouvez ouvrir un navigateur web et essayer d’accéder à un site web quelconque pour vérifier si la connexion internet fonctionne correctement. Vous pouvez également redémarrer votre routeur et votre appareil. Si la connexion internet fonctionne correctement, suivez les méthodes suivantes.
2. Utilisez la commande resetnavpane
La commande resetnavpane permet d’effacer et de supprimer les personnalisations du volet de navigation. Si un problème de paramétrage du volet de navigation est à l’origine de l’erreur, cette commande peut résoudre le problème. Pour utiliser cette commande, procédez comme suit :
- Fermez Microsoft Outlook.
- Appuyez sur Windows + R pour ouvrir la boîte de dialogue Exécuter.
- Dans la boîte de dialogue Exécuter, tapez Outlook.exe /resetnavpane
- et appuyez sur OK
- Démarrer Outlook.
3. Utilisez l’outil Microsoft SaRA
Microsoft Support and Recovery Assistant (SaRA) est un outil qui vous permet de dépanner et de résoudre les problèmes courants liés aux applications MS Office. Vous pouvez télécharger cet outil pour vérifier et résoudre les problèmes de votre application Outlook. Il effectue des tests pour déterminer la cause du problème et propose la meilleure solution. Si MSARA n’est pas en mesure de résoudre le problème, il vous suggérera les étapes suivantes, y compris la prise de contact avec un agent Microsoft.
4. Supprimez votre profil Outlook et créez-en un nouveau
Il arrive que le profil Outlook soit corrompu, ce qui entraîne des erreurs telles que Outlook ne peut pas se connecter. Dans ce cas, vous pouvez supprimer votre profil Outlook et en créer un nouveau. Vous pouvez utiliser le registre de Windows pour supprimer le profil. Voici la marche à suivre :
- Ouvrez la boîte de dialogue Exécuter (appuyez sur les touches Windows + R), tapez “regedit” et appuyez sur Entrée.
- Accédez à HKEY_CURRENT_USER> Logiciels> Microsoft> Office> 15.0> Outlook> Profils. Vous pouvez remplacer la version (15.0) par votre version d’Outlook.
- Cliquez avec le bouton droit de la souris sur le dossier portant le nom de votre profil et sélectionnez Supprimer. Cliquez sur “Oui” lorsque vous êtes invité à confirmer.
- Redémarrez votre appareil.
Vous pouvez maintenant créer un nouveau profil Outlook en suivant les étapes suivantes :
- Ouvrez le Panneau de configuration, recherchez Mail et sélectionnez-le.
- Dans la boîte de dialogue Configuration du courrier, cliquez sur Afficher les profils, puis sur Ajouter.
- Donnez un nom au nouveau profil et cliquez sur OK.
- Suivez les instructions pour ajouter un compte courriel afin d’utiliser le nouveau profil.
5. Recréer le fichier OST
L’erreur peut également se produire en raison d’un fichier OST corrompu ou endommagé. Si votre fichier OST local est corrompu, vous pouvez le recréer pour résoudre le problème. Le fichier OST se trouve généralement dans le bureau : disque:ÚsersuserAppDataLocalMicrosoftOutlook. Allez à ce bureau, faites une sauvegarde du fichier OST et supprimez le fichier OST actuel. Essayez maintenant d’ouvrir Outlook. Il recréera automatiquement le fichier OST.
Vérifiez maintenant que le fichier OST ne contient pas de courriels ou d’autres éléments manquants. S’il y en a, alors vous pouvez utiliser un outil de conversion OST vers PST, comme Stellar Converter for OST pour extraire les éléments de messagerie manquants du fichier OST de sauvegarde et les enregistrer dans PST. Vous pouvez ensuite importer ce fichier PST dans votre Outlook pour y accéder.
Conclusion
L’erreur “Outlook ne peut pas se connecter. Vérifiez que vous êtes connecté au réseau et que vous utilisez le bon serveur et le bon nom de boîte aux lettres” peut avoir un impact sur votre productivité et l’accessibilité de vos courriels. Les méthodes mentionnées ci-dessus peuvent vous aider à résoudre cette erreur. Si l’erreur s’est produite en raison d’un fichier OST endommagé ou inaccessible, vous pouvez recréer le fichier OST après avoir effectué une sauvegarde. S’il y a des éléments manquants dans le nouveau fichier OST, vous pouvez utiliser un outil tiers de conversion d’OST en PST tel que Stellar Converter for OST. Le logiciel peut extraire le contenu de votre fichier OST de sauvegarde (orphelin) et l’enregistrer dans des formats de fichiers tels que PST, MSG, EML, RTF, PDF, EML et HTML.
Was this article helpful?