FIX : Erreurs d’écran bleu de Xhunter1.sys sous Windows 10/11
Xhunter1.sys est un fichier pilote tiers utilisé par le moteur anti-triche XIGNCODE3 System Guard. Certains joueurs ont signalé l’erreur d’écran bleu xhunter1.sys sur divers forums d’assistance lorsqu’ils essaient de jouer à certains jeux tels que PUBG.
Nous sommes là pour vous aider à résoudre ce problème une fois pour toutes afin que vous puissiez retrouver un jeu fluide et un plaisir illimité. Restez donc avec nous pendant que nous passons en revue les solutions les plus efficaces au problème xhunter1.sys.
Quelles sont les variantes de l’erreur BSOD Xhunter1.sys ?
Le fichier xhunter1.sys est mentionné dans les deux messages d’erreur BSOD courants suivants :
o PAGE_FAULT_IN_NONPAGED_AREA
o DRIVER_IRQL_NOT_LESS_OR_EQUAL
De nombreux joueurs se sont plaints du fait que l’utilisation d’émulateurs Android tels que Tencent Gaming Buddy pour jouer (ou installer) PUBG Lite (désormais abandonné) et PUBG Mobile peut provoquer des erreurs xhunter1.sys bluescale.
Comment réparer l’erreur écran bleu Xhunter1.sys sous Windows 10/11 ?
1. Désactiver la gestion automatique de la taille du fichier d’échange.
o Ouvrez d’abord la fonction de recherche de Windows 10/11 en cliquant sur le bouton de la loupe dans la barre des tâches.
o Saisissez Système dans le champ de recherche et cliquez sur le meilleur résultat.
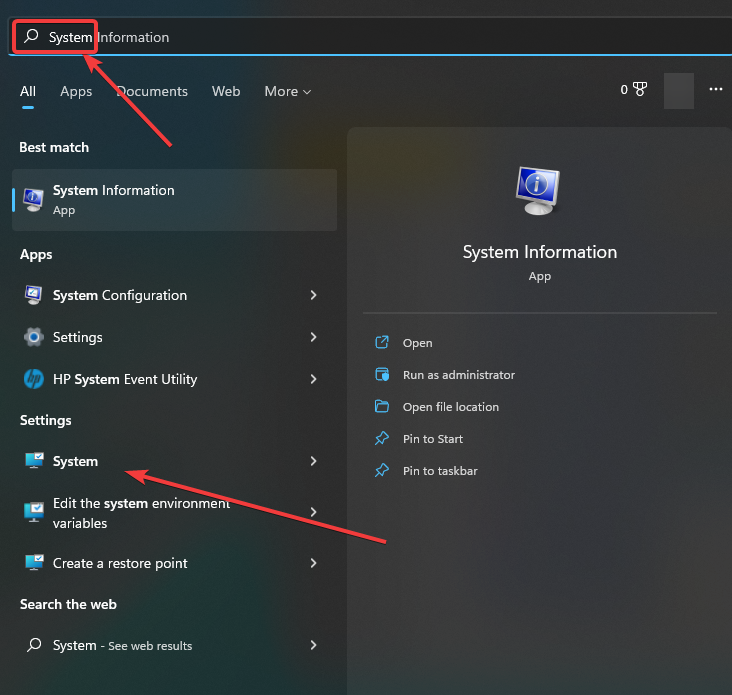
o Pour accéder à la fenêtre Propriétés du système, sélectionnez ensuite Paramètres système avancés.
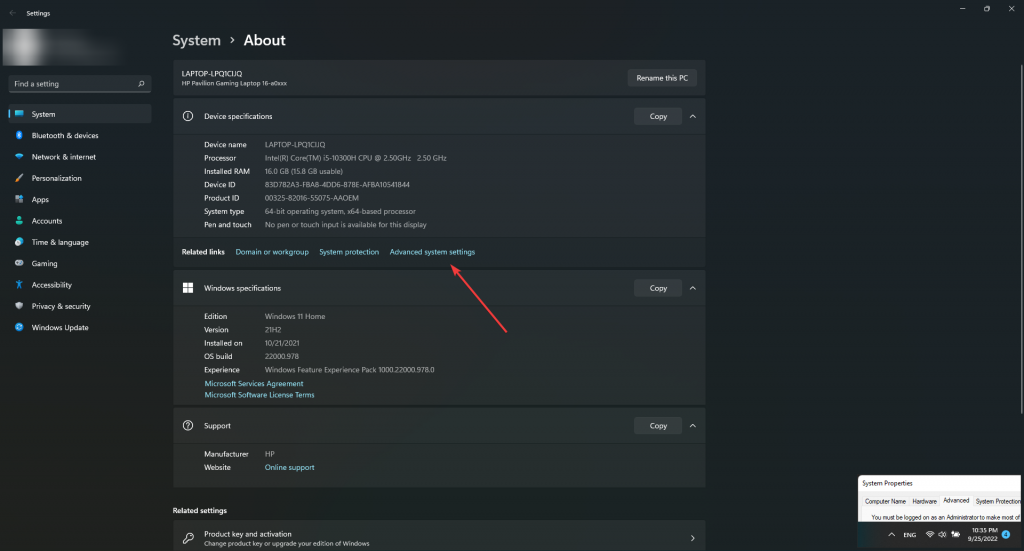
o Vous pouvez ouvrir une fenêtre Options de performance en sélectionnant Paramètres dans le menu Avancé.
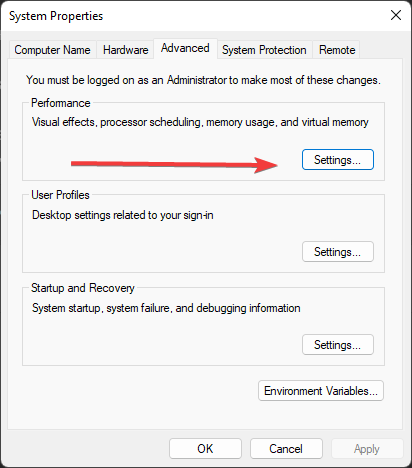
o Sélectionnez ensuite l’onglet Avancé des Options de performance.
o La fenêtre Mémoire virtuelle s’affiche lorsque vous cliquez sur le bouton Modifier.
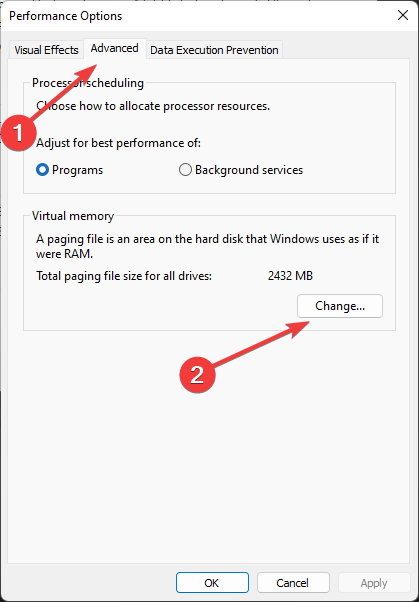
o Pour désactiver l’option de vérification automatique de la taille du fichier d’échange pour tous les lecteurs, décochez la case en regard de cette option.
o Sélectionnez le bouton radio pour Aucun fichier d’échange.
o Pour confirmer, cliquez sur le bouton Set et sélectionnez Yes.
o Pour fermer la fenêtre, cliquez sur le bouton OK.
o Redémarrez votre PC après avoir désactivé l’option Gérer le fichier d’échange automatiquement.
2. désactivez le logiciel antivirus.
Les logiciels antivirus interfèrent parfois avec les anti-tricheurs et perturbent le système.
Vous devez désactiver tout logiciel antivirus tiers que vous avez éventuellement installé. Pour ce faire, utilisez le menu contextuel en cliquant avec le bouton droit de la souris sur l’icône du programme antivirus dans la barre des tâches et en sélectionnant “Désactiver/Disable”.
Éteignez-le pendant un certain temps, puis essayez de jouer au jeu où le problème BSOD se produit.
o Pour ouvrir Sécurité Windows, recherchez Sécurité Windows dans la boîte de recherche.
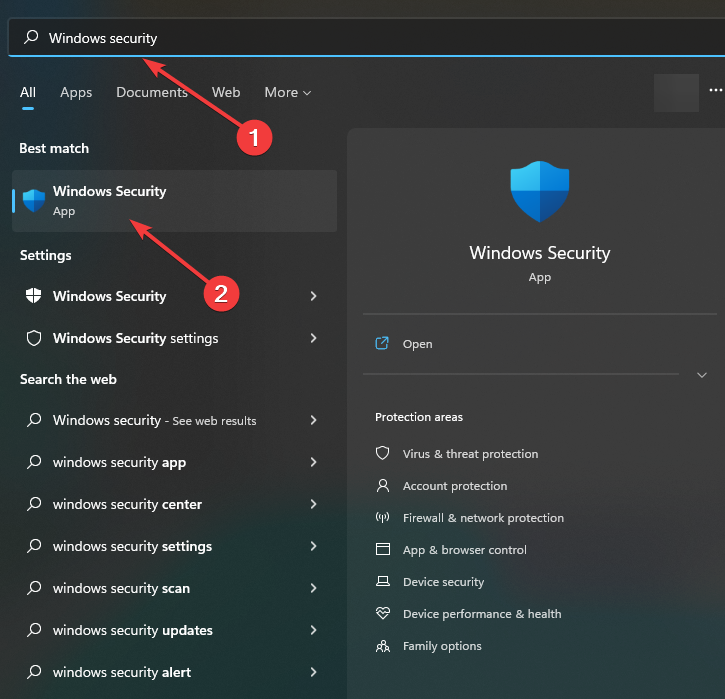
o Sélectionnez ensuite le bouton Protection contre les virus et les menaces dans la barre latérale Sécurité Windows.
o Pour accéder aux options, sélectionnez Gérer les paramètres.
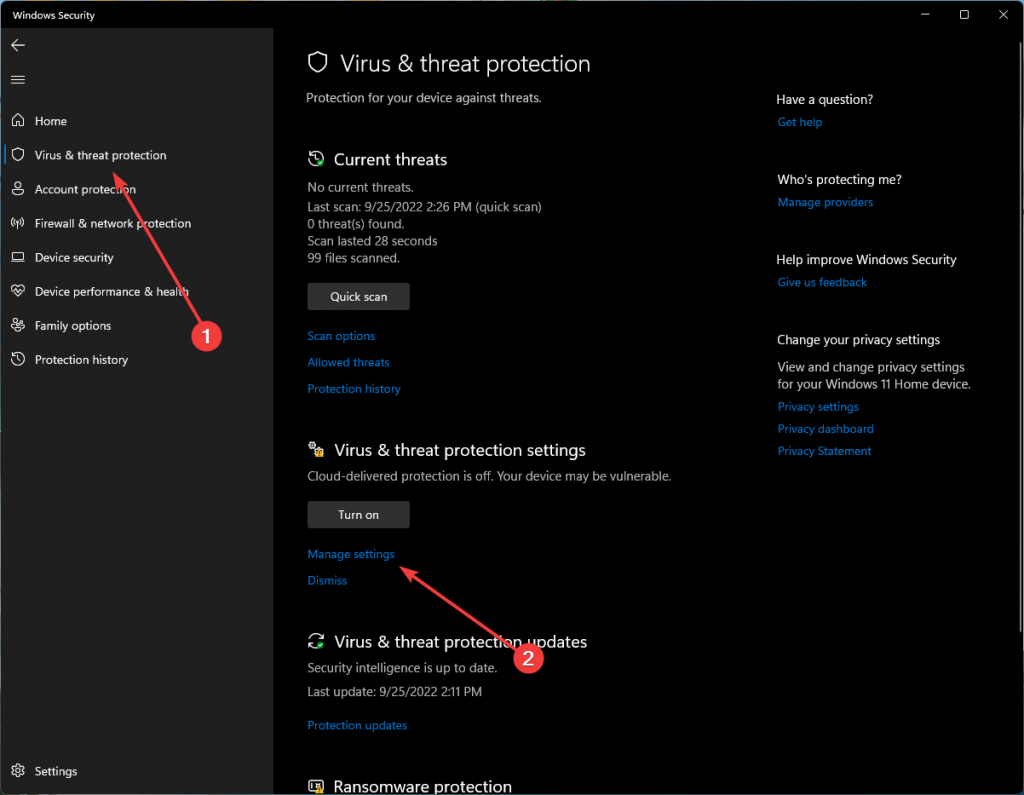
o Pour désactiver le programme antivirus, désactivez la protection en temps réel.
3. Mettez à jour Windows 10/11
La maintenance de Windows signifie que la plupart des problèmes de fichiers système que vous pouvez résoudre sont causés par votre ordinateur.
L’installation des mises à jour de sécurité est importante pour protéger votre ordinateur contre les attaques nuisibles. L’installation des mises à jour de logiciels est importante à long terme pour profiter des nouvelles fonctionnalités et pour être en sécurité au cas où des failles de sécurité seraient découvertes dans des programmes obsolètes. Vous devrez peut-être aussi mettre à jour Windows pour résoudre le problème de Xhunter1 sys.
o Dans le menu Démarrer, sélectionnez Paramètres.
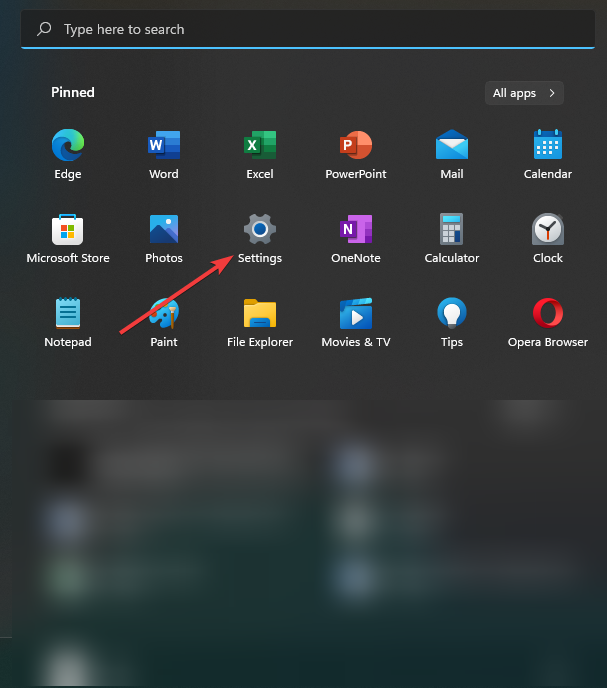
o Vous pouvez accéder à l’onglet Windows Update en sélectionnant Update & Security.
o Si une mise à jour des fonctionnalités de Windows est disponible, sélectionnez Télécharger et installer.
o Si vous ne pouvez pas mettre à jour votre version de Windows, cliquez sur l’option Vérifier les mises à jour pour installer tous les correctifs disponibles.
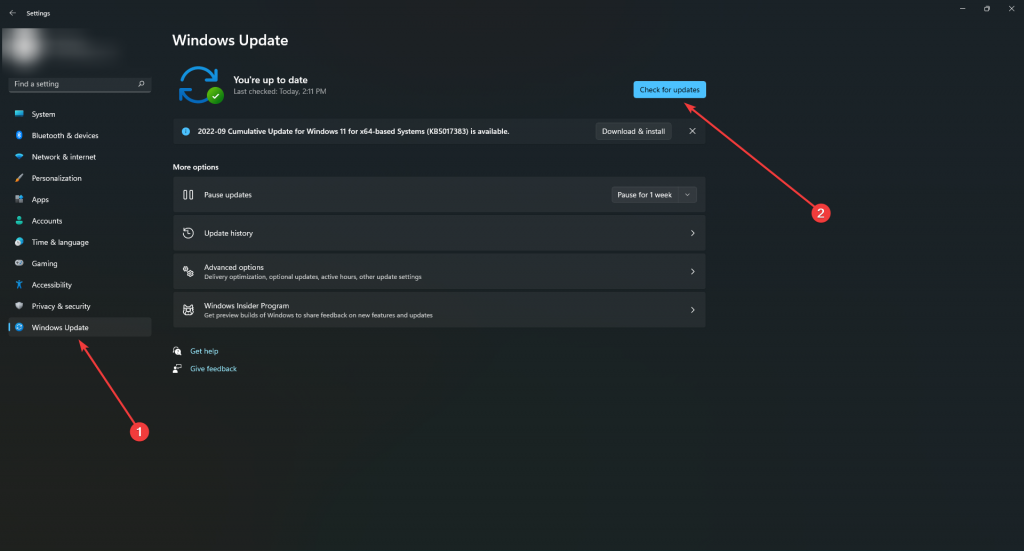
4. effectuer un diagnostic de la mémoire
Il est temps de mettre votre mémoire à l’épreuve. Pour ce faire, vous devez utiliser une application appelée Memory Diagnostics. Cet utilitaire écrit des données dans chaque secteur de la RAM de votre ordinateur et les récupère secteur par secteur. L’outil lit une valeur différente s’il détecte un problème de RAM. À l’issue du processus, vous serez informé de l’existence d’un problème avec votre RAM. Vous devrez redémarrer votre ordinateur pour exécuter le test. Vous ne devez pas utiliser votre ordinateur pendant le test de la RAM. Veillez donc à sauvegarder votre travail.
o Dans la boîte d’exécution (icône Windows et R), tapez mdsched.exe et appuyez sur Entrée.
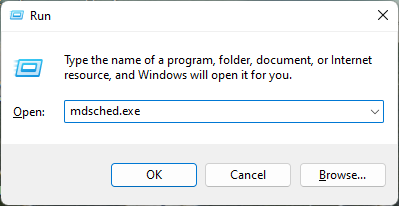
o Cliquez sur Redémarrer maintenant et recherchez les problèmes (recommandé).
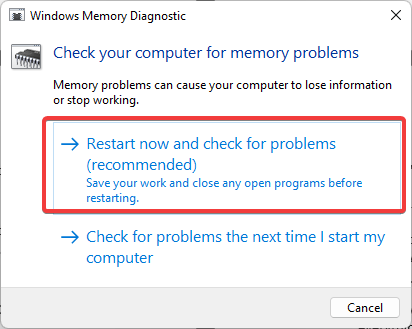
5. utiliser un scan SFC
L’utilitaire système SFC de Windows recherche les données corrompues et manquantes. Windows utilise SFC pour effectuer des vérifications sélectives des fichiers système. Cependant, il est essentiel d’utiliser DISM après cet utilitaire.
o Tapez Command Prompt dans le champ de recherche du menu Démarrer, cliquez avec le bouton droit de la souris sur le premier résultat et sélectionnez Exécuter en tant qu’administrateur.
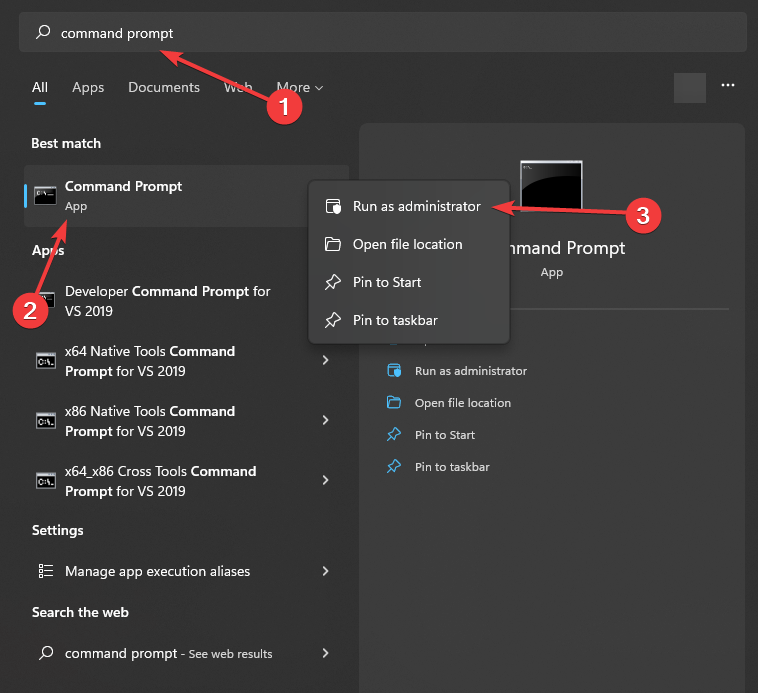
o Tapez SFC /scannow dans la fenêtre d’invite de commande et appuyez sur Entrée.
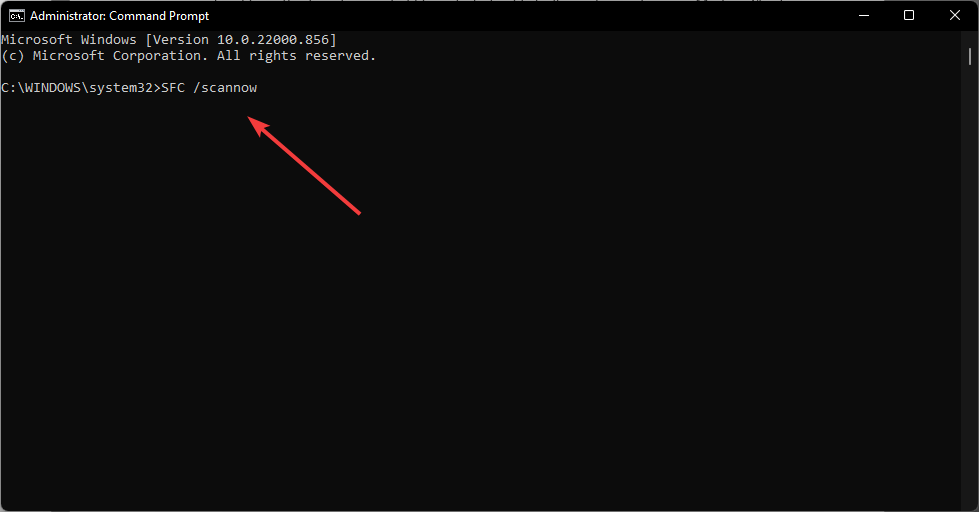
o Redémarrez l’ordinateur une fois le processus terminé.
6. exécuter DISM
Deployment Image Servicing and Management est l’abréviation de DISM, un logiciel Windows doté de diverses fonctions. Dans cette situation, la commande DISM Restorehealth garantit que l’intégrité de tous les fichiers est vérifiée. Procédez aux actions suivantes .
o Entrez la commande Command Prompt dans le menu Démarrer, cliquez avec le bouton droit de la souris sur le résultat supérieur et sélectionnez Exécuter en tant qu’administrateur.
o Tapez la commande DISM /online /cleanup-image /restorehealth puis appuyez sur Entrée.
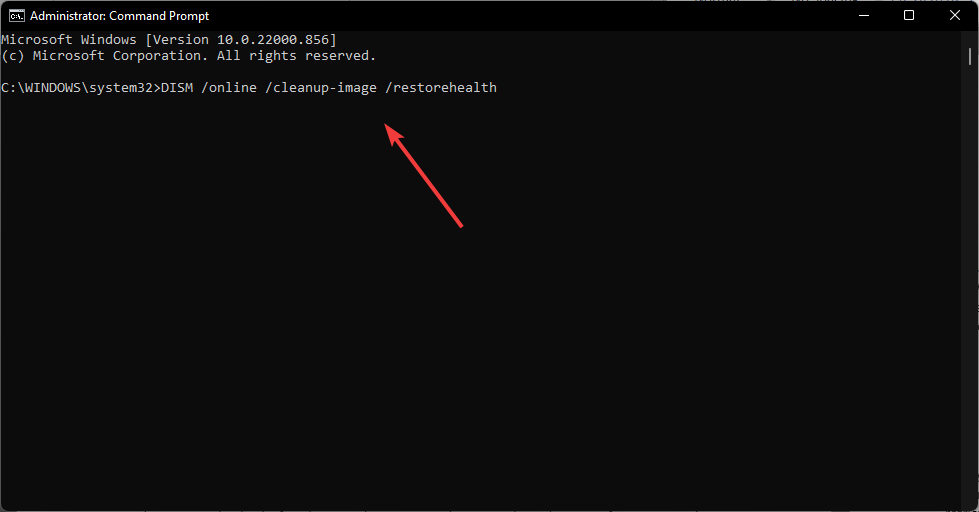
o Selon l’état de votre système, le processus peut prendre jusqu’à 20 minutes. Si le processus s’arrête, soyez patient et attendez qu’il soit terminé.
Que faire si je ne peux pas accéder à mes paramètres à cause d’un BSOD ?
Dans cette situation, il n’y a pas grand-chose à faire, si ce n’est récupérer vos fichiers et confier votre PC à un spécialiste qui vous aidera à résoudre le problème.
Mais comment récupérer vos fichiers si votre PC ne démarre pas ou affiche un BSOD dès le démarrage de Windows ?
Même si votre PC ne démarre pas, le logiciel Stellar Data Recovery Professional peut vous aider à retrouver l’accès à vos fichiers. Avec l’aide de cet outil, vous pouvez créer un lecteur amorçable qui vous permet d’exécuter des programmes sans un démarrage complet de Windows.
Tout ce que vous avez à faire est le suivant :
o Connectez la clé USB à un autre PC opérationnel. Il serait utile que vous ayez une clé USB de 1 Go.
o Lancez Stellar Data Recovery Professional après l’avoir téléchargé et installé depuis le site officiel.
o Dans la fenêtre principale de l’écran Select What to Recover, sélectionnez Waffle Menu.
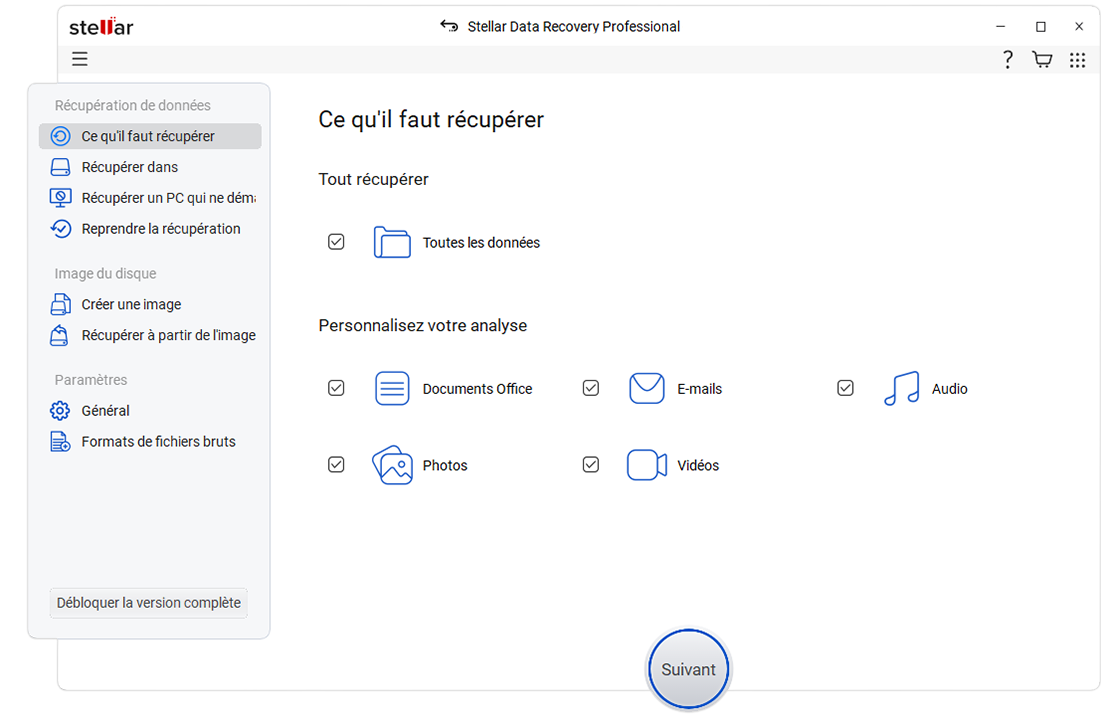
o Sélectionnez Créer un lecteur de récupération.
o Utilisez le menu pour sélectionner le lecteur USB où vous souhaitez enregistrer le support de démarrage dans la boîte de dialogue Créer un lecteur de récupération.
o Sélectionnez ensuite Créer un lecteur de récupération et OK.
o Une nouvelle fenêtre d’activation apparaît dans laquelle vous devez entrer une clé d’activation. Après avoir acheté le produit, entrez la clé que vous avez reçue par email dans le champ et cliquez sur le bouton Activer.
o Connectez le support USB mentionné à votre ordinateur Windows qui ne démarre pas.
o Allumez votre ordinateur, puis appuyez rapidement sur la touche F12 ou Bios pour afficher tous les supports USB amorçables connectés.
o Sélectionnez le support de récupération des données amorçable à l’aide des touches fléchées ; puis appuyez sur la touche Entrée pour démarrer l’ordinateur.
o Une fois que l’ordinateur a démarré à partir du support USB, l’interface du logiciel Stellar Data Recovery Professional s’affiche à l’écran.
o Sur l’écran Quoi récupérer, sélectionnez les fichiers que vous voulez récupérer et appuyez sur Suivant.
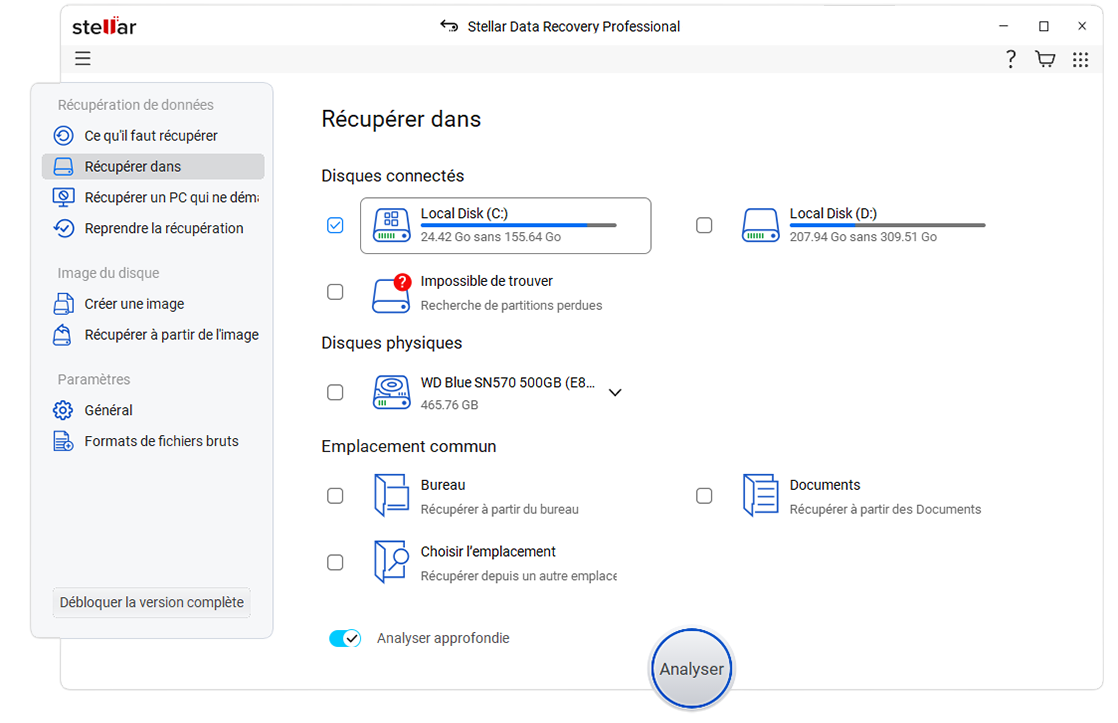
o Cliquez sur Scan après avoir sélectionné le lecteur souhaité.
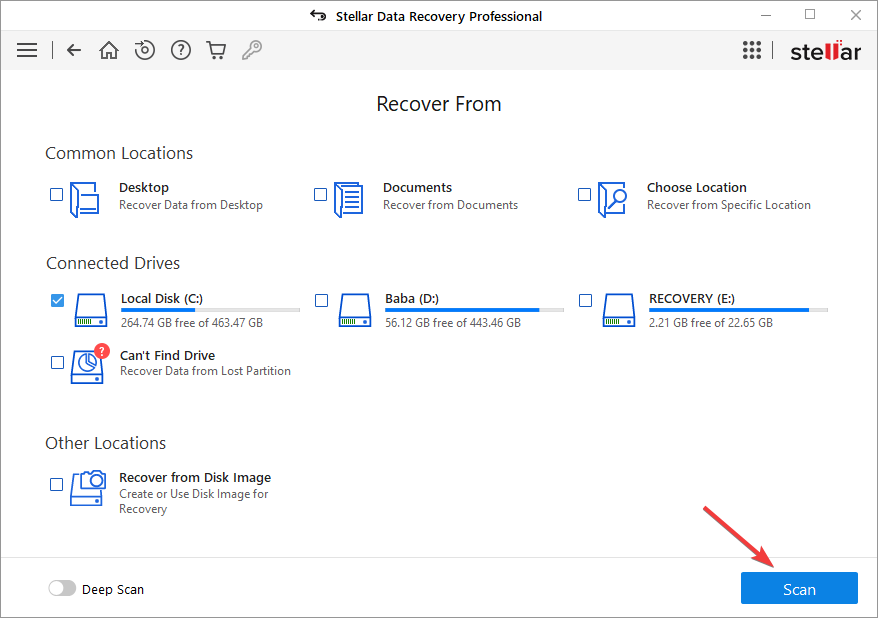
o Cliquez sur Restaurer pour enregistrer les fichiers sélectionnés dans le menu d’aperçu.
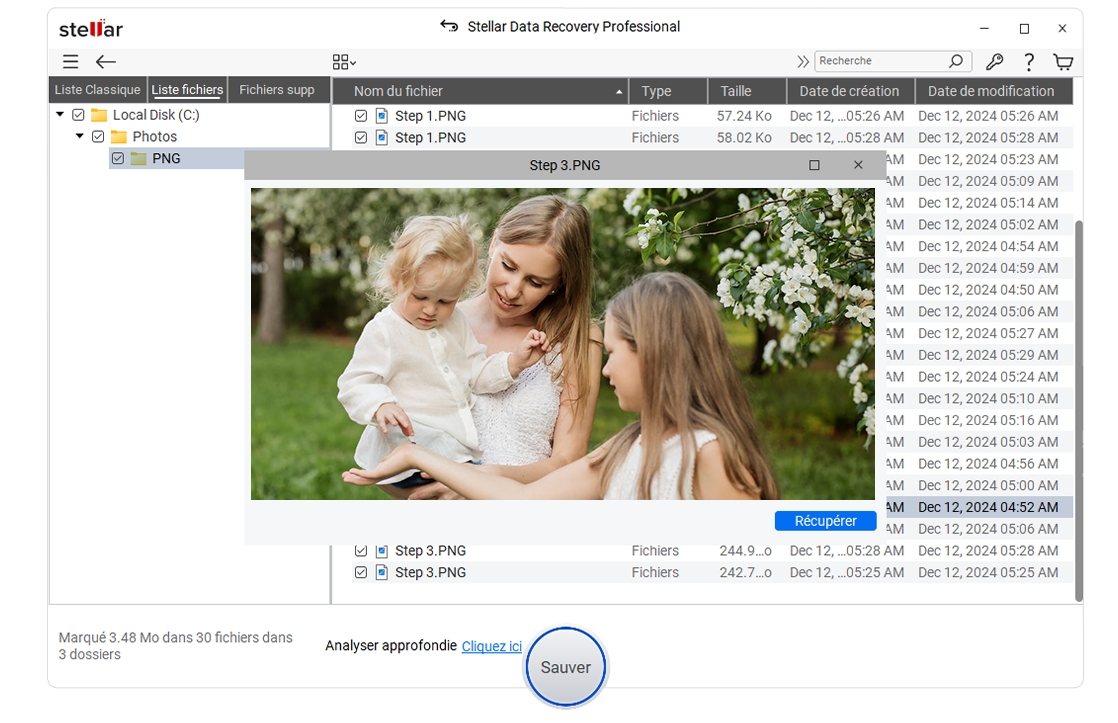
Un jeu ininterrompu, c’est le rêve de tout joueur !
Avec les solutions ci-dessus, vous devriez être en mesure de réparer l’erreur BSOD et de jouer aux jeux sans aucun problème.
Cependant, la réinstallation de Windows est le dernier recours si le problème persiste après avoir essayé toutes les solutions.
Le logiciel Stellar Data Recovery Professional peut effectuer une analyse approfondie pour trouver et récupérer vos fichiers perdus à cause de l’installation du système d’exploitation, même après une réinstallation propre de Windows.
FAQ
o L’erreur bluescreen Xhunter1.sys peut-elle être causée par un matériel défectueux ?
Comme tout autre BSOD, cette erreur peut également provenir d’une RAM défectueuse ou d’un disque dur défectueux. Mais dans la plupart des cas, les utilisateurs ont signalé que leur problème était lié au logiciel plutôt qu’au matériel.
o Dois-je payer un abonnement pour le logiciel Stellar Data Recover Professional ?
Il vous suffit d’acheter une clé d’activation une seule fois pour que l’application fonctionne. Il existe également une autre version de base du programme Stellar Data Recovery, mais elle comporte moins de fonctions et ne permet pas de créer un disque amorçable.
o Comment puis-je récupérer certains fichiers avec le logiciel Stellar Data Recovery Professional ?
Après une analyse, vous pouvez trier les résultats par type de fichier en sélectionnant l’onglet Type de fichier dans le volet de gauche. Vous pouvez également utiliser la fonction de recherche de la fenêtre d’aperçu pour trouver un fichier spécifique. Sélectionnez ensuite le type de fichier souhaité et appuyez sur “Restaurer” pour enregistrer le fichier à l’emplacement souhaité.












