Le fichier PST d’Outlook est une copie locale des données de la boîte aux lettres Outlook où sont stockés les messages, les pièces jointes, les contacts et d’autres éléments de courriel. Si vous rencontrez des problèmes avec Outlook ou avec l’accès et l’envoi/réception de courriels, cela est probablement dû à un endommagement, une incohérence ou une corruption du fichier PST. Il peut être corrompu dans différents cas, tels que :
- S’ils sont stockés sur un disque du réseau
- Lorsque Outlook est fermé brusquement
- Si le fichier devient volumineux ou atteint la limite spécifiée
- En raison de l’intrusion de virus ou de logiciels malveillants
- S’il y a des secteurs défectueux sur le disque sur lequel le fichier PST est enregistré
- En raison d’erreurs dans le système de fichiers du disque
- En cas de conflit avec d’autres logiciels et compléments d’information
Si le fichier PST est endommagé, vous pouvez utiliser l’utilitaire Outlook intégré SCANPST. Cet outil permet de corriger les erreurs et les incohérences dans les fichiers PST. Cependant, l’outil SCANPST ne peut pas réparer le fichier PST s’il est gravement endommagé, volumineux ou crypté. Dans un tel cas, vous devez chercher des moyens de réparer votre fichier PST pour éviter que vos courriers importants ne soient perdus. Dans ce blog, nous allons vous montrer comment réparer le fichier PST sans ScanPST.
Solutions pour réparer les fichiers PST endommagés sans ScanPST
Suivez les solutions ci-dessous pour réparer efficacement votre fichier PST sans utiliser SCANPST ou l’outil Inbox Repair.
Solution 1 : Réparez le système de fichiers de Windows
Il arrive que le fichier PST soit corrompu en raison d’erreurs du système de fichiers ou de secteurs défectueux sur le disque dur. Vous pouvez rechercher les erreurs de système de fichiers et les secteurs défectueux sur le disque dur à l’aide de l’utilitaire Windows Check Data Carriers (chkdsk). Les étapes d’exécution de l’utilitaire chkdsk sont les suivantes :
- Ouvrez l‘invite de commande en tant qu’administrateur.
- Dans la fenêtre de l’invite de commande, tapez chkdsk /f et appuyez sur Entrée ou cliquez sur OK. Cette commande analyse le disque dur à la recherche de secteurs défectueux et d’erreurs de système de fichiers et les corrige.
Attendez que la commande ait fini de s’exécuter. Vérifiez ensuite si le fichier PST fonctionne correctement dans Outlook.
Solution #2 : Copier le contenu d’un fichier PST corrompu dans un nouveau fichier PST
Vous pouvez essayer de déplacer ou de copier les messages du fichier PST corrompu ou endommagé vers un nouveau fichier PST local. Procédez comme suit :
Remarque : cette méthode n’est applicable que si Outlook est en cours d’exécution et que l’ancien fichier PST est ouvert via Outlook.
- Ouvrez le fichier PST défectueux en allant dans Fichier > Ouvrir > Fichier de données Outlook ou le compte Outlook associé au fichier PST.
- Créez un nouveau fichier PST.
- Dans Outlook 2007 et les versions antérieures, allez dans Fichier > Nouveau > Fichier de données Outlook.
- Dans Outlook 2010 et versions ultérieures, cliquez sur Nouveaux éléments dans l’onglet Démarrer, puis sélectionnez Autres éléments > Fichier de données Outlook.
3. sélectionnez le fichier de données Outlook (.pst) dans les options et cliquez sur OK.
4. Sélectionnez le bureau où vous souhaitez créer ce nouveau fichier PST. Saisissez un nom et cliquez sur OK.
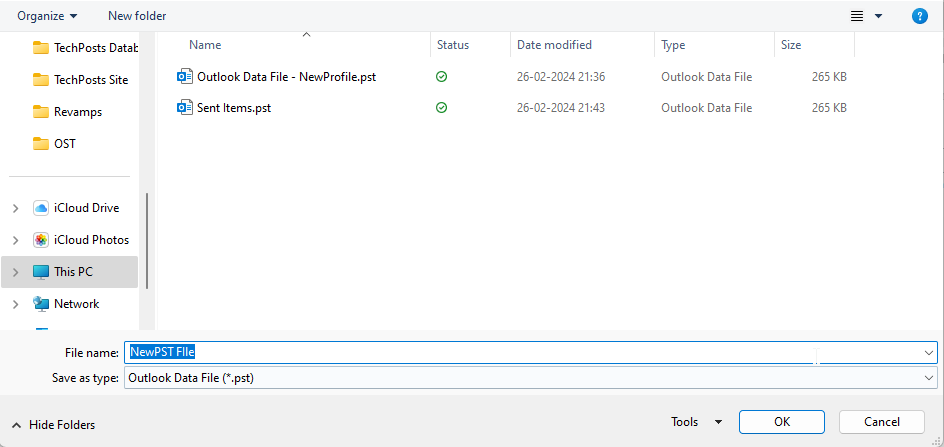
5. Cliquez maintenant avec le bouton droit de la souris sur les dossiers de courriel et copiez-les ou leur contenu du fichier PST endommagé vers le nouveau fichier créé. Ce nouveau fichier PST est répertorié dans le volet de gauche.
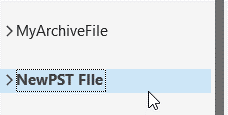
6. Vous pouvez créer un nouveau dossier ou copier directement dans le fichier racine. Une fois le processus de copie terminé, définissez le fichier PST nouvellement créé comme fichier par défaut. Pour ce faire, procédez comme suit
- Dans Outlook 2003
- Allez dans Extras > Compte de messagerie et cliquez sur Suivant.
- Utilisez la liste déroulante sous “Envoyer le nouveau courriel à l’emplacement suivant” pour sélectionner votre PST nouvellement créé.
- Cliquez sur Terminer, puis redémarrez Outlook.
- Dans Outlook 2007
- Allez dans Fichier > Gestion des fichiers de données et sélectionnez un nouveau fichier PST.
- Cliquez sur “Définir par défaut” puis sur Fermer.
- Redémarrez Outlook.
- Dans Outlook 2010
- Allez dans Fichier > A propos et cliquez sur Paramètres du compte > Paramètres du compte.
- Cliquez sur l’onglet Fichiers de données et sélectionnez Nouveau fichier pst.
- Cliquez sur le bouton Définir par défaut, puis sur Fermer.
- Redémarrez Outlook.
7. redémarrez ensuite Outlook et déconnectez l’ancien fichier PST. Pour ce faire, cliquez avec le bouton droit de la souris sur le dossier racine et sélectionnez “Fermer le nom du dossier“.
Solution #3 : Utilisez le logiciel de réparation Outlook PST pour réparer le fichier PST corrompu.
Si les méthodes ou les solutions de contournement ci-dessus échouent, la seule option est d’utiliser un logiciel de réparation Outlook PST avancé comme Stellar Repair for Outlook. Contrairement à SCANPST, cet outil est capable de réparer des fichiers PST Outlook sévèrement corrompus, cryptés et endommagés jusqu’à une taille de 50 Go avec une intégrité et une précision complètes. Vous pouvez suivre les étapes ci-dessous pour utiliser le logiciel afin de réparer votre fichier PST :
- Lancez et ouvrez Stellar Repair for Outlook.
- Cliquez sur Lister les profils, puis sélectionnez votre profil ou cliquez sur Sélectionner manuellement pour rechercher et sélectionner manuellement le fichier PST corrompu.
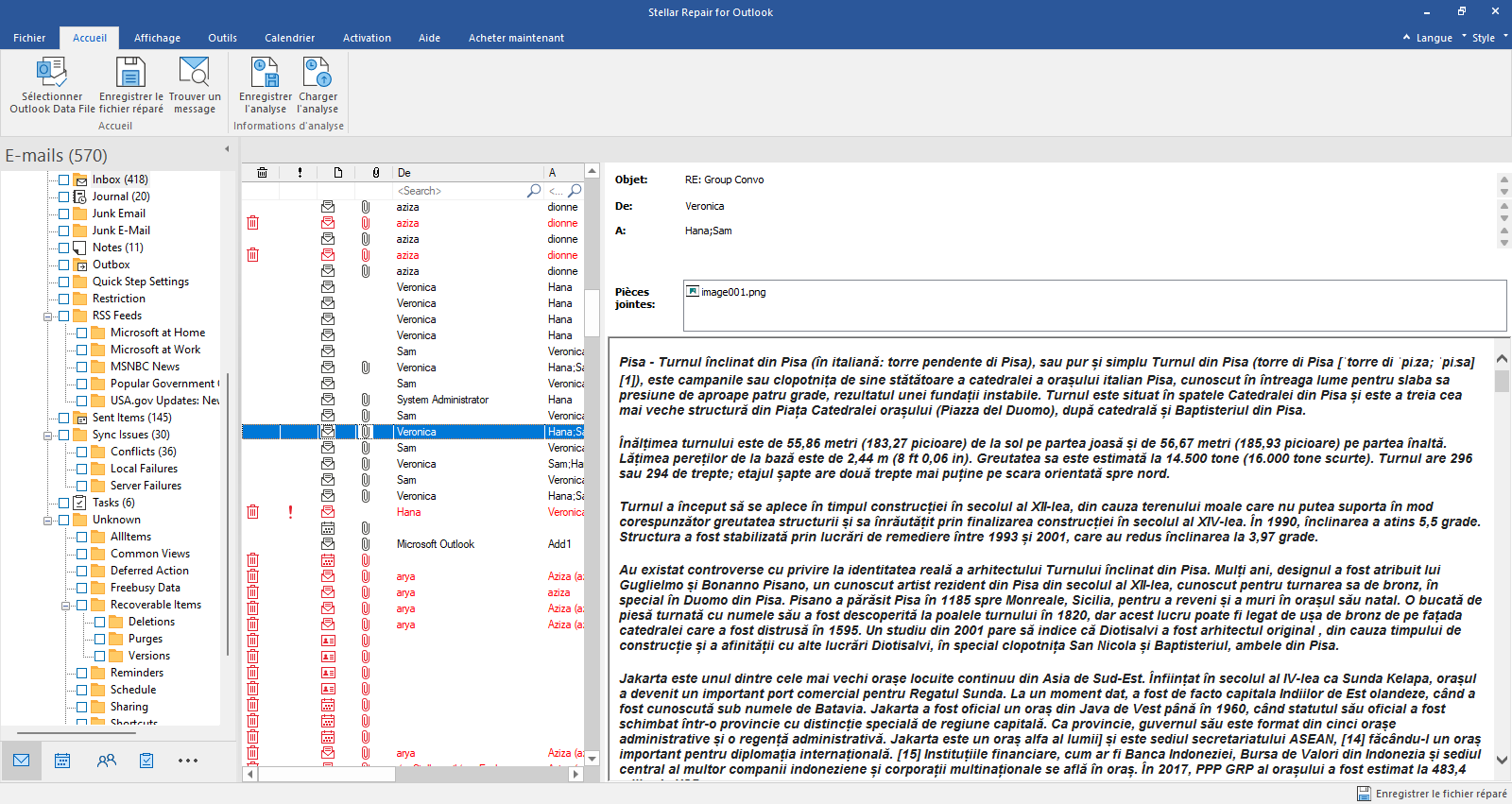
- Il répertorie tous les fichiers PST qui se trouvent sur votre bureau.
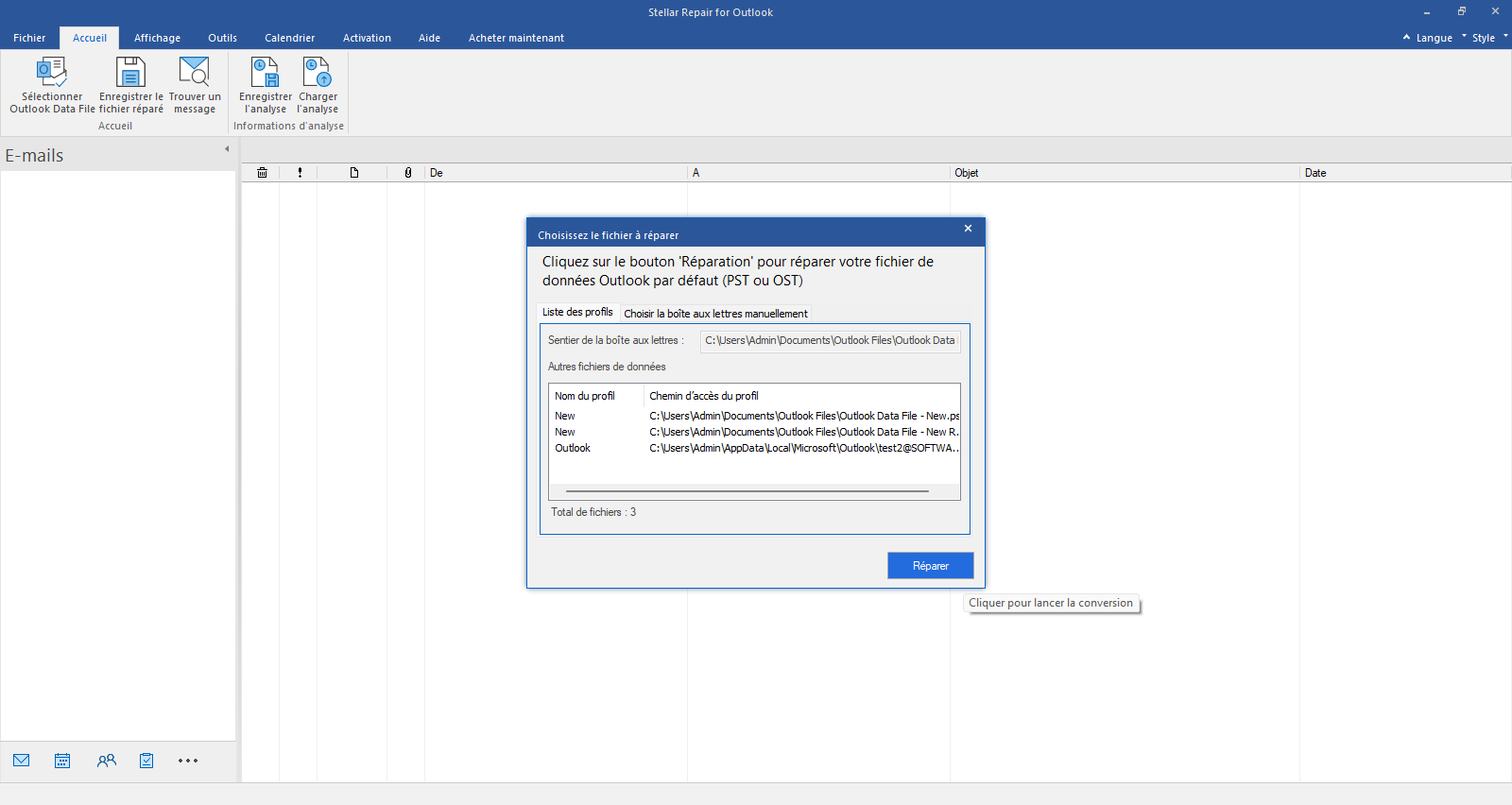
- Le logiciel analyse et répare les éléments endommagés du fichier PST et affiche l’intégralité des données.
- Vous pouvez cliquer sur les éléments pour voir leur aperçu.
- Une fois que vous avez vérifié les courriers, sélectionnez-les et cliquez sur Enregistrer le fichier réparé dans l’onglet Démarrer.
- Sélectionnez l’option PST parmi les options de stockage disponibles et cliquez sur Suivant.
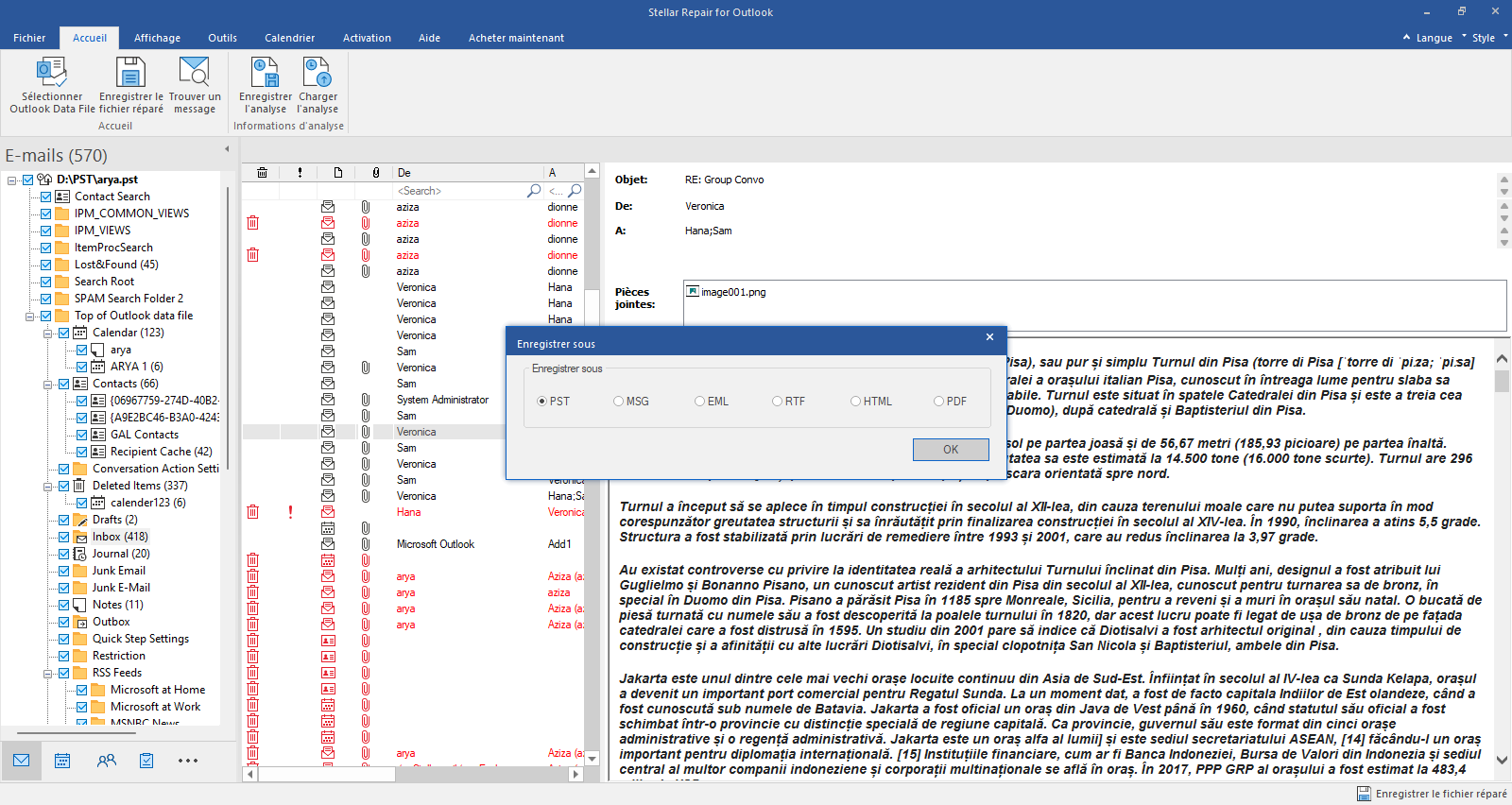
- Sélectionnez un bureau où vous souhaitez enregistrer le fichier PST réparé et cliquez sur OK.
Conclusion
SCANPST ne peut réparer que les corruptions mineures, les incohérences et les erreurs dans les fichiers PST. Il peut également échouer si le fichier PST est gravement corrompu ou crypté. Dans de tels cas, vous pouvez utiliser les méthodes mentionnées dans ce post pour réparer le fichier PST. Cependant, la meilleure solution consiste à utiliser l’outil avancé de réparation du fichier PST d’Outlook – Stellar Repair for Outlook. Cet outil n’a pas de limite de taille de fichier et peut réparer même les fichiers PST gravement corrompus. Le logiciel possède une interface simple et facile à utiliser qui rend la réparation des fichiers .pst facile et pratique pour les utilisateurs.
Was this article helpful?