Microsoft Outlook est un client de messagerie et une application de calendrier préférés et standard pour les comptes de messagerie Microsoft 365, Exchange et IMAP. Cependant, des problèmes de base avec le client Outlook, le fichier de données et le système peuvent provoquer des erreurs. L’une des erreurs les plus courantes est la suivante : “Outlook 365 Windows a quitté sans fermer correctement le fichier de données Outlook (OST).”
Cette erreur peut se produire si Outlook se bloque alors que l’utilisateur tente de rechercher un message ou un courriel à l’aide d’une requête dans la barre de recherche d’Outlook. Elle peut également se produire lorsque l’utilisateur tente d’ouvrir un dossier de courriel dans Outlook.
Nous avons examiné ci-dessous les raisons de cette erreur et les solutions pour y remédier. Nous avons également partagé quelques conseils rapides pour éviter de telles erreurs et problèmes dans Outlook.
Quelles sont les causes de l’erreur La recherche Windows dans Outlook 365 s’est arrêtée?
L’erreur “Outlook 365 Windows Search exited without properly closing Outlook data file (OST)” peut se produire pour raisons diverses, y compris :
- Version Outlook obsolète
- Fichier de données Outlook hors ligne (OST) incohérent
- Fichiers d’installation de MS Office (Outlook 365) endommagés ou corrompus.
- Compléments incompatibles
- Conflits avec d’autres logiciels, par exemple des programmes antivirus
- Profil Outlook corrompu
- Fichier de données Outlook hors ligne (OST) corrompu ou endommagé
- Fermeture brusque ou forcée d’Outlook
- Le service de recherche de Windows s’est arrêté de manière inattendue
Méthodes pour résoudre l’erreur de recherche Windows dans Outlook 365 Exited
Suivez les méthodes ci-dessous pour résoudre l’erreur ” Outlook 365 Windows Search s’est extirpé sans fermer correctement le fichier de données Outlook (OST) “.
Méthode 1 : Redémarrer le système
Parfois, divers problèmes temporaires dans le système, causés par la mémoire ou un programme, peuvent également entraîner une telle erreur. Essayez donc de redémarrer votre système avant de faire quoi que ce soit d’autre. Cela peut résoudre le problème de fond.
Si le redémarrage du système n’a pas aidé, suivez la solution suivante.
Méthode 2 : Vérifier les mises à jour d’Outlook
Vous pouvez vérifier et mettre à jour votre Outlook pour voir si cela résout l’erreur Outlook. Pour ce faire, suivez les étapes ci-dessous :
- Ouvrez Outlook et cliquez sur Fichier > Compte Office > Options de mise à jour.
- Cliquez sur Mettre à jour maintenant.
- Si une nouvelle mise à jour est disponible, installez-la et redémarrez Outlook.
- Vérifiez si l’erreur persiste.
Méthode 3 : Désactiver les compléments dans Outlook
Des compléments défectueux ou incompatibles peuvent également entraîner le message d’erreur “Outlook 365 Windows Search exited”. Vous pouvez essayer de désactiver les compléments pour résoudre l’erreur.
Les étapes sont les suivantes :
- Fermez Outlook et appuyez sur Windows + R.
- Saisissez Outlook.exe /safe et cliquez sur OK.
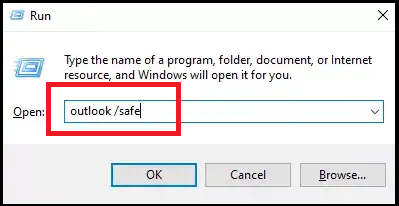
- Appuyez sur la touche “Entrée“. Outlook démarre alors en mode sans échec.
- Une fois Outlook démarré en mode sans échec, allez dans Fichier > Options > Compléments. Cliquez ensuite sur le bouton Go.
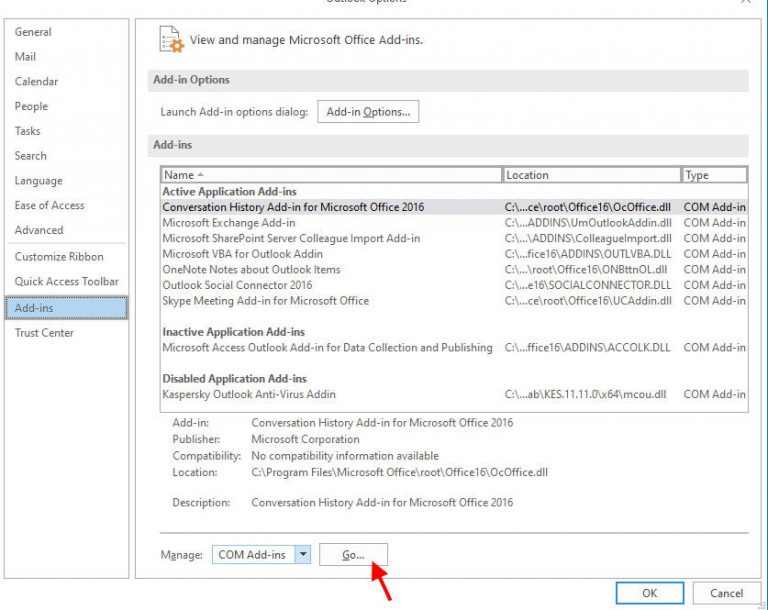
- Désactivez tous les compléments et cliquez sur OK pour désactiver tous les compléments.
- Sélectionnez maintenant les compléments dont vous n’avez pas besoin et cliquez sur Supprimer.
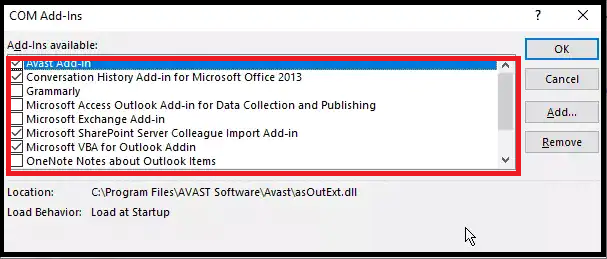
- Redémarrez Outlook normalement.
Si l’erreur ne se produit pas, vous pouvez poursuivre les étapes suivantes pour trouver et supprimer le(s) complément(s) défectueux ou incompatible(s).
- Allez dans Fichier > Options > Compléments et cliquez sur le bouton Aller.
- Activez un complément après l’autre et redémarrez Outlook.
- Continuez jusqu’à ce que l’erreur apparaisse, puis supprimez le complément défectueux.
- Une fois que le bogue est corrigé, il devrait l’être de manière permanente.
Méthode 4 : Remettre en état l’index de recherche d’Outlook
Si l’erreur Outlook persiste, vous pouvez essayer de reconstruire l’index de recherche Outlook. Pour ce faire, suivez les étapes ci-dessous :
- Ouvrez Outlook et cliquez sur Fichier > Options > Recherche.
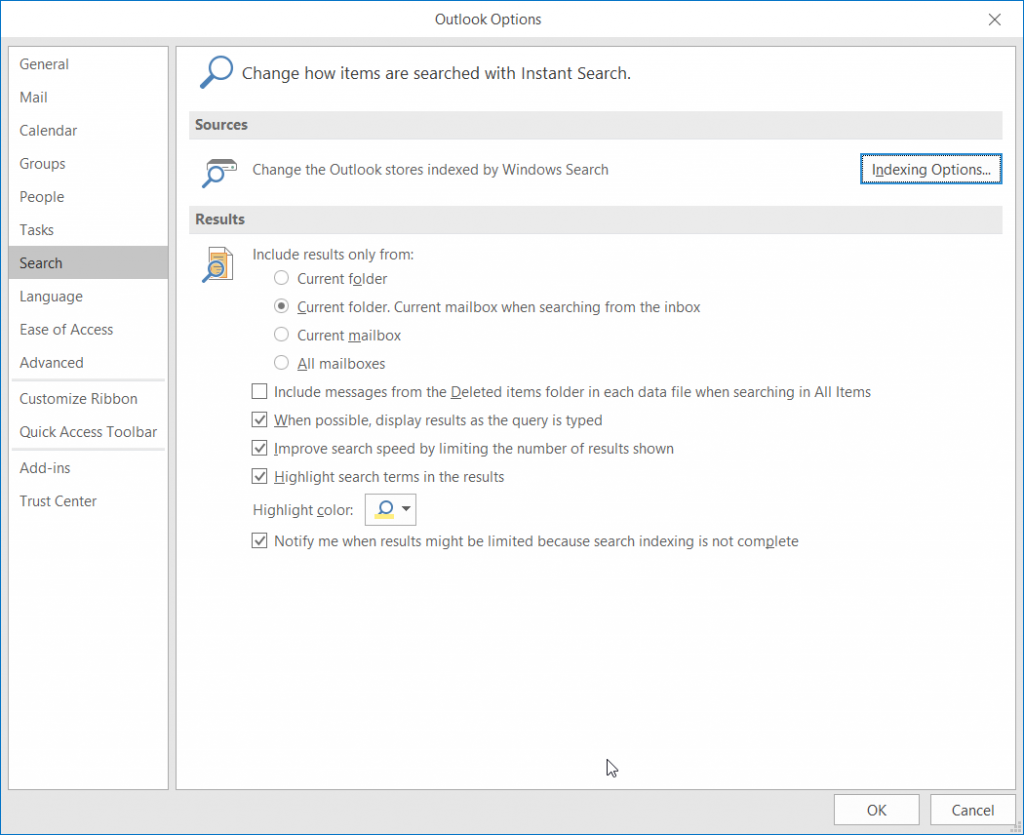
- Dans la section Sources, cliquez sur Options d’indexation, puis sur Avancées.
- Cliquez sur Restaurer, puis attendez que le processus de restauration soit terminé.
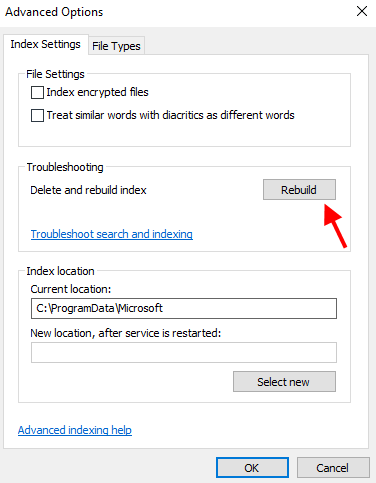
- Lorsque vous avez terminé, redémarrez Outlook et vérifiez que l’erreur a été corrigée.
Méthode 5 : Créer un nouveau profil Outlook
Parfois, un profil Outlook corrompu peut empêcher Outlook d’effectuer certaines tâches ou opérations, ce qui entraîne une série d’erreurs dans Outlook. Dans un tel cas, vous pouvez essayer de créer un nouveau profil Outlook.
Les étapes sont les suivantes :
- Allez dans Panneau de configuration > Comptes d’utilisateurs > Courrier.
- Cliquez sur Afficher les profils > Ajouter
- Saisissez le nouveau nom du profil et cliquez sur OK.
- Suivez les instructions de l’assistant de configuration pour configurer le même compte courriel sous ce nouveau profil.
- Après la configuration, sélectionnez ce nouveau profil comme profil par défaut. À ce stade, vous pouvez également supprimer votre ancien profil.
- Lancez ensuite Outlook. Outlook prendra un certain temps pour synchroniser et télécharger tous les courriels depuis le serveur de messagerie.
Remarque : Lors de la suppression de l’ancien profil, le fichier OST associé au profil est également supprimé. Pour éviter toute perte de données, sauvegardez le fichier OST en le copiant dans un autre dossier ou disque.
Méthode 6 : Réparer MS Office
Parfois, les fichiers du programme MS Office ou Outlook 365 corrompus ou endommagés sur votre ordinateur Windows peuvent également provoquer des erreurs Outlook. En réparant MS Office, vous pouvez remplacer les fichiers endommagés ou corrompus et corriger l’erreur.
Les étapes sont les suivantes :
- Ouvrez le Panneau de configuration et naviguez jusqu’à Programmes et fonctionnalités > Désinstaller un programme.
- Sélectionnez Microsoft Office dans la liste des programmes et cliquez sur le bouton Modifier. Vous pouvez également cliquer avec le bouton droit de la souris sur le programme Microsoft Office et sélectionner Modifier.
- Sélectionnez l’option Réparation en ligne ou Réparation.
- Suivez l’assistant de réparation pour réparer les fichiers endommagés ou défectueux du programme Outlook.
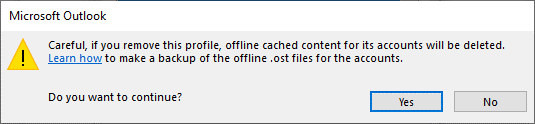
- Après la réparation réussie de MS Office, démarrez Outlook et vérifiez si l’erreur persiste.
Méthode 7 : Réinstaller Outlook
Si la réparation de MS Office n’a pas fonctionné ou n’a pas pu résoudre l’erreur “Outlook 365 Windows Search exited without closing Outlook Data File”, essayez de réinstaller Outlook.
Pour ce faire,
- Ouvrez le Panneau de configuration et cliquez sur Programmes > Désinstaller un programme.
- Sélectionnez Microsoft Office et cliquez sur Désinstaller. Vous pouvez également utiliser l’outil de suppression de Microsoft Office. Cet outil supprime complètement MS Office du système et vous permet de le réinstaller.
- Pour réinstaller, téléchargez l’installation et exécutez l’assistant d’installation.
Méthode 8 : Réparation du fichier de données Outlook (OST)
Outlook 365 stocke tous les éléments de courriel, tels que les courriels, les pièces jointes, les contacts, les notes, le calendrier, les tâches, etc. dans un fichier OST. Si le fichier OST devient surdimensionné ou trop volumineux, il peut devenir incohérent et provoquer des erreurs, y compris “Outlook 365 Windows Search exited”.
Suivez les étapes suivantes pour essayer de réparer le fichier OST afin de corriger l’erreur. Les étapes sont les suivantes :
- Fermez MS Outlook.
- Appuyez sur Windows +R, tapez %programfiles%/Microsoft Office et appuyez sur Enter ou cliquez sur OK.
- Ouvrez le dossier Officexx, puis localisez et démarrez le programme scanpst.exe. Le bureau de scanpst.exe peut varier en fonction d’Outlook et de la version ou des éditions de Windows.
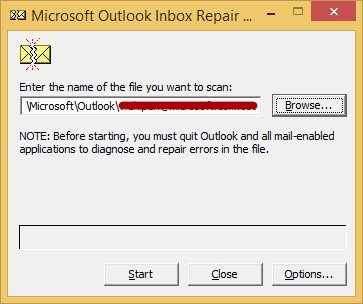
- Cliquez sur Parcourir et sélectionnez le fichier OST. Le fichier OST est généralement situé dans le dossier AppData de l’utilisateur.
- Après avoir sélectionné le fichier OST, cliquez sur Démarrer. Cette opération permet d’analyser le fichier OST à la recherche d’anomalies ou d’erreurs.
- Cliquez sur le bouton Réparer lorsque l’analyse est terminée.
- L’outil commence alors à réparer le fichier OST.
Une fois le fichier OST réparé, démarrez Outlook.
Le SCANPST présente les limitations suivantes :
- Il ne peut pas réparer un fichier OST gravement endommagé, corrompu ou crypté.
- Il se peut qu’il ne soit pas possible de réparer les fichiers OST de plus de 2 Go.
Si scanpst.exe se bloque, cesse de répondre ou ne peut pas résoudre le problème avec le fichier OST, vous devriez extraire les courriels du fichier OST incohérent vers un fichier PST qui peut être importé dans Outlook à l’aide de Stellar Converter for OST, puis essayer de recréer le fichier OST pour résoudre l’erreur.
Stellar Converter for OST est très utile lorsque votre fichier OST est incohérent, inaccessible ou orphelin et que vous avez besoin d’extraire vos courriels de tels fichiers OST. Il vous permet également migrer les courriels des fichiers OST directement vers Microsoft 365 et Live Exchange Server avec une intégrité et une cohérence complètes, en conservant la structure de dossier d’origine.
Conseils pour éviter l’erreur “Outlook 365 Windows Search exited” à l’avenir
En suivant ces conseils, vous pouvez éviter de nombreuses erreurs Outlook, y compris la sortie d’Outlook 365 Windows Search sans fermer correctement le fichier de données Outlook (OST).
- Ne fermez jamais Outlook ou le système par la force.
- Avant d’éteindre ou de redémarrer le système, vous devez fermer Outlook.
- Téléchargez et installez régulièrement les mises à jour d’Outlook et de Windows.
- Ne téléchargez et n’installez jamais de compléments inutiles ou provenant de sources non fiables.
- Maintenez la capacité de votre fichier Outlook OST en dessous de 10 Go pour des performances optimales et un fonctionnement sans erreur.
- Analysez régulièrement votre fichier OST avec SCANPST pour détecter et corriger les incohérences et les erreurs mineures.
Conclusion
Le problème ” La recherche Outlook 365 Windows a été interrompue sans fermer correctement le fichier de données Outlook (OST) ” peut être résolu avec les méthodes décrites dans cet article. Veillez à sauvegarder vos courriels pour éviter toute perte de données avec l’assistant d’importation et d’exportation d’Outlook. Si l’assistant ne fonctionne pas en raison d’incohérences dans le fichier OST, vous pouvez utiliser un outil de conversion OST vers PST pour extraire vos courriels du fichier OST et les enregistrer dans un fichier PST.
Was this article helpful?