Les fichiers OST d’Outlook peuvent être corrompus ou inaccessibles pour diverses raisons. Dans ce cas, Outlook ne peut pas accéder au fichier OST ou le lire et affiche le message d’erreur suivant :
“Microsoft Outlook ne peut pas être démarré. Vous ne pouvez pas ouvrir la fenêtre Outlook. Le groupe de dossiers ne peut pas être ouvert. Le fichier c:\Users\USERNAME\Local\Microsoft\Outlook\abc@xyz.com.ost n’est pas un fichier de données Outlook (.ost).”
En conséquence, les utilisateurs perdent l’accès à leur compte Outlook et aux données de leur boîte aux lettres. Cela peut se produire à tout moment et sans attention dans Outlook 2010, 2013, 2016,2019 ou 2021
Raisons de l’erreur “OST n’est pas un fichier de données Outlook”.
L’erreur peut se produire pour diverses raisons. Dans la plupart des cas, elle se produit lorsque le fichier OST est corrompu en raison de problèmes d’intégrité dus à une ou plusieurs des raisons suivantes :
- Grand format (surdimensionné)
- Pénétration de virus/logiciels malveillants
- Erreur de synchronisation entre Outlook et les serveurs Exchange en raison d’une mauvaise connexion réseau ou d’une clé de cryptage corrompue
- Crash du système
- Arrêt soudain ou forcé du système
- Forcer l’arrêt d’Outlook
- Profil Outlook corrompu
Méthodes pour rectifier l’erreur du fichier OST
Contrairement aux fichiers de données Outlook PST, les fichiers OST ne peuvent pas être ouverts ou consultés à partir d’autres comptes Outlook. Le fichier OST nécessite l’autorisation du profil MAPI associé pour permettre l’accès aux données de la boîte aux lettres. Par conséquent, vous avez besoin d’un logiciel de conversion OST en PST comme Stellar Converter for OST pour extraire les données de la boîte aux lettres comme les courriels, les pièces jointes, les contacts, les notes, les tâches, les entrées de calendrier, etc. des fichiers OST inaccessibles vers le format PST.

Une fois que vous avez converti le fichier OST inaccessible au format PST, supprimez votre profil Outlook actuel d’Outlook. Créez un nouveau profil Outlook et configurez votre compte courriel. Importez ensuite le fichier PST converti dans votre nouveau profil Outlook à l’aide de l’assistant d’importation/exportation. Vous pouvez également utiliser le logiciel pour importer les courriels des fichiers OST inaccessibles directement dans un profil Outlook existant, Office 365 ou un serveur Live Exchange.
C’est le moyen le plus simple et le plus pratique pour corriger l’erreur et récupérer les courriels des fichiers OST inaccessibles avec une intégrité complète et sans risque de perte de données.
Cependant, vous pouvez utiliser les méthodes manuelles décrites ci-dessous pour résoudre l’erreur OST n’est pas un fichier de données Outlook.
NOTE IMPORTANTE : Avant d’utiliser ces méthodes, sauvegardez votre fichier OST actuel en le copiant sur un autre support de données ou un média externe. Si les méthodes manuelles ne permettent pas de résoudre l’erreur, vous pouvez toujours utiliser le logiciel Stellar Converter for OST pour remettre les courriels à partir du fichier OST sauvegardé.
Méthode 1 : Mettre à jour et redémarrer Windows
Certains programmes peuvent ne plus fonctionner ou afficher un message d’erreur lorsque les mises à jour de Windows doivent être installées. Allez dans “Paramètres > Mise à jour Windows” et vérifiez la présence de mises à jour Windows. Installez les mises à jour en attente et redémarrez le système. Lancez ensuite Outlook et vérifiez si l’erreur a été résolue. Si ce n’est pas le cas, passez à la méthode suivante.
Méthode 2 : Réparer le profil Outlook
Un fichier OST associé à un profil Outlook corrompu peut également devenir inaccessible et entraîner cette erreur de fichier OST. Pour résoudre ce problème, vous pouvez essayer de réparer votre profil Outlook via les paramètres du compte Outlook. Les étapes sont les suivantes :
- Dans Outlook 2010, 2013, 2016, 2019 ou 2021, accédez à Fichier > Paramètres du compte > Paramètres du compte.
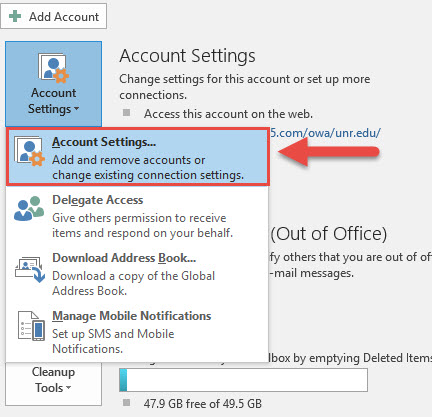
- Cliquez sur l’onglet E-mail et sélectionnez votre compte (profil).
- Cliquez sur l’option Réparer.
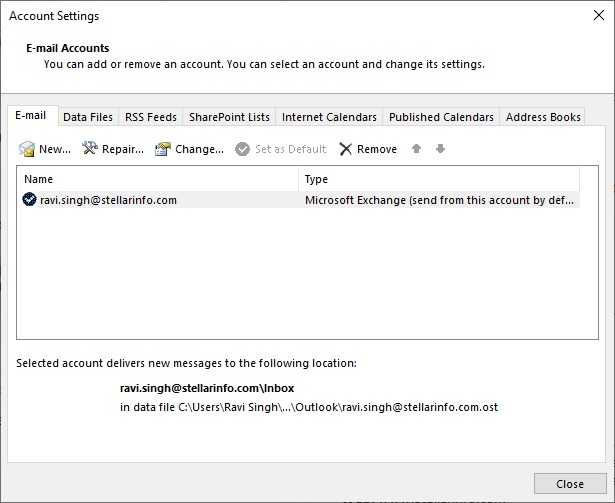
- Suivez les instructions de l’assistant “Réparer le compte“.
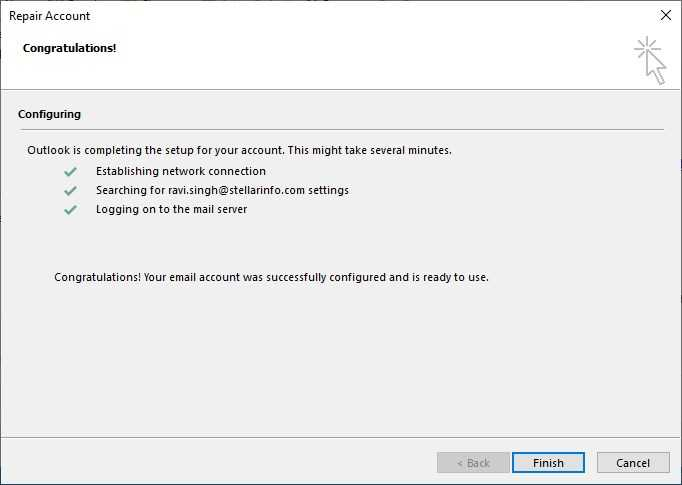
Redémarrez ensuite Outlook et vérifiez si l’erreur a été corrigée. Si ce n’est pas le cas, vous pouvez essayer de créer un nouveau profil Outlook.
Méthode 3 : Créer un nouveau profil Outlook
Pour créer un nouveau profil Outlook et corriger l’erreur OST n’est pas un fichier de données Outlook, procédez comme suit :
- Ouvrez le panneau de configuration, recherchez et cliquez sur “Courrier“.
- Cliquez sur Afficher les profils.
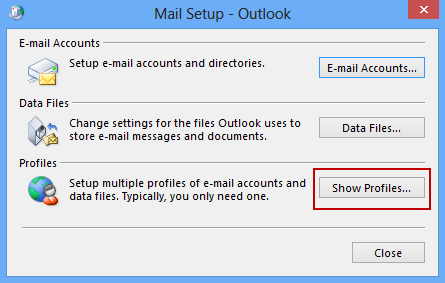
- Cliquez sur “Ajouter” et entrez le nom du nouveau profil. Cliquez sur “OK“.
- Saisissez un nom, une adresse e-mail et un mot de passe dans l’assistant “Ajouter un compte”. Cliquez sur “Suivant“.
- Sélectionnez le nouveau profil dans les options et activez “Toujours utiliser ce profil” ou sélectionnez l’option “Demander un profil à utiliser”, puis cliquez sur “OK“.
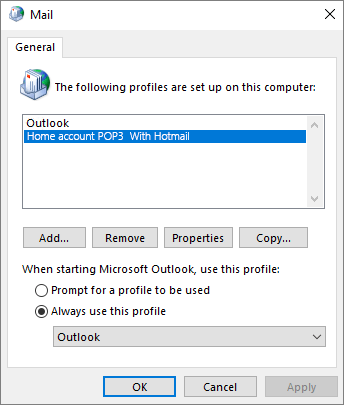
- Redémarrez Outlook et sélectionnez le nouveau profil Outlook.
Cela devrait corriger l’erreur dans le fichier OST d’Outlook.
Méthode 4 : Désactiver le mode d’échange en cache
La désactivation du mode Exchange en cache dés active également le mode hors ligne. Cela peut vous aider à résoudre le problème, mais vous ne pourrez plus utiliser Outlook hors ligne. Toutefois, vous pouvez réactiver le mode Exchange mis en cache ultérieurement. Pour désactiver le mode Exchange mis en cache, procédez comme suit :
- Naviguez vers Fichier > Paramètres du compte > Paramètres du compte et sélectionnez votre profil Outlook.
- Cliquez sur Modifier, puis désactivez la case à cocher “Utiliser le mode d’éxchange en cache” et cliquez sur “Suivant“.
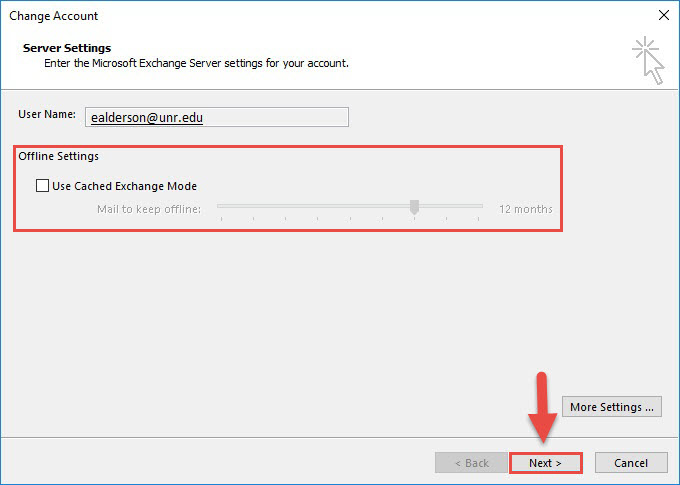
- Cliquez sur “OK” lorsqu’une fenêtre pop-up apparaît, puis sur “Terminer“.
- Redémarrez Outlook et vérifiez si l’erreur a disparu.
Méthode 5 : Remettre en état le fichier OST d’Outlook
Vous pouvez créer un nouveau fichier OST en supprimant le fichier OST inaccessible ou en le déplaçant vers un autre bureau. Suivez ces étapes pour trouver le fichier OST d’Outlook, puis le supprimer ou le déplacer de son bureau par défaut.
- Naviguez vers Fichier > Paramètres du compte > Paramètres du compte.
- Cliquez sur l’onglet Fichiers de données et sélectionnez le fichier OST associé à votre profil.
- Cliquez sur “Ouvrir le bureau du fichier“. Une nouvelle fenêtre de l’explorateur de fichiers s’ouvre alors, dans laquelle l’emplacement de stockage du fichier OST est affiché.
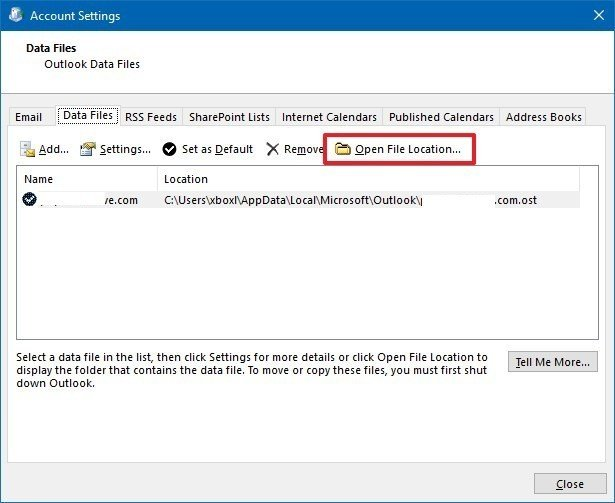
- Fermez Outlook, cliquez avec le bouton droit de la souris sur le fichier OST et sélectionnez “Supprimer”.
Ouvrez maintenant Outlook. Cela créera automatiquement un nouveau fichier OST et corrigera l’erreur.
NOTE : Cela ne fonctionne que si votre profil de messagerie est actif sur le serveur de messagerie.
Méthode 6 : Utiliser l’assistant de soutien et de récupération de données de Microsoft
L’assistant de soutien et de récupération de Microsoft effectue quelques tests sur votre système, reconnaît ce qui ne va pas avec l’application ou le système, et propose les meilleures solutions pour résoudre le problème identifié. Vous pouvez télécharger l’assistant de soutien et de récupération des données Microsoft et le démarrer. Suivez ensuite les étapes suivantes :
- Cliquez sur “Installer”. Les fichiers requis seront téléchargés et l’assistant de soutien et de récupération de données de Microsoft sera installé.
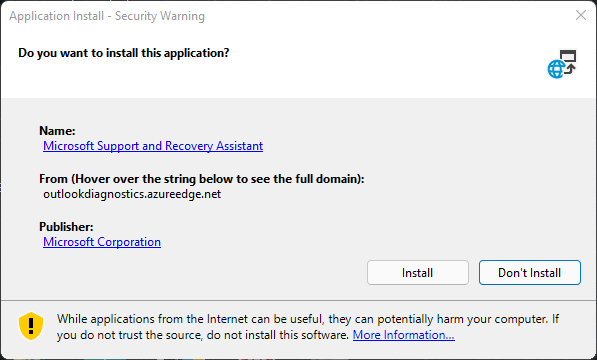
- Après l’installation, l’assistant de soutien et de récupération de données de Microsoft s’ouvre. Cliquez sur “J’accepte“.
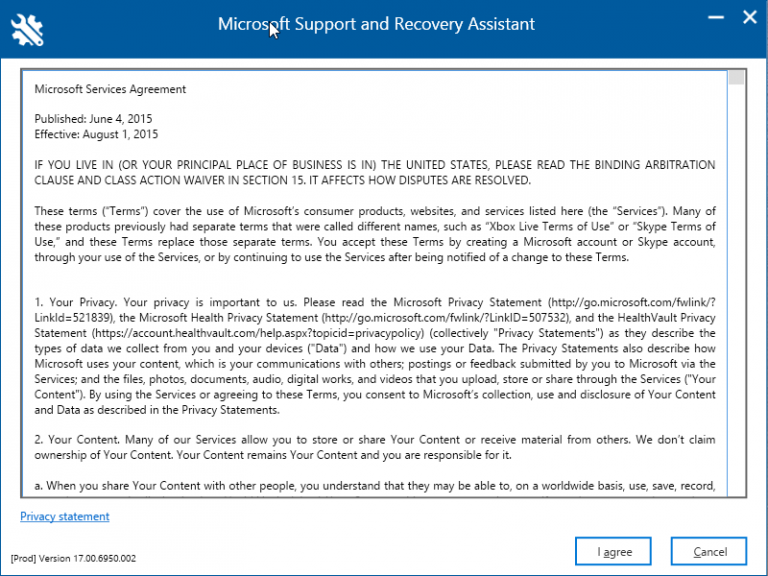
- Sélectionnez Outlook dans les options et cliquez sur “Suivant”.
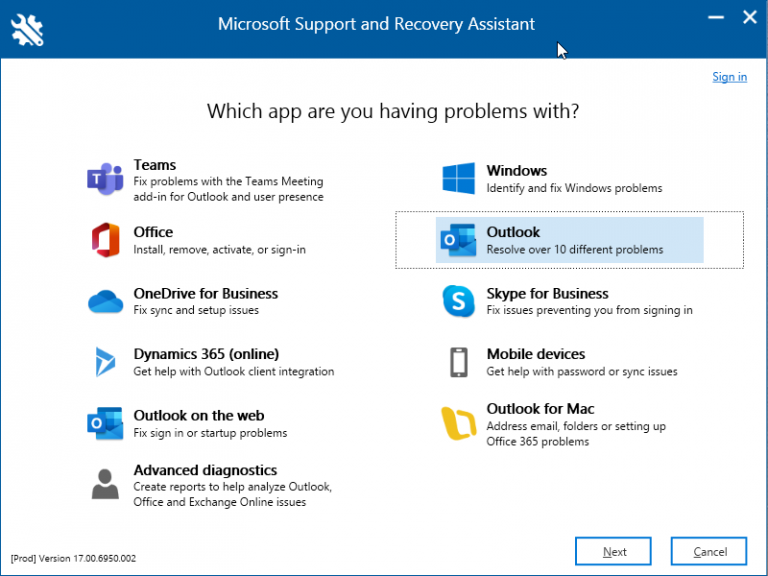
- Sélectionnez Outlook ne démarre pas ou d’autres problèmes et cliquez sur “Suivant”.
- Cliquez sur “Oui”, puis sur “Suivant“. Suivez l’assistant et utilisez les options pour résoudre le problème du fichier Outlook OST.
Conclusion
Les fichiers de dossiers hors ligne (OST) peuvent être corrompus ou endommagés pour diverses raisons. Cependant, vous pouvez y remédier en utilisant les méthodes manuelles décrites dans ce blog. Cependant, la meilleure solution pour les erreurs OST et Outlook, telles que “OST n’est pas un fichier de données Outlook”, est d’utiliser un Logiciel convertir OST en PST. Le logiciel vous aide à éviter la perte de données et à extraire toutes les boîtes aux lettres du fichier OST inaccessible ou orphelin vers le format PST importable par Outlook. De plus, vous pouvez également exporter et remettre les mails des fichiers OST inaccessibles directement vers un profil Outlook existant, Office 365 ou Live Exchange.
Was this article helpful?