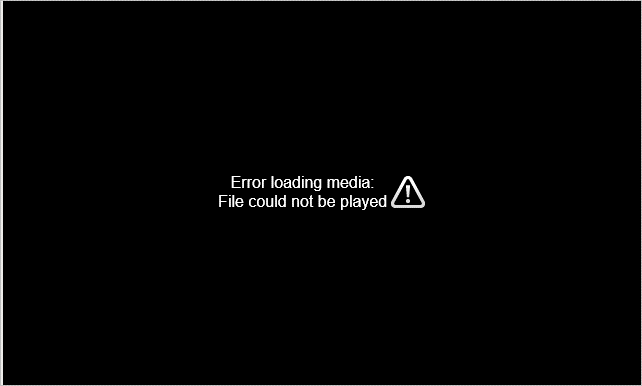 Figure : Erreur de fichier multimédia dans une vidéo en ligne
Figure : Erreur de fichier multimédia dans une vidéo en ligne Vous venez de vous inscrire à un cours en ligne ouvert et à votre rythme pour apprendre une nouvelle compétence, pour obtenir votre diplôme alors que vous êtes entre deux emplois ou pour regarder le Top 100 de Billboard afin d’apaiser votre âme après une longue journée fatigante. Que ce soit pour se consoler ou pour s’aider soi-même, les vidéos ont eu un impact considérable sur nos vies et ont inondé les sites web et les médias sociaux.
Cependant, les choses peuvent s’arrêter brusquement lorsque, pendant la lecture d’une vidéo sur le site Web hôte, l’écran affiche le message « erreur de chargement des médias : Le fichier n’a pas pu être ouvert ». Cette erreur, bien que couramment signalée dans Chrome, peut se produire dans n’importe quel navigateur, notamment Mozilla Firefox, Internet Explorer, Safari ou autre.
Donc, si vous rencontrez une erreur de chargement de fichier multimédia, que ferez-vous ? Comment résoudre ce problème ? Nous allons vous expliquer comment corriger l’erreur « Impossible de lire le fichier multimédia » dans n’importe quel navigateur sur PC, Mac et Android.
Chaque fois que vous rencontrez l’erreur « Impossible de lire le fichier multimédia » lors de la lecture d’une vidéo, cela est principalement dû à un problème de navigateur.
Voici quelques solutions simples que vous pouvez essayer pour corriger l’erreur sur votre PC, Mac ou téléphone Android :
- Réinitialisez les paramètres de votre navigateur.
- Mettez à jour la dernière version du navigateur.
- Supprimez le cache, les cookies et l’historique du navigateur.
- Lisez le fichier multimédia en mode incognito.
- Désactivez l’accélération matérielle.
- Désactivez les extensions du navigateur.
Essayez les solutions de contournement ci-dessous qui peuvent résoudre l’erreur de chargement des médias sur PC, Mac, iPhone et téléphone mobile :
- Assurez-vous que votre système a une bonne vitesse Internet.
- Essayez de lire la vidéo dans un autre navigateur.
- Ouvrez uniquement le site Web de votre vidéo source. Fermez toutes les autres fenêtres du navigateur.
- Si possible, regardez les vidéos en basse qualité. Cliquez sur Paramètres vidéo > Qualité. Sélectionnez un affichage de qualité inférieure (résolution ou fréquence d’images).
Méthode 1 : Réinitialiser les paramètres de votre navigateur
La modification des paramètres du navigateur peut vous aider à résoudre l’erreur « Le fichier multimédia n’a pas pu être lu ». Lorsque vous réinitialisez, toutes les données, y compris les paramètres de Chrome, les extensions et l’historique de navigation, sont supprimées.
Etapes pour réinitialiser les paramètres du navigateur dans Chrome :
- Ouvrez Chrome.
- Cliquez sur les trois points verticaux dans le coin supérieur droit (Personnaliser et contrôler Google Chrome).
- Cliquez sur Paramètres > Avancé.
- Sur un PC Windows : Sous Réinitialiser et nettoyer, cliquez
Sur Mac : Cliquez sur Restaurer les paramètres par défaut d’origine.
Ouvrez maintenant le site Web hôte de votre vidéo et voyez si elle est lue sans erreur.
Méthode 2 : Mettre à jour la dernière version du navigateur
Si l’erreur de chargement du fichier multimédia apparaît dans un navigateur, assurez-vous que vous utilisez la dernière version.
Etapes pour mettre à jour le navigateur Chrome (sur Windows/Mac)
- Ouvrez Chrome.
- Cliquez sur les trois points verticaux dans le coin supérieur droit de la barre d’outils et cliquez sur Aide > À propos de Google Chrome
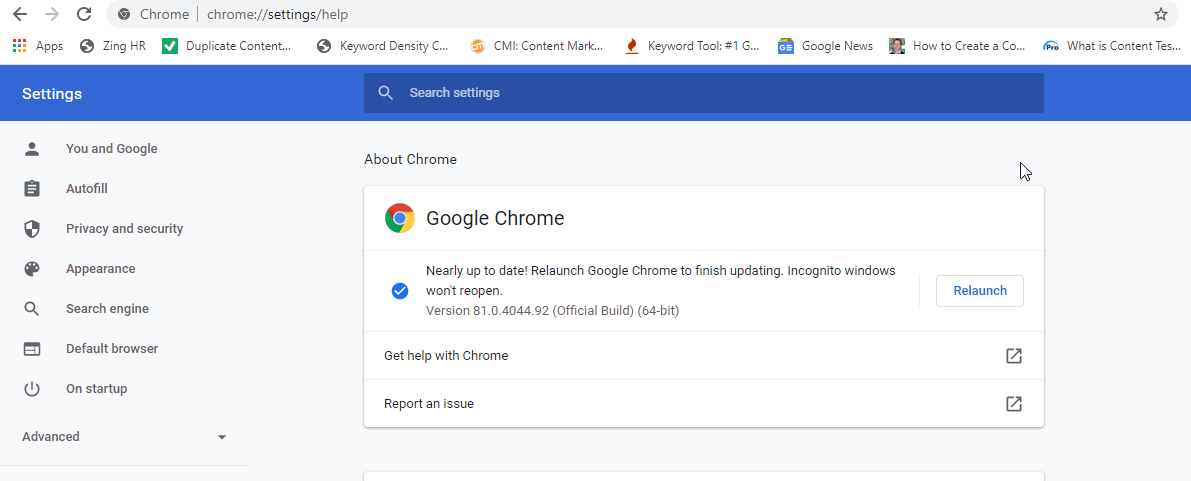 Figure : Mettre à jour ou relancer Chrome sur PC
Figure : Mettre à jour ou relancer Chrome sur PC
- Si une nouvelle version est disponible, vous verrez une option « Mettre à jour Google Chrome », sinon votre Google Chrome est à jour. Vous verrez le bouton Relancer, si Chrome trouve de nouvelles mises à jour, cliquez dessus pour terminer ce processus.
Si le message d’erreur persiste, videz le cache et les cookies, puis lisez le fichier multimédia.
Comment mettre à jour le navigateur d’un téléphone Android?
Les navigateurs installés sur votre téléphone Android devraient se mettre à jour automatiquement si vous avez activé la fonction de mise à jour automatique des applications dans les paramètres du Play Store. Cependant, vous pouvez également vérifier si une nouvelle mise à jour du navigateur est disponible pour corriger l’erreur de chargement du fichier multimédia qui n’a pas pu être lu sur Android.
Étapes pour mettre à jour le navigateur sur Android:
- Sur votre téléphone ou tablette Android, ouvrez l’application Play Store.
- En haut à gauche, appuyez sur Menu > Mes applications & jeux.
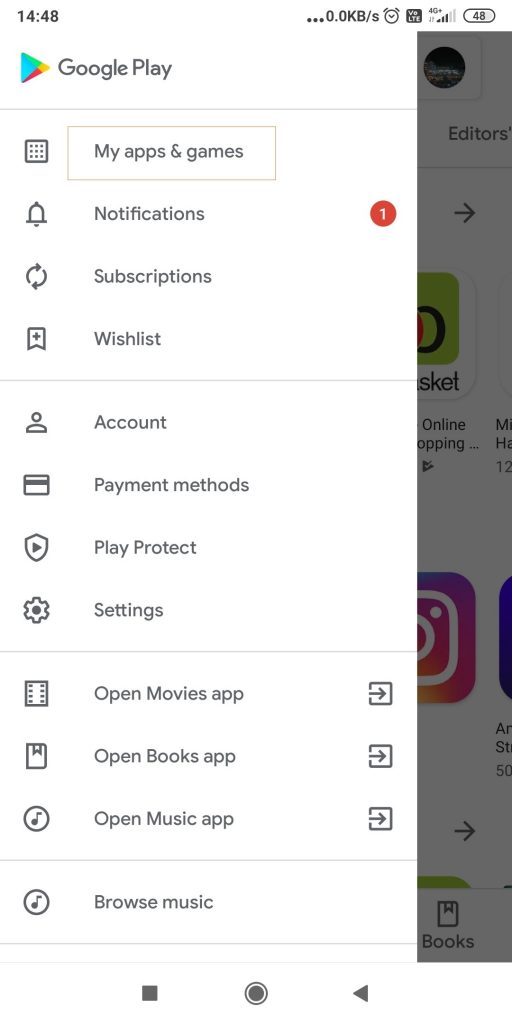 Figure : Paramètres Google Play Store
Figure : Paramètres Google Play Store
- Sous Mises à jour, trouvez votre navigateur.
- À côté de Chrome, appuyez sur Mettre à jour.
Méthode 3 : Supprimer le cache, les cookies et l’historique du navigateur
Le cache et les cookies sont de petits éléments d’information qui sont stockés dans le répertoire du navigateur Web pour vous offrir une meilleure expérience utilisateur. Les navigateurs, qu’il s’agisse de Chrome ou d’Internet Explorer, ont tendance à stocker le cache et les cookies afin d’accélérer le processus de chargement. Toutefois, avec le temps, ce cache & ces cookies s’accumulent dans le système, créant des problèmes tels que l’erreur « Impossible de lire le fichier multimédia ». Par conséquent, vous devez régulièrement effacer le cache, les cookies et l’historique du navigateur.
Etapes pour supprimer le cache, les cookies et l’historique du navigateur sur Chrome :
- Ouvrez le navigateur Google Chrome.
- Cliquez sur Paramètres.
- Faites défiler l’écran jusqu’à Avancé > Confidentialité et sécurité.
- Cliquez sur Effacer les données de navigation.
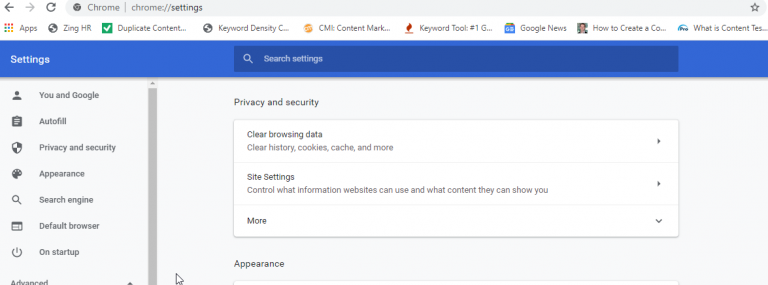 Figure : Effacer les données de navigation sous Confidentialité et sécurité
Figure : Effacer les données de navigation sous Confidentialité et sécurité
- Cliquez sur Vous pouvez également sélectionner la période de suppression de ces données, soit dernière heure, 24 heures ou Tout le temps.
- Sélectionnez Historique de navigation, Historique de téléchargement, Images et fichiers en cache, Cookies et autres données du site.
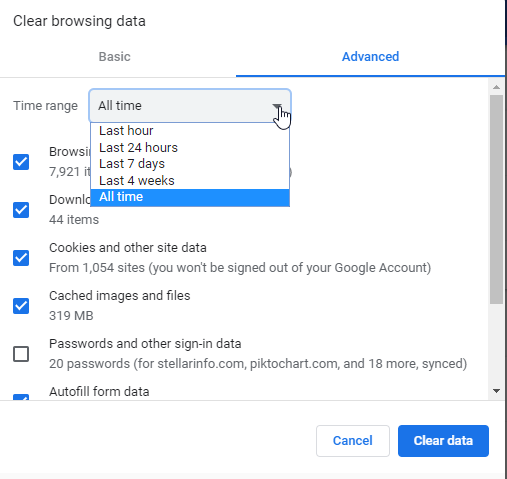 Figure : Effacer la fenêtre des données de navigation
Figure : Effacer la fenêtre des données de navigation
- Cliquezsur Effacer les données.
Pour effacer la mémoire cache et les cookies dans d’autres navigateurs web, suivez ce lien : Read More
Comment effacer le cache, les cookies et l’historique du navigateur sur un téléphone Android?
- Lancez Chrome sur votre appareil Android et cliquez sur les trois points en haut à droite.
- Allez dans Paramètres > Confidentialité.
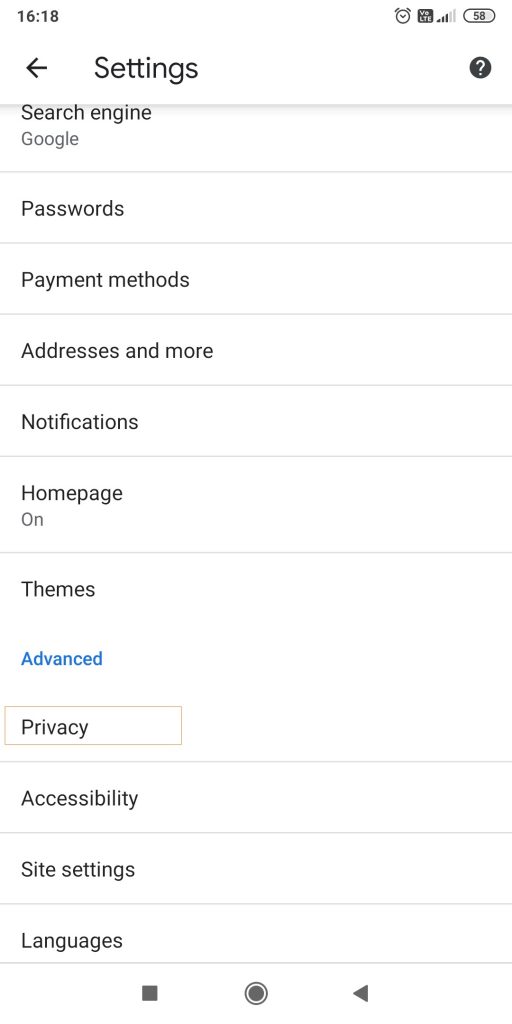 Figure : Paramètres de Chrome sur Android
Figure : Paramètres de Chrome sur Android
- Défilez vers le bas et sélectionnez Effacer les données de navigation.
- Réglez l’intervalle de temps sur Tout le temps.
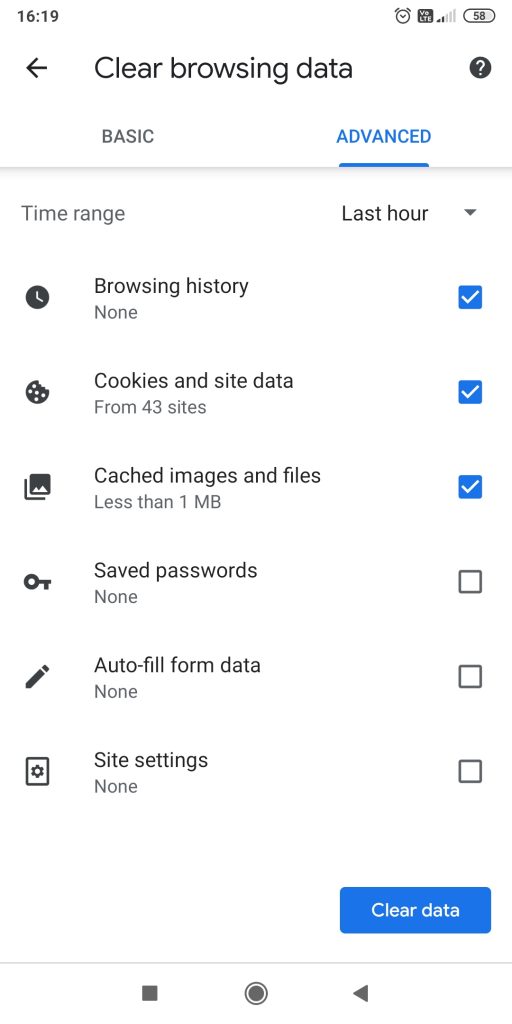 Figure : Effacer les données dans Chrome sur un téléphone Android
Figure : Effacer les données dans Chrome sur un téléphone Android
- Cochez Cookies et données du site et Images et fichiers en cache, puis cliquez sur Effacer les données.
Après avoir supprimé le cache et les cookies, essayez de lire le fichier multimédia. Si le problème persiste, essayez de lire le fichier multimédia en mode incognito.
Méthode 4 : Lire un fichier multimédia en mode incognito
Incognito ne stocke aucun cookie et supprime automatiquement vos historiques de recherche et de navigation. Il suffit d’appuyer sur les touches « CTRL + SHIFT + N » pour activer le mode incognito. Saisissez le lien du site Web et lisez le fichier.
Méthode 5 : Désactiver l’accélération matérielle
Si vous avez des difficultés à lire le fichier multimédia, cela peut être dû à l’accélération matérielle. Lorsqu’elle est activée, l’accélération matérielle fait passer les tâches graphiques intensives dans le navigateur pour en améliorer les performances. Cependant, elle peut être à l’origine de l’erreur « Impossible de lire le fichier multimédia » ; par conséquent, désactivez-la et lisez le fichier multimédia.
Étapes à suivre pour désactiver l’accélération matérielle dans Chrome sur PC/Mac :
- Dans la barre d’outils de Chrome, cliquez sur Paramètres > Avancés.
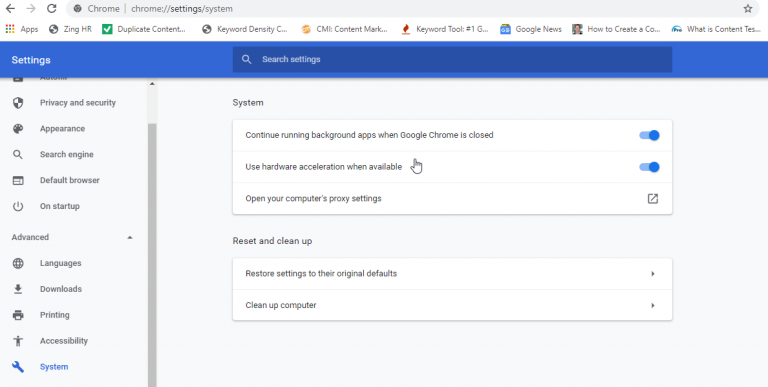 Figure : Paramètres Chrome > Fenêtre du système
Figure : Paramètres Chrome > Fenêtre du système 2. Sous Système, désactivez l’option Utiliser l’accélération matérielle lorsqu’elle est disponible.
Méthode 6 : Désactiver les extensions du navigateur
Si l’erreur « Erreur de chargement des médias. Le fichier n’a pas pu être lu » se produit à cause des extensions du navigateur, désactivez-les.
Vous pouvez vérifier si les extensions du navigateur sont à l’origine de l’erreur. Ouvrez le site Web d’hébergement de vidéos en mode Incognito et lisez sa vidéo. Si la vidéo est lue sans aucune erreur, cela signifie qu’une extension est à l’origine de l’erreur du fichier multimédia.
Etapes pour désactiver les extensions dans Chrome :
- Ouvrez Chrome et cliquez sur les trois points verticaux.
- Cliquez sur Plus d’outils > Extensions.
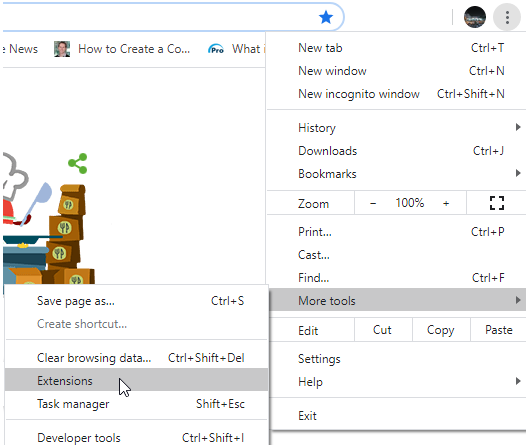 Figure : Sélectionnez Extensions sous Autres outils
Figure : Sélectionnez Extensions sous Autres outils 3. Vous pouvez choisir de supprimer ou de désactiver chaque extension.
 Figure : Supprimer ou désactiver les extensions dans Chrome
Figure : Supprimer ou désactiver les extensions dans Chrome 4. Fermez ensuite la fenêtre, rouvrez le navigateur et vérifiez si l’erreur vidéo est corrigée.
Impossible de lire les vidéos téléchargées et enregistrées sur PC, Mac, téléphone Android !
Si vous ne parvenez pas à lire les fichiers vidéo enregistrés sur votre Windows, Mac ou smartphone, utilisez un outil de réparation vidéo pour résoudre le problème. Lorsque les fichiers ne sont pas complètement téléchargés ou qu’il y a une interruption dans le processus de transfert, vous êtes susceptible de rencontrer des erreurs de lecture vidéo.
C’est alors que Stellar Repair for Video est une option viable. Vous pouvez facilement surmonter la corruption des fichiers vidéo à l’aide du logiciel, résoudre les problèmes de synchronisation audio-vidéo et réparer les fichiers vidéo hachés/déformés/grainés/désordonnés.
|
Conclusion
C’est ennuyeux d’être confronté au message « Erreur de chargement des médias. Le fichier n’a pas pu être lu » dans n’importe quel navigateur lorsque vous voulez regarder une vidéo importante. L’une des méthodes ci-dessus peut vous aider à corriger l’erreur de fichier multimédia dans Chrome ou un autre navigateur sur vos ordinateurs et appareils Android.
Partagez avec nos lecteurs dans la section des commentaires ci-dessous en indiquant quelle méthode pour réparer l’erreur de chargement de fichier multimédia a fonctionné dans votre cas.
Was this article helpful?