Les périphériques USB sont couramment utilisés pour sauvegarder des fichiers importants ou les transférer vers d’autres périphériques. Cependant, il arrive que votre ordinateur ne reconnaisse pas un périphérique USB lors de la connexion et affiche une erreur : “Unknown USB Device (Device Descriptor Request Failed)” (Périphérique USB inconnu (échec de la demande de descripteur de périphérique)). Vous pouvez également rencontrer l’erreur “A Request for the USB Device Descriptor Failed” lors de la connexion du périphérique USB à votre système.
Cette erreur vous empêche d’accéder aux données de votre appareil, ce qui met vos données en danger. Ne vous inquiétez pas ! L’erreur peut être résolue à l’aide des méthodes présentées dans ce blog.
Qu’est-ce que l’erreur Device Descriptor Request Failed ?
Lorsque vous connectez votre périphérique USB à votre système, vous obtenez un message d’erreur : Unknown USB Device (Device Descriptor Request Failed) (Périphérique USB inconnu (échec de la demande de descripteur de périphérique)). Cette erreur se produit lorsque le descripteur de périphérique USB, qui contient les informations relatives au périphérique USB, rencontre des problèmes dus à des modifications du matériel ou du système. Vous commencez à entendre le son d’un périphérique qui se connecte et se déconnecte fréquemment, ou même le micro de l’ordinateur (Kraken Z53) peut cesser de fonctionner à cause de ce problème.
Les causes possibles peuvent être multiples, y compris une mauvaise configuration des paramètres du pilote USB, des pilotes de périphériques corrompus, des modifications du matériel et des paramètres, un BIOS obsolète, etc. Étant donné que les raisons de l’erreur “Unknown USB Device (Device Descriptor Request Failed)” peuvent être diverses, suivez les méthodes ci-dessous pour résoudre le problème.
Commencez par essayer les solutions rapides suivantes pour résoudre l’erreur :
Solutions rapides
- Branchez votre périphérique USB sur un autre port USB et vérifiez s’il fonctionne correctement. Si c’est le cas, votre port USB doit être endommagé. Faites-le réparer ou remplacer par le fabricant du système.
- Essayez de connecter le périphérique USB à un autre PC. Si cela ne fonctionne pas, il se peut que le problème vienne uniquement du périphérique USB.
- Désactivez le démarrage rapide de votre système pour éviter de nombreux problèmes liés aux performances du système.
Si les solutions ci-dessus ne résolvent pas le problème, essayez les méthodes suivantes.
#1 Analysez votre PC pour détecter les changements de matériel
Si vous avez récemment apporté des modifications matérielles à votre système et que vous avez commencé à rencontrer l’erreur Unknown USB Device Descriptor Request Failed Windows 11 par la suite, suivez cette méthode en utilisant les étapes ci-dessous :
- Connectez la clé USB avec laquelle vous rencontrez des problèmes.
- Allez dans le menu Démarrer (Windows + X) et sélectionnez Gestionnaire de périphériques dans la liste des options.
- Cliquez ensuite sur l’onglet Action et choisissez Analyser les modifications matérielles.
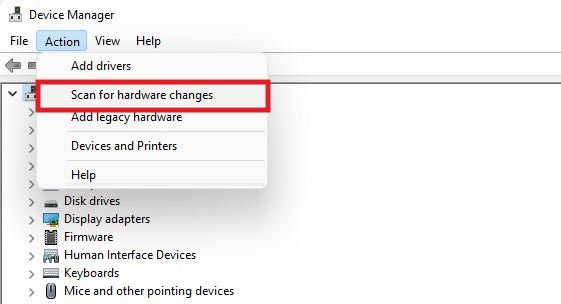
- Une fois l’analyse terminée, développez la catégorie Contrôleurs de bus universel de série et voyez si votre périphérique USB connecté à votre système apparaît.
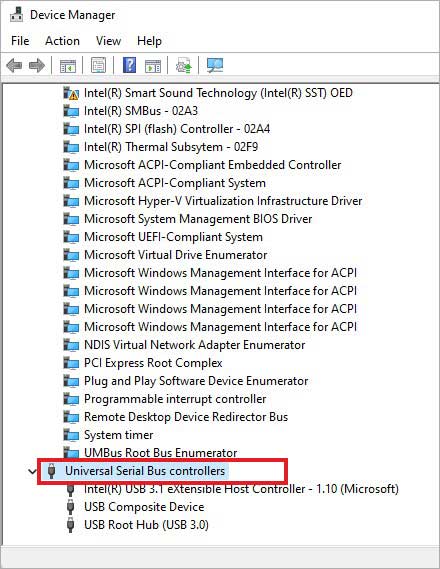
Une fois cela fait, fermez la fenêtre et redémarrez votre système pour vérifier si cela a résolu le problème.
#2 Exécuter le programme de dépannage du matériel et des périphériques Windows
Vous pouvez également exécuter Hardware and Devices Troubleshooter pour résoudre le problème de périphérique USB inconnu (Device Descriptor Request Failed). Il s’agit d’un outil intégré à Windows utilisé pour résoudre de nombreux problèmes liés au système. Suivez les étapes ci-dessous :
- Ouvrez la boîte de dialogue Exécuter, tapez la commande msdt.exe-id DeviceDiagnostic et cliquez sur OK ou appuyez sur Entrée.
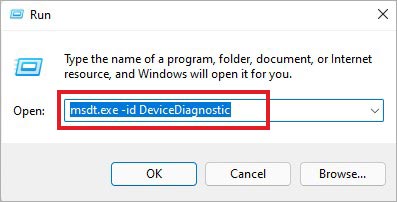
- Cliquez maintenant sur Avancé dans la fenêtre de dépannage Matériel et périphériques.
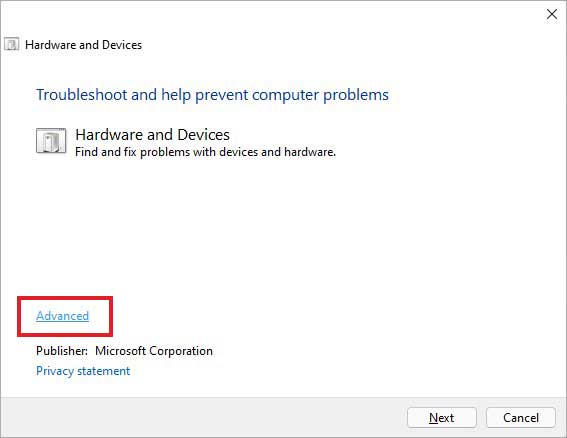
- Sélectionnez Appliquer les réparations automatiquement > Suivant à l’invite suivante.
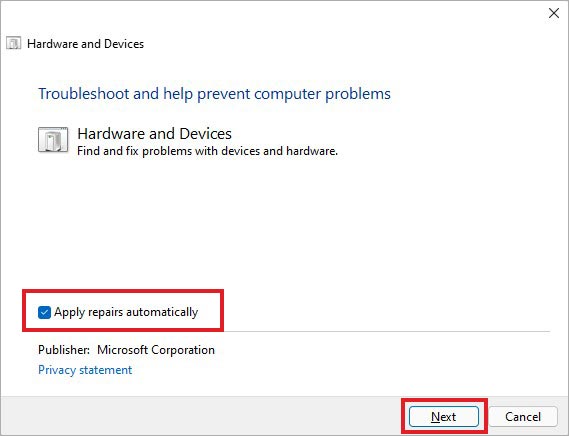
- Le dépanneur commencera à rechercher les problèmes.
- Une fois le problème détecté, vous serez invité à indiquer les erreurs répertoriées avec les noms des appareils.
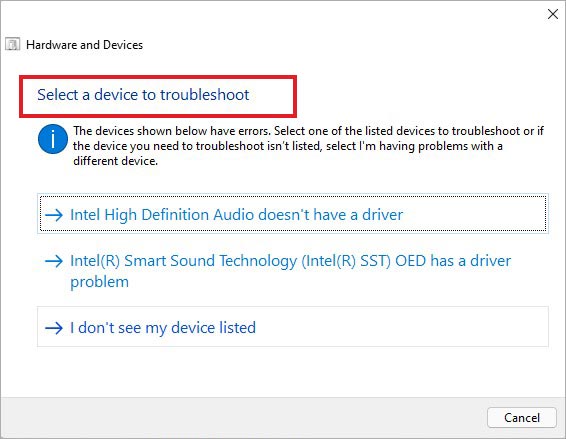
- Vous pouvez sélectionner l’option appropriée pour continuer en cliquant sur Appliquer cette correction à l’invite suivante.
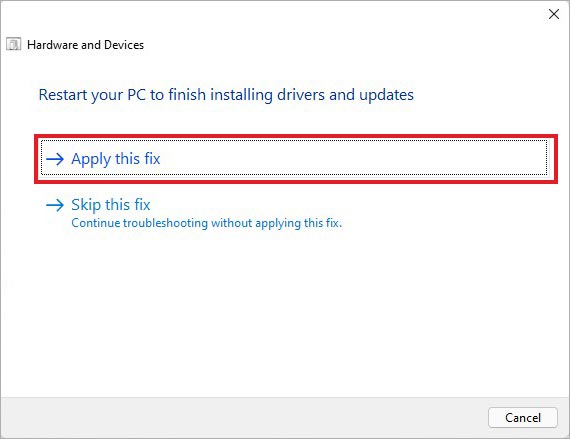
- Cliquez sur Suivant pour terminer la méthode de dépannage.
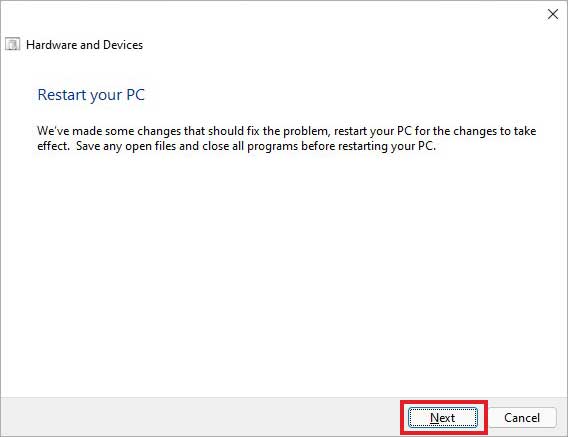
- Redémarrez votre PC et vérifiez si l’erreur Périphérique USB inconnu (échec de la demande de descripteur de périphérique) a été résolue.
#3 Désactiver les paramètres de suspension sélective de l’USB
La désactivation des paramètres de suspension sélective de l’USB a donné de bons résultats dans certaines circonstances, comme l’ont signalé les utilisateurs. Essayez cette méthode en suivant les étapes suivantes pour voir si elle fonctionne également pour vous.
- Ouvrez le Panneau de configuration à partir de la Recherche, puis suivez Système et sécurité > Options d’alimentation.
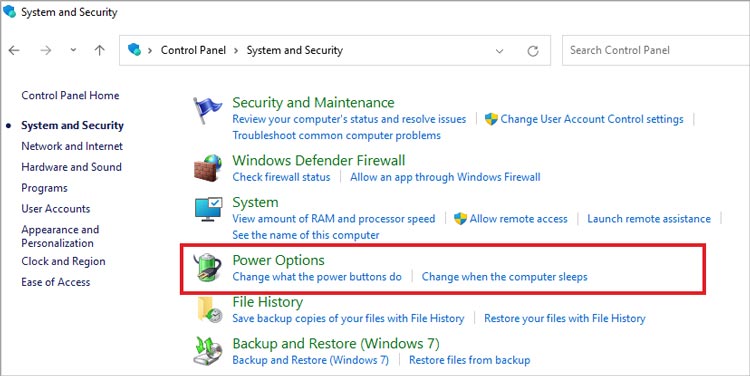
- Cliquez ensuite sur Modifier les paramètres du plan.
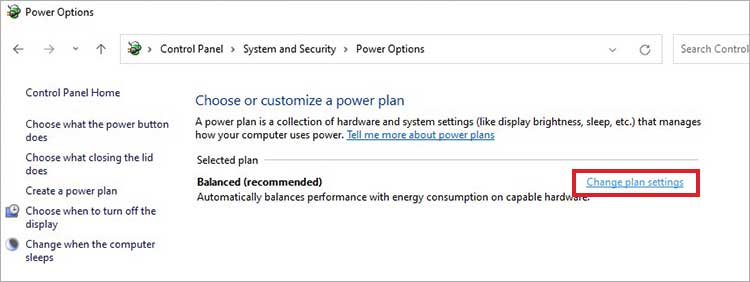
Ensuite, cliquez sur Modifier les paramètres d’alimentation avancés.
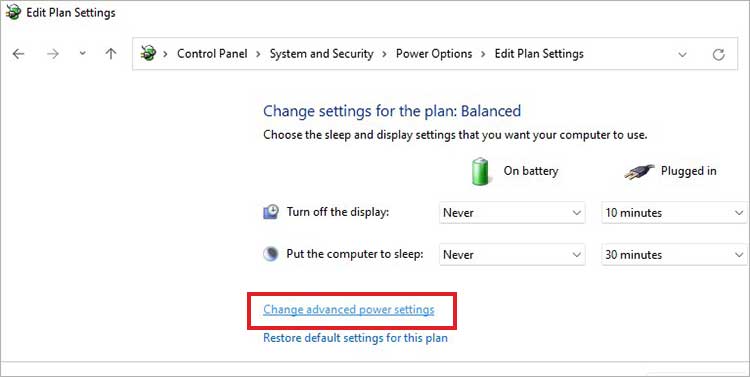
- Développez maintenant les paramètres USB > Paramètres de suspension sélective USB.
- Choisissez Désactivé dans le menu déroulant “Sur batterie”.
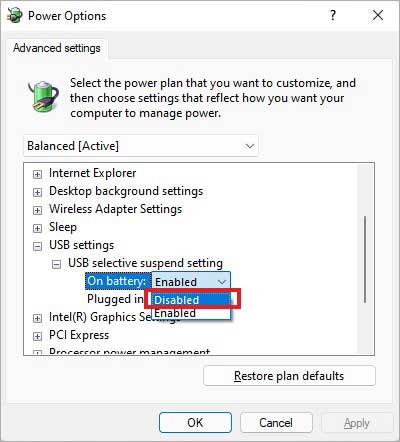
Cliquez sur Appliquer > OK pour enregistrer les modifications, puis redémarrez votre système pour voir si le problème est résolu.
#4 Mise à jour du BIOS
Remarque : Sauvegardez vos fichiers personnels et les données de votre système avant de poursuivre, car une erreur peut entraîner une corruption du BIOS et causer des dommages supplémentaires à votre système, entraînant une perte de données permanente.Si aucune des méthodes ci-dessus ne fonctionne, mettez à jour votre BIOS. De nombreux utilisateurs confrontés à des erreurs de type Device Descriptor Request Failed en ont bénéficié. Pour ce faire, vous pouvez accéder au BIOS en suivant les étapes suivantes et mettre à jour le BIOS.
- Ouvrez les paramètres (Windows + I) et allez dans Mise à jour et sécurité > Récupération.
- Dans le panneau de droite, cliquez sur l’option Redémarrer maintenant sous Démarrage avancé.
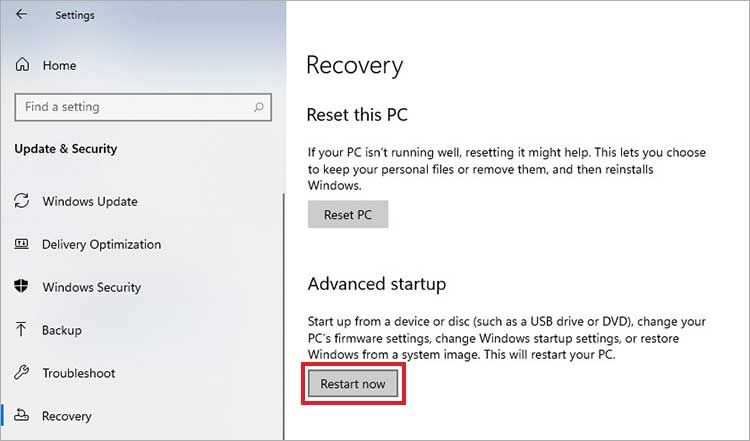
- Cliquez sur Dépannage > Options avancées > Paramètres du microprogramme UEFI sur l’écran bleu suivant.
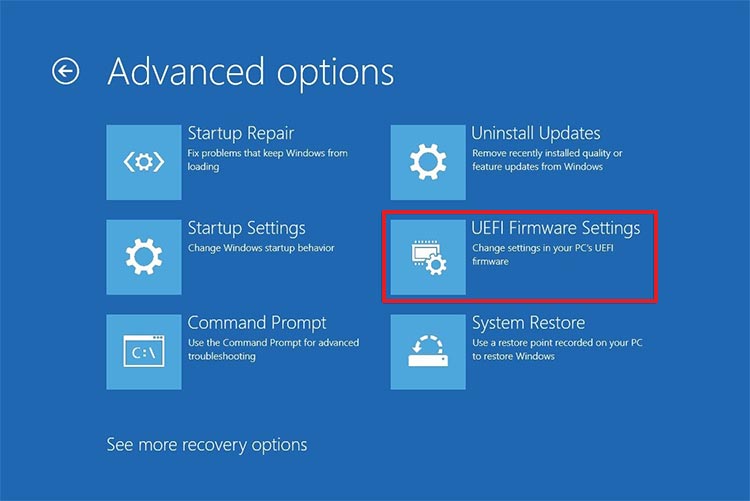
- Au bout d’un moment, le système démarre directement dans les menus du BIOS.
- Suivez attentivement le guide du fabricant de votre carte mère et localisez le BIOS système.
- Cliquez ensuite sur Télécharger pour enregistrer le fichier de mise à jour sur votre système. Exécutez le fichier et suivez les instructions à l’écran pour terminer la méthode de mise à jour du BIOS.
Enfin, l’erreur Unknown USB Device (Device Descriptor Request Failed) est principalement due à des modifications ou à des problèmes propres au matériel ou au système. Toutefois, ce problème peut être résolu à l’aide des méthodes décrites dans ce blog.
Rappelez-vous :
Bien que la mise à jour du BIOS puisse corriger de nombreuses erreurs, vous devez agir avec prudence car elle comprend un risque de corruption si une panne de courant ou un crash du système se produit pendant le processus d’installation de la mise à jour. En plus, la mise à jour du BIOS pourrait conduire à l’instabilité du système en réinitialisant les paramètres du BIOS, ce qui finirait par entraîner une perte de données. Par conséquent, gardez toujours à portée de main un logiciel de récupération de données puissant, tel que Stellar Data Recovery Professional, pour récupérer les données d’un PC Windows planté ou non amorçable.
Les gens demandent aussi
Qu’est-ce qu’un descripteur de dispositif ?
Le descripteur de périphérique USB contient des informations complètes sur les périphériques USB. Il indique en outre le nombre total de configurations de périphériques soutenues. Lorsqu’un périphérique est connecté au système hôte à une vitesse plus élevée, le descripteur de périphérique peut contenir des informations différentes sur le périphérique, ce qui peut entraîner des erreurs ou des dysfonctionnements.
Qu’est-ce que l’erreur Code 43 dans un périphérique USB ?
L’erreur Code 43 in USB se produit lorsque le gestionnaire de périphériques empêche le matériel de fonctionner correctement et signale un problème non identifié. Vous pouvez résoudre ce problème en mettant à jour ou en désinstallant le pilote USB, en mettant à jour le BIOS ou en annulant les modifications récentes.
Qu’est-ce qu’une erreur de non-reconnaissance d’un périphérique USB ?
L’erreur “Périphérique USB non reconnu” peut être due à de nombreuses raisons, comme un pilote USB corrompu ou instable, des mises à jour essentielles manquantes dans Windows, des contrôleurs USB devenus instables ou corrompus, ou encore un disque ou une partition USB corrompus. Vous pouvez réinstaller les pilotes USB, débrancher tous les périphériques USB connectés, essayer de les connecter à un autre PC ou réparer le concentrateur racine USB pour résoudre l’erreur.
Was this article helpful?