Lorsqu’il est branché sur le port USB du Mac, un disque dur externe sain devient facilement disponible sur le Bureau, dans le Finder et dans la section Utilitaire de disque. En outre, le transfert de fichiers depuis et vers le disque dur externe est possible lorsque le périphérique est monté avec succès sur l’ordinateur Mac. Enfin, une fois le travail terminé, vous pouvez supprimer en toute sécurité le périphérique de stockage externe du Mac.
Pourquoi le disque dur externe WD n’est-il pas reconnu sur Mac ?
Il existe plusieurs possibilités pour qu’un disque dur WD My Passport devienne invisible sur un système Mac. Ces possibilités peuvent aller de :
- Table de partition corrompue
- Système de fichiers APFS ou HFS
- Erreurs Cryptic Disk
- Câble défectueux du disque dur
- Usure et détérioration
- Echec de la restauration
- Mauvais blocs en surface
- Échec du partitionnement sur un disque externe
Identification d’un WD My Passport démonté ?
Vous pouvez essayer les actions suivantes pour déterminer si le disque dur externe WD est monté sur votre Mac :
1. Connectez le disque externe WD My Passport à votre ordinateur.
2. Attendez que le disque apparaisse dans le Finder et sur le bureau. Si le WD ne donne aucune réponse après s’être connecté au Mac, allez dans Finder << Préférences et confirmez si Disques externes est sélectionné.
Sur un disque externe plus sain, l’option ci-dessus fonctionne parfaitement. Cependant, elle peut ne pas fonctionner si votre disque de stockage présente l’un des huit problèmes mentionnés ci-dessus.
3. Allez dans l’Utilitaire de disque et vérifiez si votre disque dur externe WD est répertorié dans la partie gauche de l’interface. Là encore, si le disque externe est en bon état, il sera répertorié sans problème ; toutefois, si le périphérique WD est logiquement corrompu, il peut apparaître dans Utilitaire de disque, mais en grisé. De même, un disque dur externe physiquement endommagé n’apparaîtra pas dans le panneau de l’Utilitaire de disque. Dans de tels cas, vous devez contacter un service de laboratoire de récupération de données fiable.
Étapes pour remonter un disque externe grisé
(i) Sélectionnez et cliquez sur Monter – Choisissez le disque dur externe au niveau de la partition et vérifiez si le bouton Monter fonctionne ? Lorsqu’il est cliqué sur un périphérique fonctionnel, le bouton Monter ramène le disque dur externe pour un accès ultérieur. Toutefois, si le disque est corrompu, le bouton Monter peut ne pas être d’une grande aide. Essayez de passer au niveau de la partition et appuyez à nouveau sur le bouton Monter.
(ii) Effacer ou ne pas effacer le disque externe ? – Si vous effacez le disque dur externe non-montant à l’aide de l’utilitaire de disque, il mappe un nouveau schéma de partition sur le périphérique. L’utilitaire de disque résoudra le problème et vous pourrez à nouveau voir votre périphérique WD. Mais cette opération entraîne une perte de données sur le disque externe. Par conséquent, cette méthode n’est réalisable que si les données contenues dans le disque dur externe sont déjà sécurisées quelque part, ou si elles ne sont d’aucune utilité.
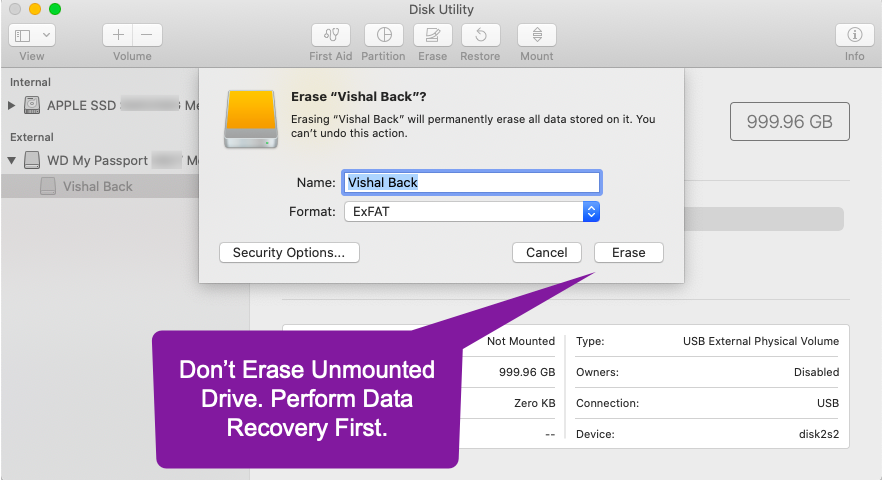
(iii) Une meilleure solution – Ignorez les méthodes partagées dans (i) et (ii). Au lieu de cela, essayez d’abord d’effectuer la récupération des données sur le disque dur externe. Stellar Data Recovery propose une version gratuite et une version Pro du logiciel de récupération de données pour vous aider à récupérer les fichiers d’un disque externe non monté. Dans la version gratuite, vous pouvez récupérer gratuitement 1 Go de fichiers à partir du disque externe, alors que dans la version Pro, il n’y a pas de limite de taille. Pour information, la version Pro coûte 89,99 € et présente de nombreux avantages.
Je vous recommande d’essayer l’édition gratuite pour la récupération de votre disque dur externe.
Étape 1) Connectez votre disque dur externe à Mac. Veillez à ce que votre périphérique externe apparaisse dans l’Utilitaire de disque, même en tant que périphérique grisé.
Étape 2) Téléchargez le logiciel – Stellar Data Recovery Free Edition sur votre Mac.
Étape 3) Utilisez les boutons à bascule pour désélectionner un type de données que vous ne voulez pas restaurer.
Étape 4) Ici, sélectionnez votre disque dur externe grisé et lancez l’analyse.
Étape 5) Une fois l’analyse terminée, vous pouvez prévisualiser les fichiers répertoriés par le logiciel pour la récupération des données. Ensuite, sélectionnez, prévisualisez et appuyez sur le bouton Récupérer pour enregistrer le(s) fichier(s).
De nombreux utilisateurs préfèrent utiliser la version gratuite car elle permet de récupérer rapidement quelques fichiers essentiels sans activation ni paiement. Cependant, les utilisateurs avancés optent pour la version Pro du logiciel car la taille des données n’est pas limitée. Si vous souhaitez opter pour la version Pro, vous pouvez comparer et mettre à niveau.
Dois-je effacer le disque dur maintenant ?
Oui, une fois que vous avez récupéré les fichiers à l’aide du logiciel Stellar Data Recovery, vous pouvez effacer le disque dur externe grisé avec un nouveau schéma de partition. Un nouveau schéma de partition redonnera vie à votre disque dur externe.
Conclusion
J’espère que ce blog vous a aidé à résoudre le problème d’affichage grisé de votre disque dur externe. Si vous avez des questions sur la récupération des données, n’hésitez pas à contacter Stellar.
Was this article helpful?